VLC è un lettore multimediale i formati di file audio e video . Ha anche molte funzionalità avanzate che ti consentono di personalizzare la tua esperienza visiva. Una di queste funzionalità è la possibilità di scorrere un video fotogramma per fotogramma , ovvero spostare il video avanti o indietro di un fotogramma alla volta . Questa opzione può essere utile se desideri analizzare una scena in dettaglio, catturare un'istantanea precisa o semplicemente apprezzare i dettagli visivi di un video.
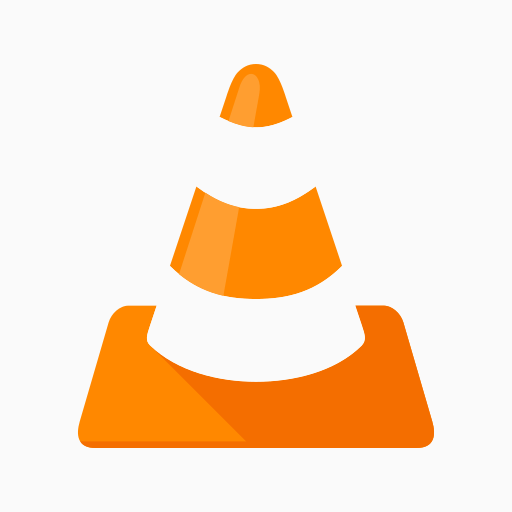 In questo articolo ti spiegheremo come sfogliare un video fotogramma per fotogramma con VLC Media Player utilizzando due metodi: una scorciatoia da tastiera e un pulsante sullo schermo . Ti forniremo anche alcuni suggerimenti per ottimizzare la riproduzione fotogramma per fotogramma e acquisire screenshot con VLC.
In questo articolo ti spiegheremo come sfogliare un video fotogramma per fotogramma con VLC Media Player utilizzando due metodi: una scorciatoia da tastiera e un pulsante sullo schermo . Ti forniremo anche alcuni suggerimenti per ottimizzare la riproduzione fotogramma per fotogramma e acquisire screenshot con VLC.
Utilizza una scorciatoia da tastiera per scorrere un video fotogramma per fotogramma
Il metodo più semplice e veloce per sfogliare un video fotogramma per fotogramma con VLC Media Player è utilizzare una scorciatoia da tastiera. Per impostazione predefinita, questo è il tasto E , ma puoi modificarlo nelle preferenze del software. Ecco i passaggi da seguire:
- Avvia VLC Media Player sul tuo computer.

- Apri il video che desideri visualizzare fotogramma per fotogramma facendo clic sull'opzione "Media" nella barra dei menu in alto, quindi selezionando "Apri file".
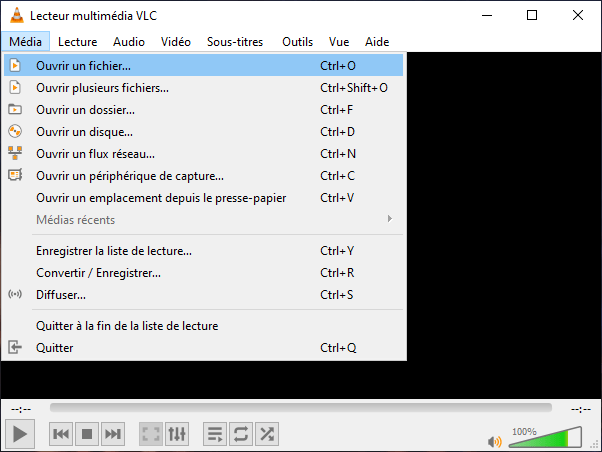
- Fai clic su "Riproduzione" nella barra dei menu in alto, quindi seleziona "Velocità" e infine "Avanza fotogramma per fotogramma". Puoi anche premere direttamente il tasto E sulla tastiera. Il video verrà messo in pausa.

- Ora, ogni ulteriore pressione del tasto E farà avanzare il video di un fotogramma. Puoi anche premere Maiusc+E per tornare indietro di un fotogramma.
- Per riavviare normalmente il video è sufficiente premere la barra spaziatrice sulla tastiera.
Se desideri modificare la scorciatoia da tastiera nell'opzione fotogramma per fotogramma, ecco come farlo:
- Fare clic su Strumenti > Preferenze > Scorciatoie da tastiera per aprire un elenco di scorciatoie da tastiera.

- Scorri fino a "Immagine successiva" e fai doppio clic per aprire una finestra.
- Premi semplicemente la nuova scorciatoia da tastiera che desideri assegnare all'opzione fotogramma per fotogramma.
- Fai clic su "Salva" nella finestra Preferenze semplici.
Potrebbe piacerti questo articolo: hub di feedback Windows ?
Utilizza un pulsante sullo schermo per scorrere un video fotogramma per fotogramma
Se preferisci utilizzare un pulsante sullo schermo per navigare in un video fotogramma per fotogramma con VLC Media Player, devi prima abilitarlo nelle impostazioni del software. Ecco come farlo:
- Fai clic su Strumenti > Personalizza interfaccia per aprire la finestra "Editor barre degli strumenti".
- Scorri l'elenco degli elementi della barra degli strumenti fino a trovare l'opzione "Fotogramma per fotogramma".
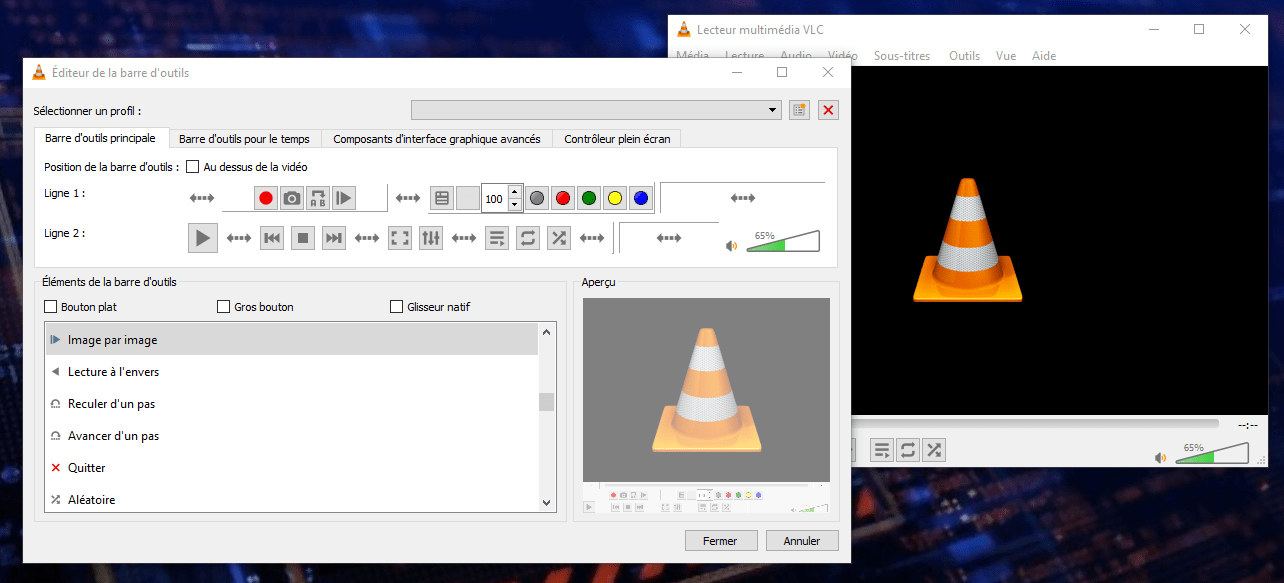
- Trascina questo pulsante da qualche parte sulla riga 1 o riga 2 in modo da poter selezionare l'opzione dalla barra degli strumenti di lettura.
- Fare clic su "Chiudi" per convalidare le modifiche.
Una volta aggiunto il pulsante allo schermo, ecco come utilizzarlo:
- Avvia VLC Media Player sul tuo computer.
- Apri il video che desideri visualizzare fotogramma per fotogramma facendo clic sull'opzione "Media" nella barra dei menu in alto, quindi selezionando "Apri file" (stessa operazione di cui sopra).
- Fare clic sul pulsante "Fotogramma per fotogramma" nella barra degli strumenti di riproduzione. Sembra un pulsante di riproduzione con una linea verticale accanto. Il video verrà messo in pausa.

- Ora, ogni clic sul pulsante "Fotogramma per fotogramma" farà avanzare o riavvolgere il video di un fotogramma. Per farlo puoi anche utilizzare le frecce destra e sinistra della tastiera.
- Per riavviare normalmente il video è sufficiente premere il pulsante di riproduzione nella barra degli strumenti o la barra spaziatrice sulla tastiera.
Leggi anche: Come risolvere "Un amministratore ti ha bloccato dall'esecuzione di questa applicazione" su Windows 10
Alcuni suggerimenti per ottimizzare la lettura fotogramma per fotogramma
Se vuoi sfruttare al massimo la funzionalità fotogramma per fotogramma di VLC Media Player, ecco alcuni suggerimenti che potrebbero esserti utili:
- Per visualizzare il numero del fotogramma corrente è possibile attivare l'opzione “Mostra controlli avanzati” nel menu Visualizza. Ciò ti consentirà di vedere un contatore di fotogrammi nell'angolo in basso a destra dell'interfaccia VLC.

- Per regolare la velocità di riproduzione del tuo video, puoi utilizzare il cursore della velocità accanto al pulsante "Fotogramma per fotogramma". Puoi anche utilizzare le scorciatoie da tastiera [ e ] rispettivamente per diminuire o aumentare la velocità.
- Per ingrandire una parte dell'immagine, puoi utilizzare l'opzione "Zoom interattivo" nel menu Strumenti. Ciò ti consentirà di selezionare un'area da ingrandire con il mouse. Puoi anche utilizzare le scorciatoie da tastiera Ctrl + e Ctrl – rispettivamente per ingrandire o rimpicciolire.
- Per modificare le proporzioni o la rotazione del tuo video, puoi utilizzare le opzioni "Proporzioni" e "Ruota" nel menu Video. Ciò ti consentirà di adattare il tuo video allo schermo o correggerne l'orientamento.
Come acquisire screenshot con VLC Media Player
Se desideri salvare un fotogramma specifico dal tuo video, puoi utilizzare l'opzione "Scatta istantanea" in VLC Media Player. Ecco come farlo:
- Avvia VLC Media Player sul tuo computer.
- Apri il video di cui desideri acquisire un'istantanea facendo clic sull'opzione "Media" nella barra dei menu in alto, quindi selezionando "Apri file".
- Sfoglia il video fotogramma per fotogramma finché non trovi l'immagine che desideri catturare.
- Fare clic sul pulsante "Scatta istantanea" sulla barra degli strumenti di riproduzione. Sembra una macchina fotografica. Puoi anche premere la scorciatoia da tastiera Ctrl + Alt + S per farlo.

- VLC salverà l'immagine nella cartella delle immagini del tuo computer. È possibile modificare la cartella di destinazione nelle preferenze del software.
Domande frequenti
Ecco alcune domande frequenti sull'argomento:
Come riprodurre un video al rallentatore con VLC Media Player?
Per riprodurre un video al rallentatore con VLC Media Player, puoi utilizzare il cursore della velocità accanto al pulsante "Fotogramma per fotogramma". Puoi anche utilizzare le scorciatoie da tastiera per diminuire o aumentare rispettivamente la velocità. Puoi anche fare clic sul menu Riproduzione, quindi su Velocità e scegliere tra le opzioni Più veloce, Più veloce, Normale, Più lento o Più lento.
Come riprodurre al contrario un video con VLC Media Player?
Per invertire la riproduzione di un video con VLC Media Player, è necessario utilizzare un effetto video chiamato "Trasformazione". Ecco come farlo:
- Avvia VLC Media Player sul tuo computer.
- Apri il video che desideri invertire facendo clic sull'opzione "Media" nella barra dei menu in alto, quindi selezionando "Apri file".
- Fare clic sul menu Strumenti, quindi su Effetti e filtri per aprire la finestra "Regolazioni ed effetti".
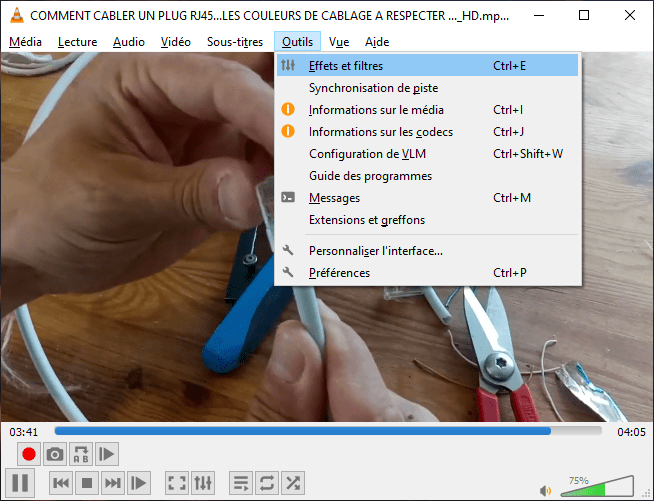
- Nella finestra "Regolazioni ed effetti", fai clic sulla scheda "Effetti video", quindi sulla sottoscheda "Geometria".
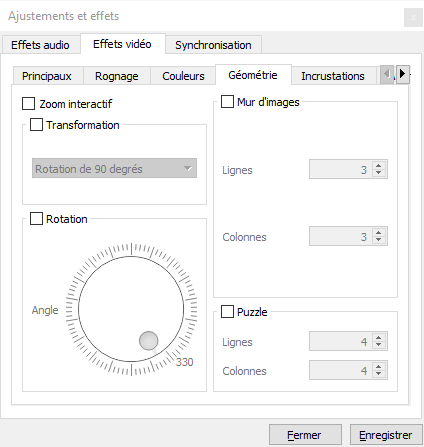
- Seleziona la casella "Trasforma" e scegli l'opzione "Capovolgi orizzontalmente" dal menu a discesa. Ciò invertirà l'ordine dei fotogrammi nel tuo video.

- Fare clic su "Chiudi" per convalidare le modifiche.
Conclusione
VLC Media Player è un lettore multimediale gratuito e versatile in grado di riprodurre quasi tutti i formati di file audio e video. Ha anche molte funzionalità avanzate che ti consentono di personalizzare la tua esperienza visiva. In questo articolo abbiamo risposto ad alcune domande frequenti sull'utilizzo di VLC Media Player. Speriamo che questo articolo ti sia stato utile e che tu abbia imparato qualcosa di nuovo. Se avete domande o commenti, fatecelo sapere.

![[GetPaidStock.com]-6459482a5b291](https://tt-hardware.com/wp-content/uploads/2023/05/GetPaidStock.com-6459482a5b291-696x294.jpg)


