Google Chrome è un browser Web molto popolare utilizzato da un gran numero di persone. Sfortunatamente, ci sono momenti in cui riscontri errori durante l'apertura o la navigazione sul web. Il più comune che potresti incontrare è: “ err_cache_miss ”!
Se hai già visto questo messaggio, è molto probabile che Google Chrome ti stia chiedendo di inserire nuovamente alcune tue informazioni importanti.
In preda al panico, ti stai chiedendo cos'è questo errore, perché è lì e quali sono le soluzioni esistenti, efficaci e rapide per correggerlo? Questa guida tratta l'argomento in modo corretto e affronta perfettamente tutte le tue preoccupazioni.
Cosa fa il termine "err_cache_miss?"

L' ERR_CACHE_MISS indica che il sito che stai visitando richiede l'invio di dati per continuare a essere funzionale. In altre parole, l'errore si verifica quando i dati inviati da un browser a un server vengono interrotti.
In generale, i dati svolgono un ruolo vitale nel caricamento delle pagine web. Questo errore si verifica spesso quando compili un modulo e utilizzi i tasti “resi” e “inviato” troppo spesso o troppo velocemente.
In questa situazione, err_cache_miss, che è legato al caching , ti costringerà a fornire un nuovo trasferimento dati, cosa che dovresti assolutamente evitare. Per quello ? Beh, perché potresti dover fare la stessa cosa due volte!
Ad esempio, hai appena effettuato un ordine online e hai finito di compilare il modulo di acquisto che contiene tutte le informazioni di pagamento. Quando si verifica l'errore, devi comunque inviare i tuoi dati. Il che si tradurrà in due transazioni.
Quali sono le cause dell'aspetto dell'errore "err_cache_miss" in Google Chrome?

Come spiegato in precedenza, l'errore è legato al trasferimento di dati tra il browser Chrome e il sito web che stai navigando.
Potrebbero esserci diversi motivi per la comparsa dell'errore Err_Cache_Miss nel browser Google Chrome :
- I dati del browser non sono compatibili con i dati del sito web
- I dati che dovrebbero essere trasmessi al sito web sono stati duplicati dal browser
- Il browser Chrome non può accedere a diversi file di cache tramite il server Web di destinazione
- I dati trasferiti dal browser Web al sito contengono errori di cache
- Il sito web che stai visitando presenta una codifica errata o problemi con il server
Secondo Google, l'errore ERR_CACHE_MISS riflette l'assenza di informazioni sulla pagina web che stai visualizzando . Dovrai reinserire le informazioni in modo che l' errore scompaia . In alcuni casi questa soluzione è sconsigliata, poiché potresti inconsapevolmente effettuare due transazioni se acquisti un articolo online.
Esistono diversi modi per correggere questo errore se lo vedi apparire durante la navigazione.
Come correggere l'errore "err_cache_miss" su Google Chrome?

Vuoi rapidamente correggere l'errore " err_cache_miss " su Google Chrome? Ti invitiamo a visualizzare questo breve video:
Se non hai capito come farlo, segui questi diversi altri metodi per correggere permanentemente l'errore.
Svuota la cache ed elimina i cookie dal tuo browser Chrome

L'errore err_cache_miss in Google Chrome è molto spesso legato alla cache e ai cookie presenti nel tuo browser.
Per rimuoverli, seguire questi diversi passaggi:
Passaggio 1: inserisci Google Chrome, quindi apri una nuova scheda.
Passaggio 2: nella barra degli indirizzi, immettere "Chrome: // Impostas" (a parte le citazioni).
Passaggio 3: sull'opzione "cancella i dati di navigazione" per eliminare la cancellazione permanente.
Passaggio 4: nella nuova finestra AUI si aprirà, cerca e seleziona l' "All Data" nella "Periodo" .
Passaggio 5: selezionare ogni tre caselle visualizzate e quindi fare clic sull'opzione "Cancella l'opzione dati".
E 'fatto ! Hai appena eliminato i cookie e svuotato la cache del browser. Tieni presente, tuttavia, che l'eliminazione della cache potrebbe comportare la perdita di tutte le password salvate. Se disponi di dati sensibili ti consigliamo di non utilizzare questa opzione.
Disattiva tutte le estensioni che non utilizzi

È molto probabile che l'errore err_cache_ miss provenga da un plugin o un'estensione incompatibile con il tuo browser.
Pertanto, se hai plugin che non utilizzi o che hai appena installato, ti consigliamo di disattivarli. Per fare ciò, attenersi alla seguente procedura:
Passaggio 1: barra degli indirizzi "Chrome: // Extensions"
Passaggio 2: vedrai quindi tutte le estensioni installate nel tuo browser. Quelli funzionanti verranno attivati e quelli non funzionanti verranno disattivati.
Per eliminare completamente un plug -in, è necessario fare clic sull'opzione "Elimina". Pertanto, fino a quando tutte le estensioni non necessarie non vengono eliminate dal browser.
La rimozione dei plugin è una delle soluzioni più comuni per risolvere l'errore err_cache_miss in Google Chrome. Nel caso in cui non funzioni, prova la terza soluzione.
Reimposta il tuo browser web Google Chrome

Se hai provato i primi due metodi e l'errore non è scomparso, potrebbe essere il momento di agire. Quindi è necessario ripristinare le impostazioni del browser Chrome.
Per arrivarci, segui i passaggi seguenti:
Passaggio 1: aprire una nuova scheda in Google Chrome, quindi immettere "Chrome: // Impostazioni" nella barra degli indirizzi.
Passaggio 2: scorrere attraverso la pagina che apparirà fino a quando non si imbatte nell'opzione "Impostazioni avanzate"
Passaggio 3: nella cella "Ripristina e pulizia", fare clic sull'opzione "Ripristina impostazioni predefinite"
Passaggio 4: apparirà ancora una volta! Cerca il "Ripristina impostazioni" , quindi fai clic su di esso.
Questa operazione rimuoverà tutte le configurazioni apportate a quelle predefinite del browser Chrome. Prima di reimpostare il browser, ti consigliamo di utilizzare un software di archiviazione online per eseguire il backup di tutti i dati sensibili in tuo possesso.
A questo punto, se tutti i metodi sopra presentati non hanno funzionato, probabilmente il problema è legato al sistema.
Ecco quindi cosa fare per risolvere l'errore err_cache_miss su Google Chrome!
Risolvere i problemi del sistema operativo Windows 10
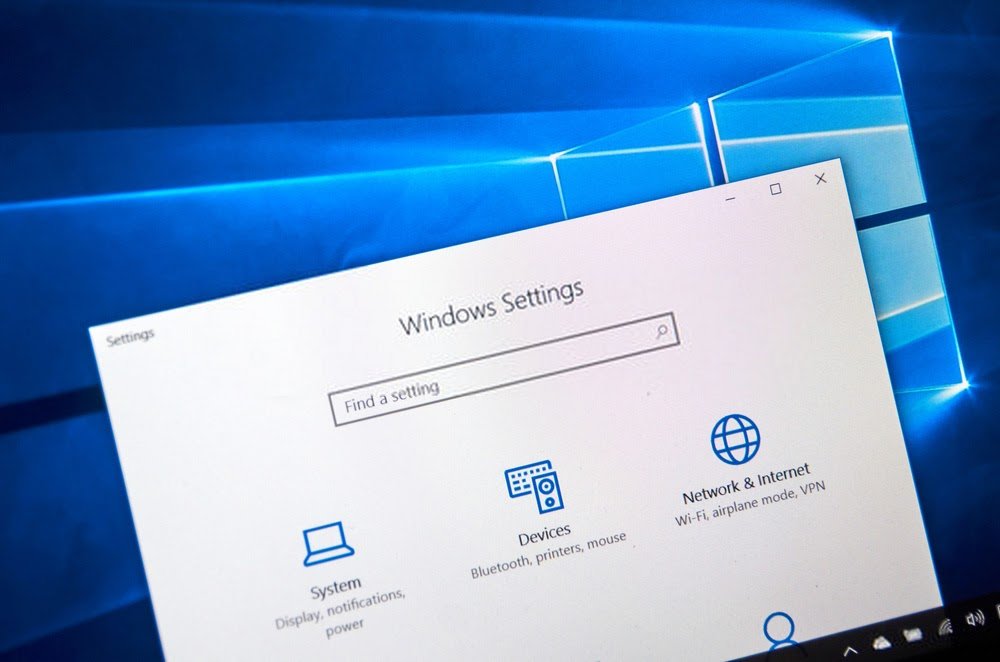
L'errore err_cache_miss in Google Chrome potrebbe essere direttamente correlato al sistema operativo del tuo computer.
Se dopo aver provato i metodi presentati sopra e riscontri ancora questo problema, ti consigliamo di eseguire l'Assistente risoluzione dei problemi Windows.
Per eseguire correttamente, attenersi alla seguente procedura:
Passaggio 1: immettere le Windows , quindi fare clic sull'opzione "Sicurezza e aggiornamento"
Passaggio 2: nella sezione a sinistra, selezionare le opzioni: "Risoluzioni problematiche" >>> "Ulteriori utility di risoluzione dei problemi"
Passaggio 3: quindi fare clic sull'opzione "Eseguire l'utilità di risoluzione dei problemi" delle sezioni "Internet Connections" , "Scheda di rete" e "Connessioni in arrivo"
Riavvia quindi il PC per finalizzare l'operazione. All'accensione verificare se l'errore err_cache_miss è scomparso.
Se il problema persiste, passa al metodo successivo.
Utilizzare un browser Web diverso
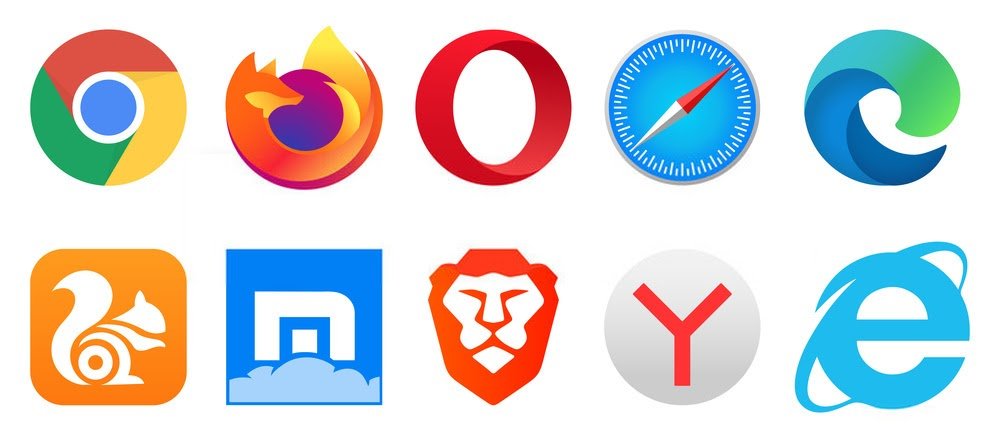
Se nessuna delle soluzioni presentate sopra funziona, è meglio provare un altro browser, come Firefox, Opera o anche Brave .
Tieni presente, tuttavia, che l'utilizzo di un altro browser è solo una soluzione temporanea. Non risolverà il problema in Google Chrome.
Reimposta la rete a cui sei connesso

Se il problema persiste anche con altri browser, una soluzione completa è resettare completamente la tua rete.
Se utilizzi Windows 10, è molto semplice. Basta seguire queste istruzioni:
Passaggio 1: prima vai alla "Rete e Internet" delle impostazioni, quindi selezionare l' opzione "Ripristina la rete".
Passaggio 2: Fare infine fare clic sull'opzione "Ripristina ora"
Quindi riavvia il computer! Tutte le impostazioni di rete Windows verranno quindi ripristinate. Ciò include l'appartenenza alla rete privata e tutte le password di accesso.
Hai tutto ciò di cui hai bisogno, non aspettare oltre!
Grazie a questa guida ora sai cos'è l'errore err_cache_miss su Google Chrome, perché compare e come risolverlo.
L'unica cosa che dovrai fare ora sarebbe applicare uno dei metodi.
Se questo non funziona e, nel peggiore dei casi, causa altri problemi al tuo PC, ti consigliamo di riavviare il tutto mettendo Windows 10 in modalità provvisoria ! Potresti anche considerare di reinstallare Windows . Quest'ultima alternativa è tuttavia sconsigliata.
Ti è piaciuto questo articolo? Fatecelo sapere aggiungendo un commento! A presto per nuovi tutorial!



