Windows utilizza un archivio dati denominato BCD per gestire le applicazioni e le impostazioni avviate all'avvio. BCD sostituisce il file Boot.ini nelle versioni precedenti di Windows e fornisce maggiori opzioni di personalizzazione e risoluzione dei problemi. BCDEdit è uno strumento da riga di comando per accedere e modificare il BCD. È incluso in Windows Vista e versioni successive. BCDEdit viene utilizzato per creare, eliminare, modificare o copiare voci BCD, nonché abilitare o disabilitare determinate opzioni di avvio, come la modalità provvisoria o la registrazione di avvio.
In questo articolo ti mostreremo come utilizzare bcdedit per modificare l'avvio Windows. Vedremo i comandi di base, gli identificatori di input BCD, i tipi di dati e i possibili valori. Ti forniremo anche alcuni esempi di utilizzo comune di bcdedit per risolvere problemi o ottimizzare l'avvio Windows.
Come accedere a bcdedit?
Per utilizzare bcdedit, devi disporre dei privilegi di amministratore sul tuo computer. È inoltre necessario aprire un prompt dei comandi in modalità amministratore.
- Fare clic sul menu Start e digitare cmd nella casella di ricerca.
Fare clic con il pulsante destro del mouse su Prompt dei comandi e scegliere Esegui come amministratore. 
Digita bcdedit /? per visualizzare l'elenco dei comandi disponibili
- Per una guida dettagliata su un comando particolare, digita bcdedit /? , O è il nome del comando che vuoi visualizzare. Ad esempio, bcdedit /? createstore visualizza una guida dettagliata per il comando createstore.
Come elencare le voci BCD?

Per elencare le voci BCD, è possibile utilizzare il comando bcdedit /enum. Questo comando visualizza le seguenti informazioni per ciascuna voce:
- L'identificativo: si tratta di un codice univoco che permette di identificare la voce. Può essere nel formato {XXXX-XXXX-XXXX-XXXX}, dove XXXX sono cifre esadecimali, o nel formato {name}, dove name è un nome standard definito da Windows. Gli identificatori standard più comuni sono:
- {bootmgr}: corrisponde al boot manager Windows (Windows Boot Manager), che visualizza il menu di avvio e carica il sistema operativo selezionato.
- {current}: corrisponde al sistema operativo selezionato all'avvio Windows.
- {default}: corrisponde al sistema operativo selezionato per impostazione predefinita all'avvio Windows.
- {ntldr}: corrisponde ad un sistema operativo in ntldr (Windows Legacy OS Loader), ad esempio Windows XP.
- Il tipo di dispositivo: indica se la voce corrisponde a un dispositivo fisico (partizione) o logico (file).
- Il percorso: indica il percorso del file eseguibile o del settore di avvio associato alla voce.
- Opzioni: si tratta di parametri aggiuntivi che modificano il comportamento dell'input. Ad esempio, la descrizione consente di modificare il nome visualizzato nel menu di avvio, il timeout consente di modificare il tempo di attesa prima dell'avvio automatico, ecc.
È inoltre possibile utilizzare il comando bcdedit /v per visualizzare informazioni più dettagliate sulle voci BCD, ad esempio la data di creazione, la data di modifica o il GUID.
Come creare una nuova voce nel BCD?
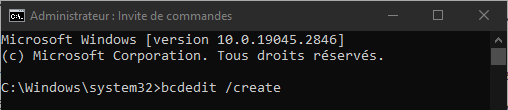
Per creare una nuova voce nel BCD, puoi utilizzare il comando bcdedit /create. Questo comando crea una voce con un identificatore generato casualmente e un tipo di applicazione specificato. Il tipo di applicazione può essere uno dei seguenti:
- {bootmgr}: per creare una voce di tipo boot manager.
- {memdiag}: per creare uno strumento di diagnostica della memoria digitare una voce.
- {ntldr}: per creare una voce del caricatore del sistema operativo in ntldr.
- {legacy}: per creare una voce del caricatore del sistema operativo in modalità legacy.
- {resume}: per creare un curriculum dopo l'ibernazione digitare la voce.
- {emssettings}: per creare una voce delle impostazioni del servizio di emergenza.
- {badmemory}: per creare una voce di tipo elenco di indirizzi di memoria errati.
- {dbgsettings}: per creare una voce di tipo impostazioni di debug.
Ad esempio, per creare una voce del caricatore del sistema operativo in ntldr, puoi digitare il seguente comando:
bcdedit /create /d “Windows XP” /ntldr applicazione
Questo comando visualizza l'ID generato per la nuova voce, ad esempio {cbd971bf-b7b8-4885-951a-fa03044f5d71}. È quindi possibile utilizzare questo identificatore per modificare altri parametri della voce, come il percorso o le opzioni.
Come posso modificare una voce esistente nel BCD?

Per modificare una voce esistente nel BCD, è possibile utilizzare il comando bcdedit /set. Questo comando consente di modificare il valore di un tipo di dati per una voce specificata dal suo identificatore. Il tipo di dati può essere uno dei seguenti:
- dispositivo: per modificare la tipologia di dispositivo associato alla voce.
- percorso: per modificare il percorso del file eseguibile o del settore di avvio associato alla voce.
- descrizione: per modificare il nome visualizzato nel menu di avvio della voce.
- local: per cambiare la lingua utilizzata per l'input.
- ereditare: per fare in modo che la voce erediti i parametri di un'altra voce.
- recoverysequence: per specificare l'identificatore di una voce da utilizzare in caso di errore di avvio.
- recoveryenabled: per abilitare o disabilitare il ripristino automatico in caso di errore di avvio.
- osdevice: per modificare il tipo di dispositivo contenente i file di sistema del sistema operativo associati alla voce.
- systemroot: per modificare il percorso della cartella principale del sistema operativo associato alla voce.
- oggetto curriculum: per specificare l'identificatore di un curriculum dopo la voce di tipo ibernazione.
- nx: per abilitare o disabilitare la protezione esecuzione dati (DEP) per l'input.
- pae: per abilitare o disabilitare l'estensione dell'indirizzo fisico (PAE) per la voce.
- detectoral: per abilitare o disabilitare il rilevamento automatico dell'hardware (HAL) per l'input.
- winpe: per indicare se la voce corrisponde ad un ambiente Windows PE (preinstallazione).
- ems: per abilitare o disabilitare il servizio di emergenza (EMS) per l'ingresso.
- debug: per abilitare o disabilitare la modalità debug per l'input.
- debugtype: per specificare il tipo di debug da utilizzare per l'input (seriale, 1394 o usb).
- debugport: per specificare la porta seriale da utilizzare per il debug della porta seriale.
- baudrate: per specificare la velocità di trasmissione da utilizzare per il debug della porta seriale.
- 1394channel: per specificare il canale da utilizzare per il debug della porta IEEE 1394.
- usbbusparams: per specificare i parametri del bus USB da utilizzare per il debug della porta USB.
- sos: per abilitare o disabilitare la visualizzazione delle informazioni del driver durante l'avvio.
- bootlog: per abilitare o disabilitare la registrazione di avvio nel file %WINDIR%\ntbtlog.txt.
- nocrashautoreboot: per disabilitare il riavvio automatico in caso di schermata blu.
- usefirmwarepcisettings: per utilizzare le impostazioni PCI del firmware invece delle impostazioni Windows.
- groupsize: per specificare la dimensione del gruppo di processori per l'avvio parallelo.
- groupaware: per abilitare o disabilitare la considerazione del gruppo di processori durante l'avvio parallelo.
- numproc: per specificare il numero di processori da utilizzare per l'avvio.
- truncatememory: per specificare la quantità massima di memoria da utilizzare per l'avvio.
- rimuovi memoria: per specificare la quantità di memoria da rimuovere per l'avvio.
- increaseuserva: per aumentare la quantità di memoria virtuale indirizzabile dalle applicazioni in modalità utente.
- testsigning: per abilitare o disabilitare il caricamento di driver senza firma digitale.
- nointegritychecks: per abilitare o disabilitare il controllo dell'integrità dei driver firmati digitalmente.
- loadoptions: per specificare le opzioni di caricamento da passare al caricatore del sistema operativo.
- hypervisorlaunchtype: per abilitare o disabilitare l'avvio dell'hypervisor durante l'avvio.
- hypervisordebugtype: per specificare il tipo di debug da utilizzare per l'hypervisor (seriale, 1394 o usb).
- hypervisordebugport: per specificare la porta seriale da utilizzare per il debug dell'hypervisor della porta seriale.
- hypervisorbaudrate: per specificare la velocità di trasmissione da utilizzare per il debug dell'hypervisor della porta seriale.
- hypervisorchannel: per specificare il canale da utilizzare per il debug dell'hypervisor per porta IEEE 1394.
- hypervisorusbbusparams: per specificare i parametri del bus USB da utilizzare per il debug dell'hypervisor tramite porta USB.
- bootstatuspolicy: per specificare la policy da applicare in caso di precedente errore di avvio (ignoreallfailures, ignoreshutdownfailures, displayallfailures o rebootonfailure).
- bootems: per abilitare o disabilitare il reindirizzamento di emergenza (EMS) durante l'avvio.
Per modificare una voce con il comando bcdedit /set, è necessario specificare l'ID della voce e il tipo di dati da modificare, nonché il valore da assegnare. Ad esempio, per modificare il nome visualizzato nel menu di avvio per la voce {current}, è possibile digitare il seguente comando:
bcdedit /set {current} descrizione “Windows 10”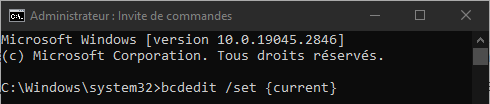
Puoi anche utilizzare gli identificatori standard {bootmgr}, {default} o {ntldr} invece degli identificatori generati casualmente, se conosci il tipo di voce che desideri modificare. Ad esempio, per modificare il tempo di attesa prima dell'avvio automatico del Boot Manager, è possibile digitare il seguente comando:
bcdedit /set {bootmgr} timeout 10
Come eliminare una voce dal BCD?

Per eliminare una voce dal BCD, puoi utilizzare il comando bcdedit /delete. Questo comando cancella la voce specificata dal suo identificatore, così come tutte le voci che dipendono da esso. Ad esempio, per eliminare la voce {cbd971bf-b7b8-4885-951a-fa03044f5d71} che abbiamo creato in precedenza, puoi digitare il seguente comando:
bcdedit /cancella {cbd971bf-b7b8-4885-951a-fa03044f5d71}
È inoltre possibile utilizzare l'opzione /cleanup per rimuovere tutte le voci orfane dal BCD, ovvero le voci a cui non fa riferimento il boot manager o una voce del sistema operativo. Ad esempio, per rimuovere tutte le voci orfane dal BCD, puoi digitare il seguente comando:
bcdedit /delete /cleanup
Come copiare una voce BCD?
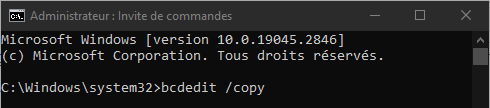
Per copiare una voce BCD, puoi utilizzare il comando bcdedit /copy. Questo comando crea una nuova voce con gli stessi parametri della voce specificata dal suo ID, ma con un nuovo ID generato casualmente. È quindi possibile modificare le impostazioni della nuova voce secondo necessità. Ad esempio, per copiare la voce {current} e darle un nuovo nome, puoi digitare i seguenti comandi:
bcdedit /copy {current} /d “Windows 10 – Copia” bcdedit /set {ID} descrizione “Windows 10 – Copia”
Dove {ID} è l'identificatore generato per la nuova voce.
Come ripristinare il BCD al suo stato originale?
Se hai modificato il BCD e riscontri problemi di avvio, puoi ripristinare il BCD al suo stato originale utilizzando il comando bcdedit /import. Questo comando ripristina il contenuto dell'archivio di sistema da un file di backup precedentemente generato con il comando bcdedit /export. Questo comando elimina tutte le voci esistenti nell'archivio di sistema prima dell'importazione.
Ad esempio, se hai creato un file di backup BCD denominato backup.bcd nella cartella C:\, puoi ripristinare il BCD da quel file digitando il seguente comando:
bcdedit /import C:\backup.bcd

.
Domande frequenti
Qual è la differenza tra bcdedit e bootrec?
BCDEdit è uno strumento per modificare il contenuto del BCD, mentre bootrec è uno strumento per riparare l'avvio Windows in caso di corruzione del BCD o del settore di avvio. Bootrec utilizza bcdedit internamente per ricostruire il BCD.
Come posso accedere a bcdedit se Windows non si avvia?
Se Windows non si avvia, puoi accedere a bcdedit utilizzando il supporto di installazione Windows (DVD o chiavetta USB) o un disco di riparazione del sistema. È quindi necessario scegliere l'opzione Ripristina computer e quindi accedere al prompt dei comandi.
Come creare un dual-boot con bcdedit?
Per creare un dual-boot con bcdedit, è necessario disporre di due partizioni contenenti ciascuna un sistema operativo compatibile con BCD (Windows Vista o successivo). È quindi necessario creare una voce nel BCD per ciascun sistema operativo, specificando il tipo di dispositivo, il percorso e le opzioni appropriati. Puoi anche modificare la voce {bootmgr} per cambiare il sistema operativo predefinito o il tempo di attesa prima dell'avvio automatico.
Come rimuovere un dual-boot con bcdedit?
Per eliminare un dual-boot con bcdedit, è necessario eliminare nel BCD la voce corrispondente al sistema operativo che non si desidera più utilizzare, così come tutte le voci che dipendono da esso. Se necessario, è inoltre necessario modificare la voce {bootmgr} per cambiare il sistema operativo predefinito. È quindi possibile formattare o eliminare la partizione contenente il sistema operativo eliminato.
Come abilitare la modalità provvisoria con bcdedit?
La modalità provvisoria è un'opzione di avvio che ti consente di avviare Windows con un numero limitato di driver e servizi. È utile per diagnosticare e risolvere problemi di avvio o stabilità. Per abilitare la modalità provvisoria con bcdedit è necessario modificare la voce corrispondente al sistema operativo che si desidera avviare in modalità provvisoria, aggiungendo l'opzione safeboot con il valore minimal, network o dsrepair a seconda del tipo di modalità provvisoria che si desidera utilizzare. Ad esempio, per abilitare la modalità provvisoria minima per la voce {current}, puoi digitare il seguente comando:
bcdedit /set {current} avvio sicuro minimo
Per disabilitare la modalità provvisoria, è necessario rimuovere l'opzione di avvio sicuro dalla voce. Ad esempio, per disabilitare la modalità provvisoria per la voce {current}, puoi digitare il seguente comando:
bcdedit /deletevalue {corrente} avvio sicuro
Conclusione
l'avvio Windows . Ti consente di creare, eliminare, modificare o copiare voci BCD, nonché di attivare o disattivare determinate opzioni di avvio. È utile per risolvere problemi di avvio, ottimizzare le prestazioni del sistema o creare configurazioni personalizzate, ma BCDEdit è anche uno strumento complesso e potenzialmente pericoloso. È necessario prestare attenzione quando lo si utilizza e comprendere le conseguenze delle modifiche apportate al BCD. Si consiglia di effettuare un backup del BCD prima di modificarlo e di fare riferimento alla documentazione ufficiale Microsoft per maggiori dettagli su comandi, identificatori, tipi di dati e possibili valori. Se hai difficoltà ad avviare il PC dopo aver modificato il BCD, puoi provare a reimpostare il BIOS del PC utilizzando Clear CMOS .




