Hai mai avuto difficoltà a stampare un documento su WordPad ? Non sei solo ! In questo articolo ti guideremo passo dopo passo per stampare con successo i tuoi documenti senza problemi. Seguici e scopri come stampare su WordPad in modo semplice ed efficiente.
Passaggio 1: apri il documento in WordPad
![]() Il primo passo per stampare il documento è aprirlo in WordPad. Se non lo hai già fatto, ecco come farlo:
Il primo passo per stampare il documento è aprirlo in WordPad. Se non lo hai già fatto, ecco come farlo:
- Premere il tasto Windows e digitare "WordPad" nella barra di ricerca.
- Fare clic sull'icona dell'app per aprirla.

- Vai al menu "File" in alto a sinistra della finestra.

- Fai clic su "Apri" e seleziona il documento che si desidera stampare.
Potrebbe piacerti questo articolo: Stampante in pausa in Windows 10: cosa fare?
Passaggio 2: verificare le impostazioni di stampa
Prima di iniziare a stampare, è fondamentale controllare le impostazioni di stampa. Per fare ciò, seguire i passaggi seguenti:
- Vai al menu "File" in alto a sinistra della finestra.
- Fare clic su "Layout" per accedere alle impostazioni di stampa.

- Controlla impostazioni quali orientamento (verticale o orizzontale), margini e formato carta.

- Apportare le modifiche necessarie e fare clic su "OK" per convalidare le modifiche.
Passaggio 3: selezione della stampante
Assicurati che la stampante che desideri utilizzare sia selezionata. Ecco come farlo:
- Vai al menu "File" in alto a sinistra della finestra.
- Fai clic su "Stampa".

- Nella finestra che si apre, seleziona la stampante desiderata dall'elenco a discesa.
Suggerimento: aggiungi una stampante
Se la tua stampante non appare nell'elenco, potrebbe essere necessario aggiungerla manualmente. Ecco come farlo:
- Premere il tasto Windows e digitare "stampanti" nella barra di ricerca.
- Fai clic su "Stampanti e scanner" per aprire le impostazioni.
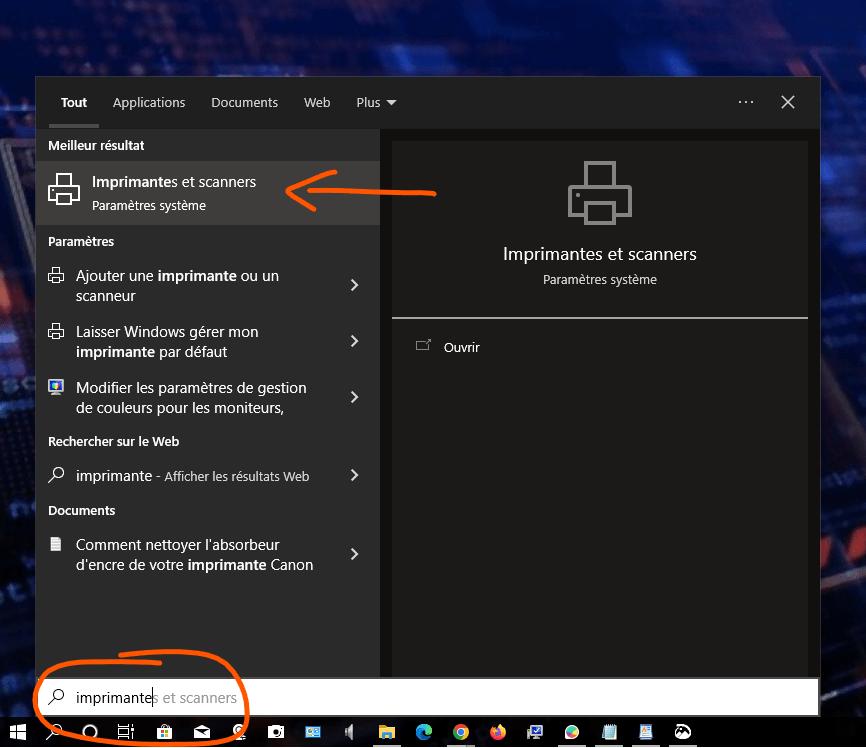
- Fare clic su "Aggiungi una stampante o uno scanner" e seguire le istruzioni allo schermo per aggiungere la stampante.

Leggi anche: Come impostare uno sfondo video per Windows
Passaggio 4: iniziare a stampare
Ora sei pronto per stampare il tuo documento. Seguire questi passaggi per iniziare a stampare:
- Vai al menu "File" in alto a sinistra della finestra.
- Fai clic su "Stampa".
- Nella finestra che si apre, controlla le impostazioni di stampa e il numero di copie da stampare un'ultima volta.
- Fai clic su "Stampa" per avviare la stampa del documento.
Passaggio 5: risoluzione dei problemi comuni
A volte potresti riscontrare problemi durante la stampa su WordPad. Ecco alcune soluzioni a problemi comuni:
Problema: la stampante non funziona
Soluzione: assicurarsi che la stampante sia accesa, collegata correttamente al computer e che disponga di inchiostro e carta sufficienti.
Problema: la qualità di stampa è scarsa
Soluzione: controllare le impostazioni di qualità di stampa nella finestra "stampa" e assicurarsi che soddisfino le tue esigenze. Puoi anche provare a pulire le teste di stampa della stampante.
Problema: il testo è tagliato o non allineato correttamente
Soluzione: regolare le impostazioni del layout, come margini e orientamento, nel menu "Layout" WordPad.
Ora che hai seguito questa guida passo passo, dovresti essere in grado di stampare su WordPad senza difficoltà. Ricordati di controllare regolarmente le impostazioni di stampa e di assicurarti che la stampante funzioni correttamente per ottenere i migliori risultati possibili. Buona impressione !

![[GetPaidStock.com]-645514b947b8a](https://tt-hardware.com/wp-content/uploads/2023/05/GetPaidStock.com-645514b947b8a-696x441.jpg)


