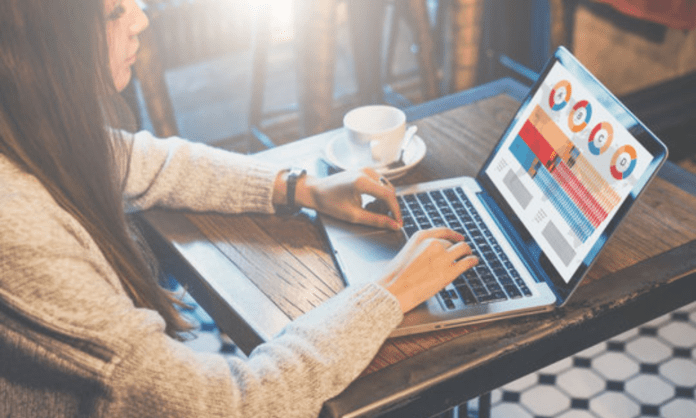Alcuni anni fa, l'integrazione da parte dei produttori di webcam nei laptop per videochiamate e riunioni era una grande novità. Oggi quasi tutti i laptop ne sono dotati, compresi i Mac. Queste webcam Mac vengono generalmente utilizzate per le videoconferenze, ma possono anche scattare foto. Molti utenti si chiedono come scattare una foto su Mac e alcuni non sanno nemmeno che esiste un'app per la fotocamera su Mac.
È per risolvere questo problema degli utenti Mac che viene pubblicato questo post. In questo articolo, EaseUS ti aiuterà a trovare l'app della fotocamera su Mac e ti fornirà dettagli su come acquisire uno screenshot su Mac.
Come scattare una foto con una macchina fotografica
Prima di passare alla domanda principale su come scattare una foto su un Mac, troviamo innanzitutto l'app della fotocamera. Anche se puoi utilizzare app di terze parti per scattare foto di te stesso su un Mac, è sempre meglio utilizzare l'app fotocamera nativa di Apple. L'app della fotocamera integrata nel Mac si chiama Photo Booth . Puoi anche utilizzare questa app per effettuare il check-in su Mac .
I passaggi per acquisire uno screenshot su Mac sono riportati di seguito:
Passaggio 1. Apri Finder sul tuo Mac, quindi vai alla Applicazioni . Scorri verso il basso per vedere Photo Booth .
Passaggio 2. Apri l' Photo Booth per visualizzare l'immagine della webcam. Puoi anche aprire l'app Photo Booth dal Launchpad o dalla ricerca Spotlight . La webcam del tuo Mac si accende automaticamente e una luce verde vicino alla webcam lo indica.
Passaggio 3. Hai due opzioni: puoi scattare una singola foto o fare clic su quattro foto consecutive . Seleziona la tua scelta nell'angolo in basso a sinistra .
Passaggio 4. Una volta che sei pronto, fai clic sul pulsante della fotocamera per scattare una foto utilizzando la webcam.
Passaggio 5. La webcam scatta una foto dopo tre secondi. Puoi vedere la foto nella parte inferiore della schermata dell'app. Ora fai clic con il pulsante destro del mouse> Esporta> Assegna un nome e una posizione> Salva per salvare la tua foto.
Come fare uno screenshot su MacBook Air/Pro
Una rapida acquisizione di ciò che hai sullo schermo è molto utile. Fare uno screenshot può essere un vero toccasana se stai partecipando a una videoconferenza, seguendo un tutorial o partecipando a una riunione importante.
I laptop Apple dispongono anche di scorciatoie da tastiera che consentono agli utenti di acquisire uno screenshot. Vediamo come fare uno screenshot su Macbook Air/Pro. Tutti i laptop Apple, non solo il Macbook Air/Pro, hanno le stesse scorciatoie per gli screenshot. Quindi puoi usare gli stessi per qualsiasi Mac moderno.
1. Screenshot di un intero schermo
La scorciatoia da tastiera per acquisire uno screenshot dell'intero schermo è Cmd + Shift + 3 .
2. Screenshot di una parte dello schermo
Per acquisire uno screenshot di una parte selezionata dello schermo, è necessario utilizzare la combinazione di tasti Cmd + Maiusc + 4. Questa combinazione di tasti trasforma il cursore in una croce. Ora puoi trascinare questo mirino per selezionare una parte dello schermo e catturarla. Dopo aver selezionato l'area, rilascia il pulsante del mouse o il touchpad per scattare la foto.
combinazione Cmd + Shift + 4 offre alcune opzioni in più per aiutare gli utenti.
- 1️⃣Premi e rilascia la barra spaziatrice: il mirino si trasforma in una piccola icona di fotocamera, che può passare sopra qualsiasi finestra aperta. Seleziona la finestra che desideri catturare e scatta una foto. Uno screenshot acquisito utilizzando questa combinazione mostra un bordo bianco ed effetti d'ombra.
- 2️⃣Premi e tieni premuta la barra spaziatrice: questa azione blocca l'area di cattura ma ti consente anche di riposizionare l'area che desideri catturare. È molto comodo modificare le aree di selezione iniziali, tenere premuta la barra spaziatrice e riposizionare i bordi (dopo aver trascinato il mirino per evidenziare l'area, ma prima di rilasciare il mouse o il pulsante del mouse).
- 3️⃣Tieni premuto il tasto Maiusc: (dopo aver trascinato il mirino per evidenziare l'area evidenziata, ma prima di rilasciare il pulsante del mouse o il touchpad). Questa azione blocca ciascun lato della casella di selezione creata in precedenza e ti consente di spostare il cursore su e giù per posizionare il bordo inferiore.
3. Schermata della barra touch
Se il tuo Macbook Pro è dotato di Touch Bar, MacOS ti consente di acquisire uno screenshot di ciò che è attualmente visualizzato sulla Touch Bar. Premi Cmd + Maiusc + 6 per acquisire uno screenshot della Touchbar.
Ma in precedenza Apple aveva un unico comando per acquisire uno screenshot di un'intera finestra o di una parte dello schermo. Il comando abbreviato era Cmd + Shift + 5 , presente in macOS Mojave. Visualizza un piccolo pannello contenente tutte le opzioni.
Suggerimento professionale: come registrare video su MacBook Air/Pro
Se non lo sai, il Macbook ha anche un videoregistratore integrato, ma manca di funzionalità per l'editing e la modifica del video. Soprattutto se sei un videogiocatore o un insegnante, diventa molto difficile creare video professionali. Esistono pochissime app di terze parti che semplificano la registrazione dello schermo e offrono opzioni di modifica per migliorare il risultato finale.
EaseUS RecExperts for Mac , uno spettacolare registratore di schermo per Mac, ti consente di creare registrazioni dello schermo di alta qualità con risoluzioni HD e frame al secondo elevati. Se sei un giocatore o un insegnante, puoi anche registrare il tuo schermo con l'audio della webcam e del microfono per YouTube e i social media. L'app ti consente di registrare l'intero schermo, un'area selezionata o più schermi contemporaneamente. Questo software professionale è ben equipaggiato con funzionalità eccellenti per soddisfare tutte le esigenze di acquisizione dello schermo.
Caratteristiche principali di EaseUS RecExperts:
- Registra il tuo schermo con una webcam, audio di sistema e microfono
- Gli utenti possono registrare video HD fino a 60 fps
- Consente agli utenti di avviare e interrompere automaticamente le registrazioni e di programmarle.
- Puoi beneficiare di 13 opzioni di esportazione, inclusi i formati più comuni.
- Possibilità di registrare lo schermo con l'audio
Ecco una guida per registrare lo schermo sul tuo Mac con EaseUS RecExperts per Mac:
Passo 1. Seleziona l'area di registrazione
Avvia questo programma sul tuo Mac, quindi fai clic su "Schermo intero" o "Regione" per selezionare l'area di registrazione sul desktop.
Passaggio 2. Scegli la sorgente audio/webcam
Fai clic sull'icona "Suono" in basso a sinistra del pannello per selezionare il suono che desideri catturare con lo schermo. Se necessario, puoi aggiungere una webcam alla registrazione facendo clic sull'icona "Webcam" accanto a "Audio".
Passaggio 3. Regola le impostazioni di output
In base alle tue esigenze, fai clic sul pulsante "Impostazioni" sul pannello per scegliere il formato di output, la qualità, la posizione, le scorciatoie, ecc.
Passaggio 4. Avvia la registrazione
Dopo aver completato tutte le impostazioni, tornare all'interfaccia principale e fare clic su "REC" per avviare la registrazione. Sarà poi presente una barra degli strumenti che permetterà di mettere in pausa, riprendere e interrompere la registrazione in modo flessibile.
Passaggio 5. Visualizza le registrazioni
Una volta completata la registrazione, puoi visualizzare tutti i file registrati utilizzando il lettore integrato.
Conclusione
Denominare l'app della fotocamera Photo Booth potrebbe non essere una scelta saggia da parte di Apple. Ecco perché, anche con l'app fotocamera integrata, le persone continuano a chiedersi come scattare una foto su un Mac. Ora tu ed io sappiamo come scattare una foto su Mac e come fare uno screenshot su Macbook Air/Pro con la guida sopra. Ma se stai cercando un software di registrazione dello schermo per Mac migliore rispetto a quello integrato, dovresti assolutamente dare un'occhiata a EaseUS RecExperts per Mac e lo adorerai.
Questo articolo potrebbe interessarti anche : Come recuperare file Mac senza software?
Domande frequenti
1. Come utilizzo la fotocamera del mio MacBook?
La webcam viene utilizzata principalmente per le videoconferenze, ma puoi anche utilizzare la fotocamera del Mac per scattare foto. Apri l'app della fotocamera integrata (Photo Booth) e usala per scattare foto sul tuo Mac.
2. Qual è la scorciatoia per Picture in Picture su Mac?
Puoi accedere alla modalità immagine nell'immagine (PiP) su Mac utilizzando QuickTime Player . Tutte queste piattaforme sviluppate da Apple sono dotate della funzionalità PiP in modo nativo. Ma se utilizzi Firefox, la scorciatoia da tastiera per accedere alla modalità PiP è comando + opzione + maiusc + ) o comando + opzione + maiusc + ) .