Word è un software di elaborazione testi molto popolare utilizzato da milioni di persone in tutto il mondo. Ti permette di scrivere documenti professionali o personali , ma anche di formattarli secondo le tue esigenze e desideri. Tra le tante opzioni di formattazione disponibili c'è la possibilità di incorniciare il testo con Word . Ciò può essere utile per evidenziare una citazione, un titolo, una definizione o un altro elemento importante del documento. Ma come si inquadra il testo con Word? Quali sono i passaggi da seguire? Quali sono i vantaggi e gli svantaggi di questa tecnica? Questo è ciò che vedremo in questo articolo completo e dettagliato.
Cos'è l'inquadratura del testo?
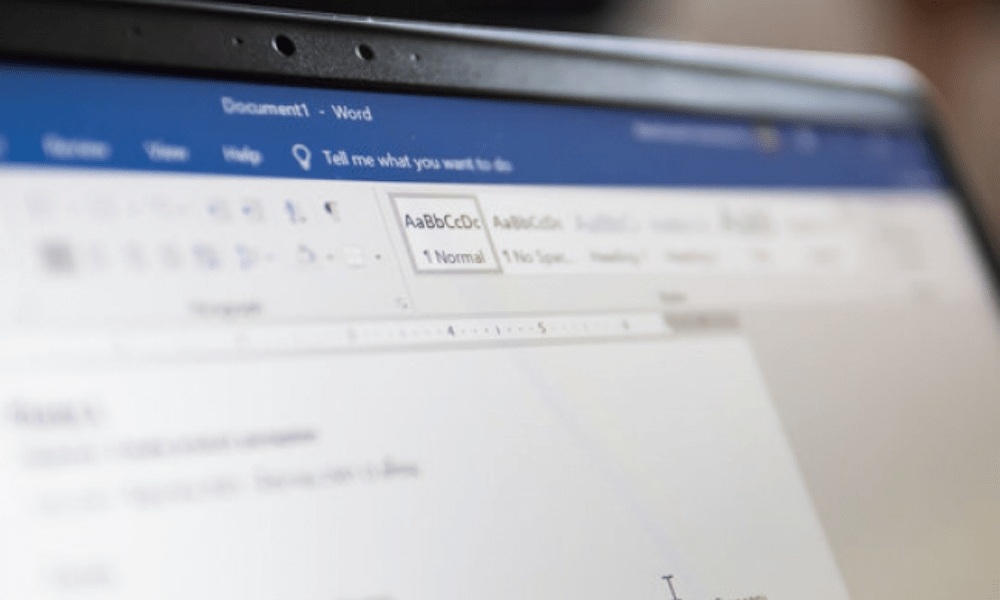
Una cornice di testo è un bordo che circonda il testo o parte del testo in un documento di Word . Può essere di diverse forme , colori , spessori e stili , a seconda dell'effetto desiderato. Può anche essere accompagnato da uno sfondo colorato o da un'ombra esterna per rafforzare il contrasto e l'impatto visivo.
Una cornice di testo può servire a diversi scopi:
- Attira l'attenzione del lettore su informazioni importanti o rilevanti
- Strutturare il documento creando aree distinte
- Delimita gli elementi che appartengono alla stessa categoria o tema
- Dona rilievo e dinamismo al documento
- Personalizza il documento secondo i tuoi gusti e la tua creatività
Se riscontri problemi con Winword.exe mentre usi Word, puoi provare a riparare o reinstallare Office per risolvere i problemi relativi a file di sistema mancanti o danneggiati.
Come inquadrare il testo con Word?
Per inquadrare un testo con Word è necessario seguire i seguenti passaggi:
- Seleziona il testo da incorniciare o fai clic nel punto in cui desideri inserire la cornice
- Vai alla Progettazione

- Fare clic sul Bordi nel Paragrafo
- Scegli l' opzione Bordo e ombreggiatura...
- Nella finestra che si apre, scegli la Bordo
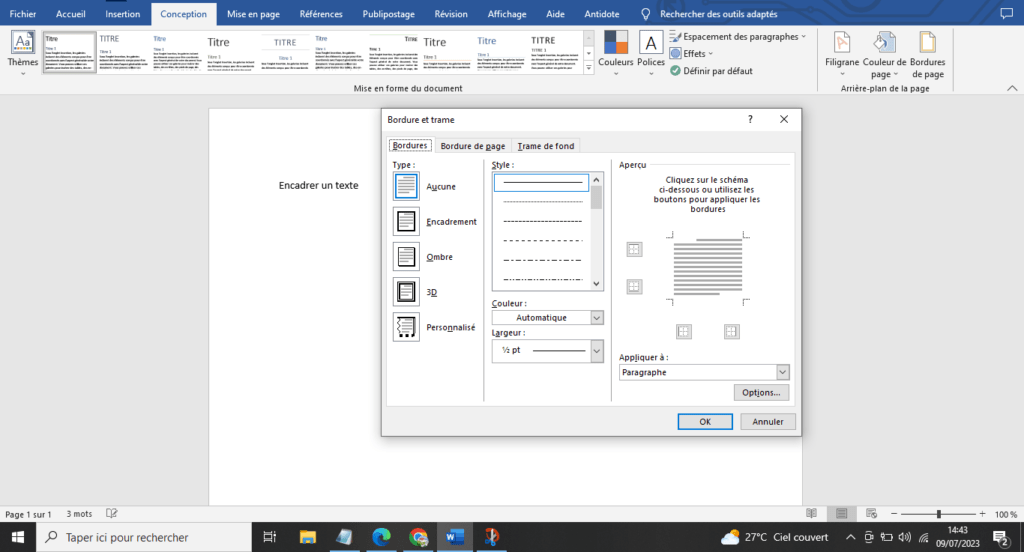
- Seleziona il tipo di bordo desiderato dall'elenco Stile
- Scegli il colore del bordo dall'elenco Colore
- Scegli lo spessore del bordo dall'elenco Larghezza
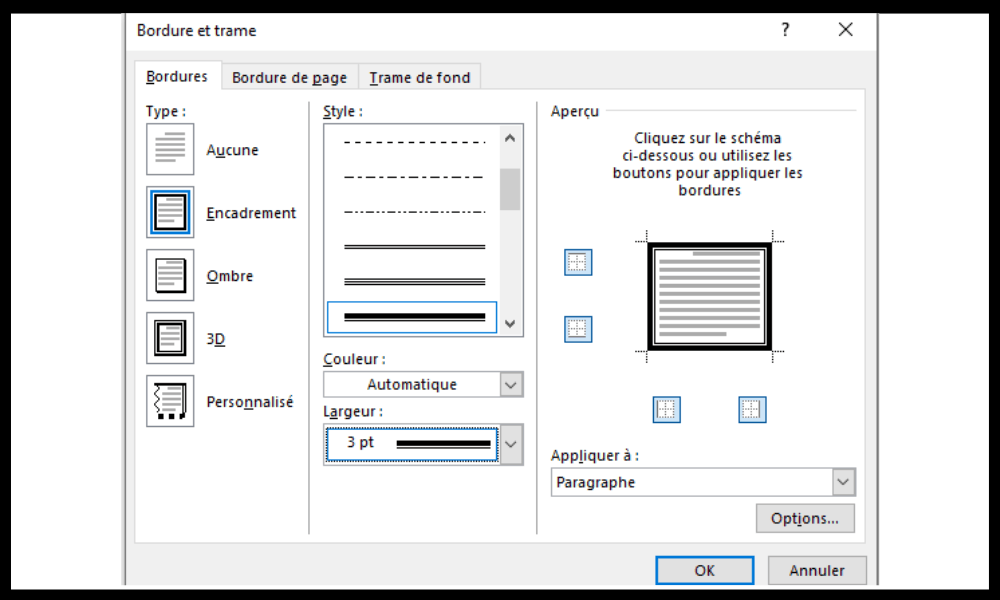
- Scegli il layout del bordo nella Anteprima facendo clic sui pulsanti corrispondenti
- Convalidare facendo clic sul OK
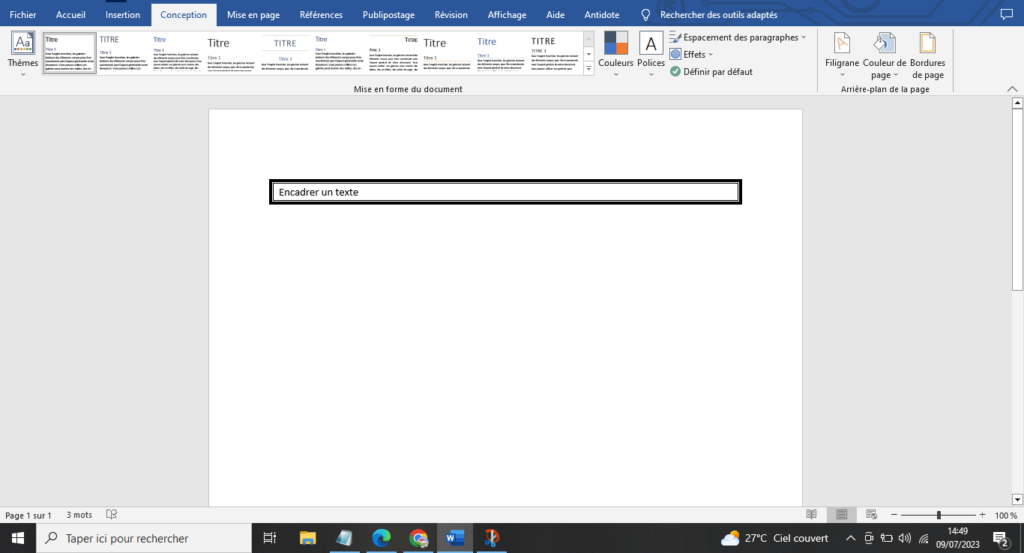
Ed ecco qua, il testo è incorniciato con Word! È possibile modificare il framework in qualsiasi momento ripetendo gli stessi passaggi e modificando le impostazioni secondo necessità.
Quali sono i vantaggi e gli svantaggi di inquadrare il testo con Word?
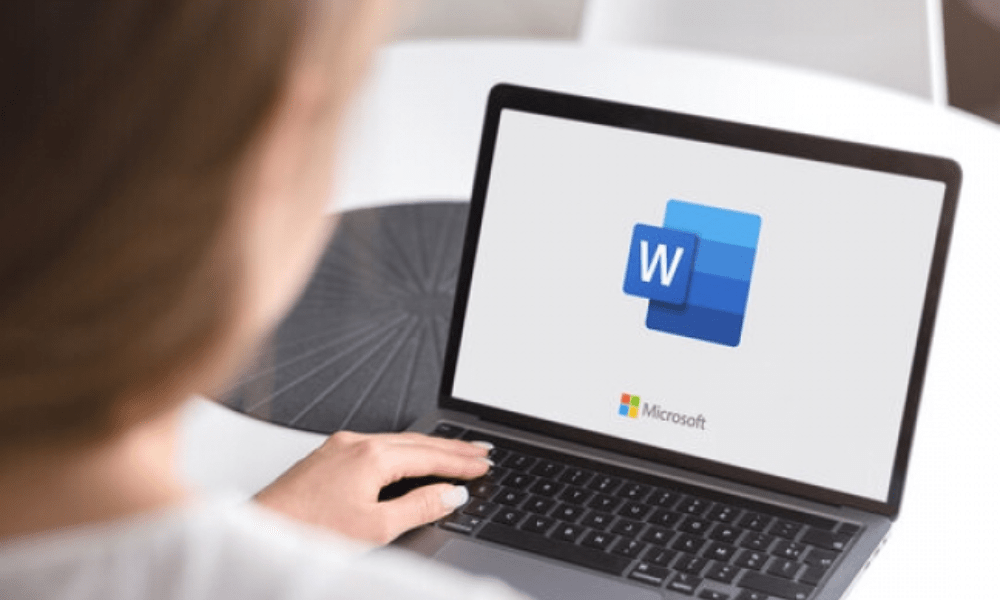
Inquadrare il testo con Word presenta vantaggi e svantaggi di cui dovresti essere a conoscenza prima di iniziare.
I vantaggi sono :
- È una tecnica semplice e veloce da implementare.
- È una tecnica che offre un’ampia varietà di scelte e possibilità
- È una tecnica che rende il documento più attraente e più professionale
Gli svantaggi sono :
- Si tratta di una tecnica che può appesantire il documento e comprometterne la leggibilità se utilizzata in modo eccessivo.
- Questa è una tecnica che può causare problemi di compatibilità con altri software o formati di file
- Questa è una tecnica che può essere difficile da adattare ai cambiamenti nel layout o nella dimensione del testo
Domande frequenti
Ecco alcune domande frequenti sull'inquadratura del testo con Word :
Come rimuovere una cornice di testo?
Per rimuovere una cornice di testo, seleziona semplicemente il testo incorniciato, vai alla Layout di pagina , fai clic sul Bordi e scegli l' Nessun bordo .
Come inquadrare il testo con uno sfondo colorato?

Per incorniciare il testo con uno sfondo colorato, segui gli stessi passaggi indicati per incorniciare il testo con un bordo , ma scegli la Sfondo anziché la Bordo . È quindi possibile scegliere il colore dello sfondo dall'elenco Colore cornice .
Come inquadrare il testo con un'ombra esterna?
Per incorniciare il testo con un'ombreggiatura , devi seguire gli stessi passaggi necessari per incorniciare il testo con un bordo, ma selezionando la casella Ombra nella sezione Opzioni della finestra Bordo e ombreggiatura .
Come inquadrare il testo con una forma personalizzata?
Per incorniciare il testo con una forma personalizzata , devi inserire una forma nel documento, ridimensionarla e posizionarla secondo le tue esigenze, quindi copiare il testo da incorniciare e incollarlo nella forma. È quindi possibile modificare la forma e il testo come desiderato.
Come inquadrare il testo con un'immagine?
Per incorniciare il testo con un'immagine , devi inserire un'immagine nel documento, ridimensionarla e posizionarla secondo le tue esigenze, quindi cliccarci sopra con il tasto destro del mouse e scegliere l' opzione . Puoi quindi scegliere l'opzione Dietro il testo o Davanti al testo a seconda che tu voglia che il testo sia visibile o meno sull'immagine. È quindi possibile modificare l'immagine e il testo come desiderato.
Come centrare il testo in una cornice?
Per centrare il testo in una cornice , è necessario selezionare il testo da centrare, quindi andare alla Home della barra multifunzione e fare clic sul pulsante Centra nel gruppo Paragrafo .
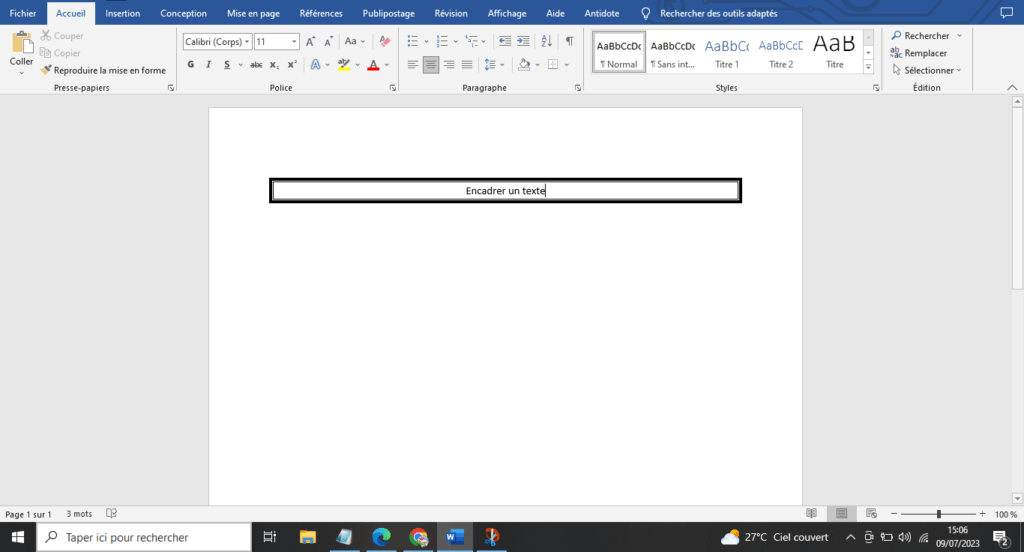
Come allineare più cornici di testo?
Per allineare più cornici di testo , è necessario selezionare le cornici da allineare, quindi andare alla scheda Formato della barra multifunzione e fare clic sul pulsante Allinea nel gruppo Organizza. Puoi quindi scegliere l'opzione Allinea a sinistra, Allinea al centro, Allinea a destra, Allinea in alto, Allinea al centro o Allinea in basso a seconda delle tue esigenze.
Come faccio a evitare che le cornici di testo si spostino durante la modifica del documento?
Per assicurarti che le cornici di testo non si spostino quando modifichi il documento , devi fare clic su ciascuna cornice con il tasto destro del mouse e scegliere l'opzione Formato forma. Nella finestra che si apre, scegli la scheda Layout e proprietà, quindi clicca sul Posizione . Puoi quindi scegliere l' Fissa nella Opzioni di posizione .
Come faccio a adattare le cornici di testo alle dimensioni del testo?
Per adattare le cornici di testo alle dimensioni del testo , fai clic con il pulsante destro del mouse su ciascuna cornice e scegli l' Formato forma . Nella finestra che si apre, scegli la scheda Dimensioni e rotazione, quindi deseleziona la casella Blocca proporzioni nella sezione Scala.
Come faccio a collegare le cornici di testo tra loro?
Per collegare tra loro le cornici di testo , fare clic su ciascuna cornice con il tasto destro del mouse e scegliere l' Crea un collegamento tra caselle di testo . Possiamo quindi vedere piccoli quadrati blu apparire sui bordi dei fotogrammi. Basta fare clic su un quadrato blu in un fotogramma e trascinarlo su un altro quadrato blu in un altro fotogramma per creare un collegamento tra loro. Il testo scorrerà quindi automaticamente da un fotogramma all'altro.
Conclusione
Inquadrare il testo con Word è una tecnica semplice ed efficace per evidenziare alcuni elementi del tuo documento. Che si tratti di attirare l'attenzione, strutturare contenuti, delimitare categorie o personalizzare il rendering , hai un'ampia varietà di scelte e possibilità per creare cornici di testo adatte alle tue esigenze. Puoi anche modificare le impostazioni della cornice in qualsiasi momento, secondo i tuoi desideri e le tue modifiche. Sia che utilizzi Word su un computer o su uno smartphone , puoi inquadrare il testo in modo semplice e veloce seguendo i passaggi che abbiamo visto in questo articolo. Sentiti libero di sperimentare e divertirti con le diverse opzioni di bordo e trama. Vedrai che il tuo documento guadagnerà in appeal e professionalità .




