Outlook è il servizio di posta elettronica di Microsoft che ti consente di creare firme personalizzate per tutte le tue email! Vuoi creare una firma elettronica con Outlook? Questo tutorial ti mostra i passaggi da seguire per arrivarci!
Firma elettronica su Outlook: avvia il processo con Word
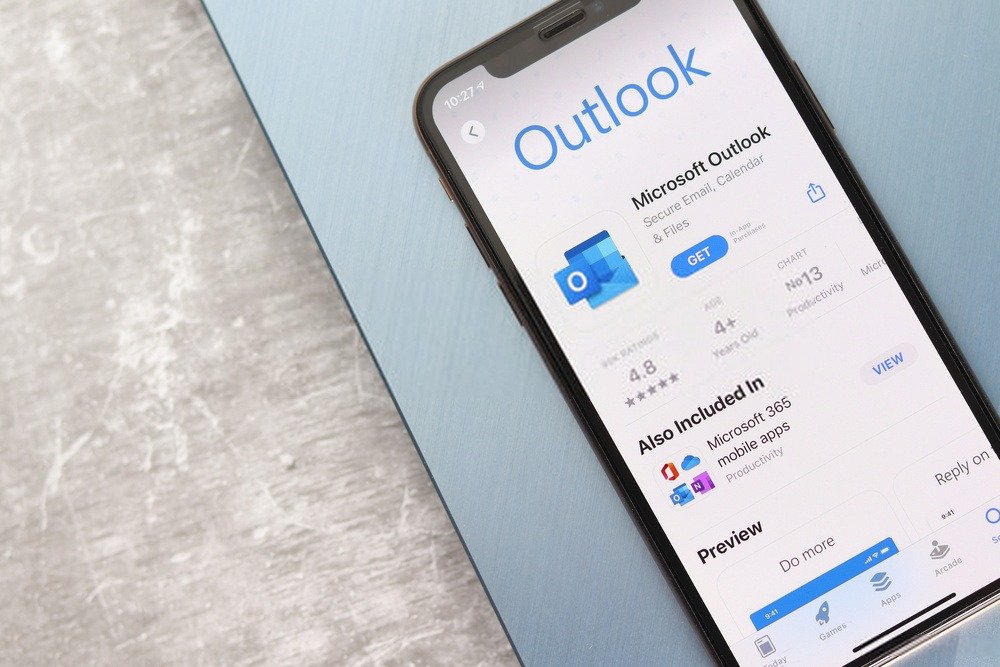
Creare una firma in Outlook può trasformarsi rapidamente in una vera e propria dura prova... Il percorso per arrivarci non è molto intuitivo. Se questo è il tuo primo tentativo, incontrerai sicuramente delle difficoltà.
Pertanto, se prevedi di creare una firma elettronica su Outlook con una struttura di pagina abbastanza complessa, ti consigliamo di utilizzare un software di elaborazione testi : Word ! Word, infatti, ti offre un po' più di libertà e facilità d'uso, favorendo la creazione di uno o più modelli di firma elettronica.
Ecco i passaggi da seguire se desideri creare una firma.
1. Apri Word, quindi inserisci il testo
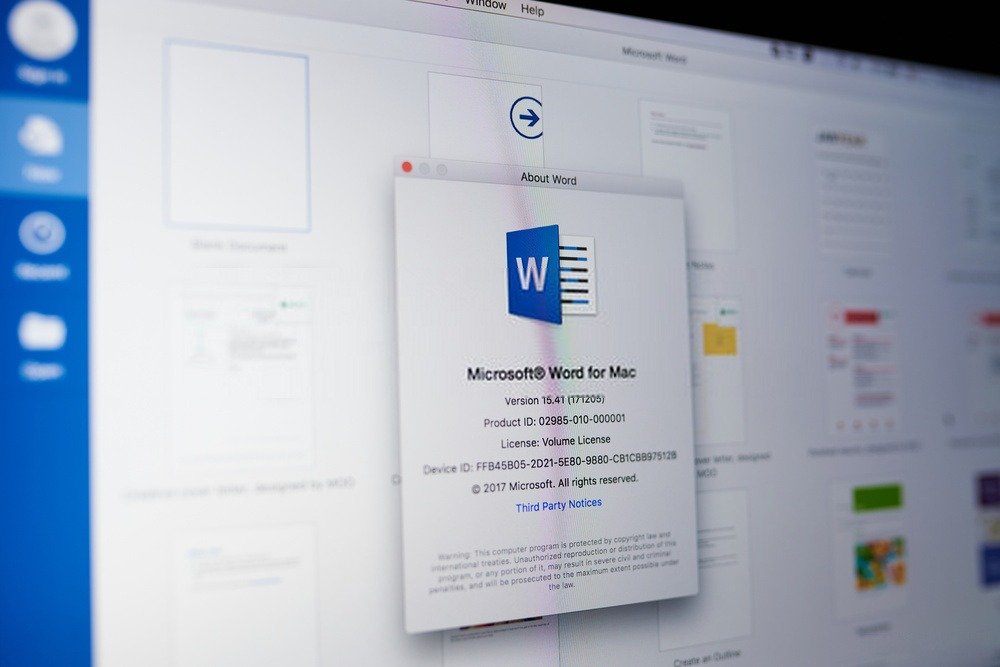
Qui, fai doppio clic sull'editor di testo e quindi aggiungi il testo. Ti consigliamo vivamente di utilizzare un carattere univoco ed evidenziare le informazioni più importanti nella tua nuova firma. Per fare ciò puoi, ad esempio, rendere in grassetto le parole chiave del tuo testo.
2. Aggiungi un'immagine alle firme
Non inserire nella lista nera alcun elemento mentre la tua firma viene dematerializzata a favore di una elettronica.
È importante inserire informazioni importanti nel testo. Aggiungi quindi il nome della tua azienda e non dimenticare di creare un link che invierà il destinatario al sito web dell'azienda in questione.
Se lo desideri, puoi anche aggiungere un'immagine o addirittura il logo della tua azienda. Questo è proprio il motivo per cui Word è popolare in questo tutorial. Infatti, lo strumento di layout associato a Microsoft Outlook ti consente di aggiungere un'immagine alle firme .
Tuttavia non ti dà alcuna possibilità, ad esempio, di allegare il testo e l'immagine della firma sulla stessa pagina.
Potrebbe piacerti anche questo articolo: Disattiva Cortana su Windows 10 in pochi clic!
3. Formatta il testo che servirà come firma
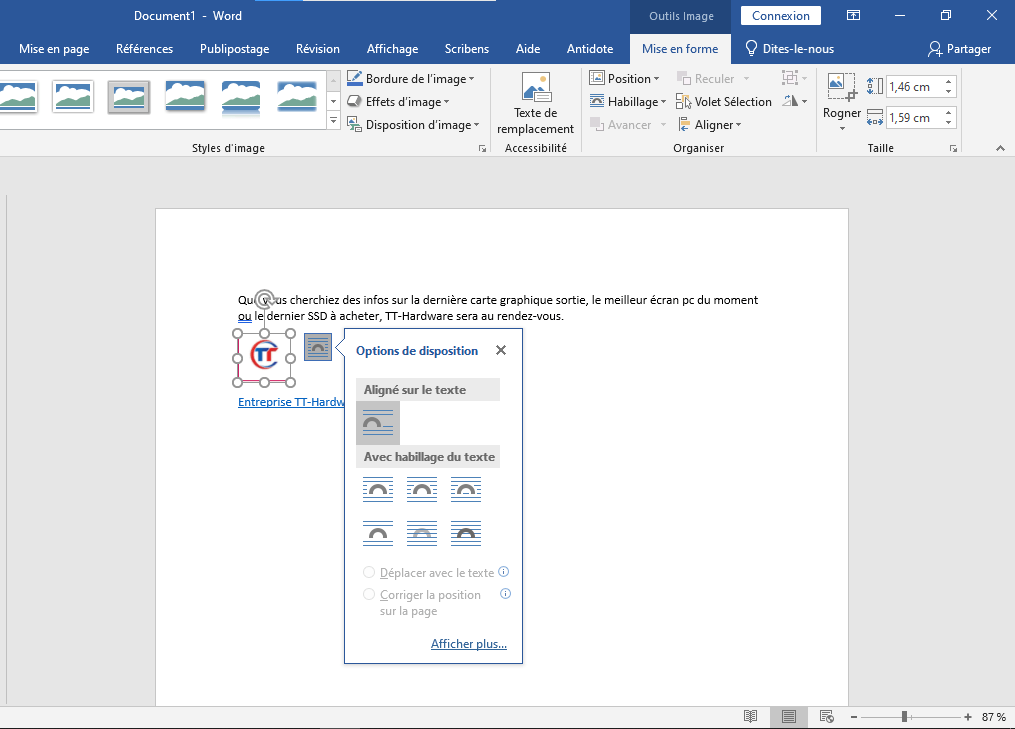
Per formattare il testo che rappresenterà la tua firma, allinea attentamente la tua scrittura e il tuo logo. Per fare ciò, seleziona il logo della tua azienda facendo clic destro su di esso. Vedrai quindi un pulsante mobile che corrisponde alle opzioni di formattazione.
Questo menu si trova anche nella sezione schede di Word appena sotto l'opzione " skin ". Dovrai quindi selezionare l'opzione " incorniciata " e spostare l'immagine con il mouse per allinearla al testo.
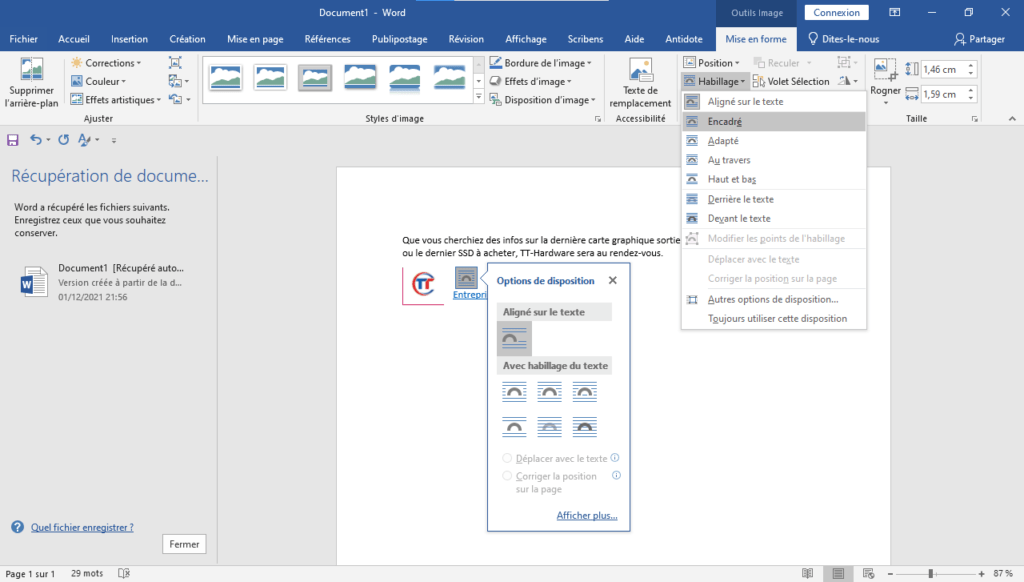
Una volta terminata la formattazione del testo e dell'immagine, seleziona tutto il testo premendo i comandi (Ctrl+A) . Quindi copialo negli appunti facendo clic su (Ctrl+C) .
Creare una firma elettronica su Outlook: è adesso!
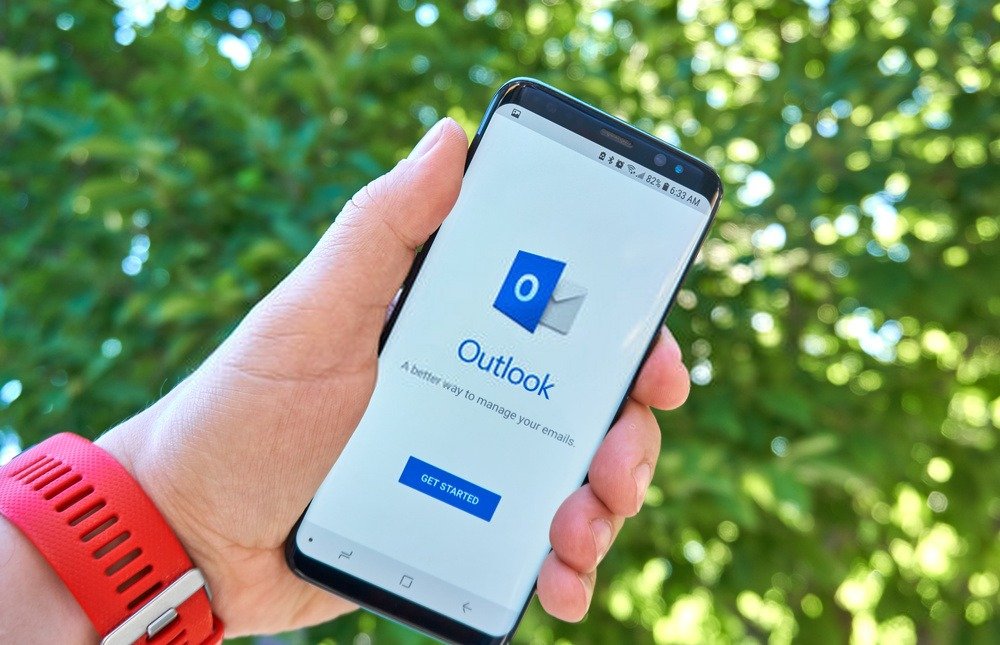
Hai già il testo che servirà come firma. Ora basta inserirlo in Microsoft Outlook per ottenere un aspetto professionale. Pertanto, seguire i diversi passaggi seguenti.
Passaggio 1: apri Outlook e fai clic sull'opzione " Nuova posta "

Passaggio 2: nella finestra che appare, premi l'opzione << Una firma >> quindi su << Firma >>
Passaggio 3: vedrai una nuova scheda chiamata < >>. Premi il pulsante < <Nuovo> >, quindi inserisci il nome della tua firma. Infine fare clic su << OK >> per convalidare le informazioni.
Nota : in genere, quando crei una nuova firma in Outlook, questa viene assegnata direttamente all'account configurato nel servizio di posta elettronica di Microsoft. Se hai configurato più account, scegli l'account per il quale è stata creata la firma!
Passaggio 4 : nella parte inferiore della finestra viene visualizzato un campo di testo per contenere la tua firma. Utilizza la scorciatoia da tastiera (Ctrl+V) per incollare il contenuto copiato in precedenza.
La tua firma ora dovrebbe essere incollata e presente nel modulo Outlook . A questo punto però vedrai che l'immagine inserita nella tua firma potrebbe non apparire in Outlook. Quindi non preoccuparti e conferma la tua firma cliccando su << OK >>.
Ripeti l'operazione quando vuoi creare facilmente e velocemente una nuova firma in Outlook !
Per rendere questo tutorial più facile da comprendere, ti invitiamo a guardare questo video!




