Hai un Mac e vuoi personalizzare l'aspetto delle tue cartelle ? Ti mostreremo come cambiare il colore della cartella su Mac, utilizzando diversi metodi semplici ed efficaci.
Che tu voglia cambiare l'icona , il colore dello sfondo o l'etichetta della cartella , ti spieghiamo in dettaglio come puoi farlo sul tuo Mac!
Come cambiare l'icona della cartella su Mac?
Uno dei metodi più semplici per cambiare il colore della cartella su Mac è cambiare l'icona della cartella . Esistono due modi per farlo: il metodo classico con il Leggi informazioni e il metodo alternativo con l'applicazione Anteprima. Ecco come farlo:
1. Il metodo più semplice
Questo metodo consiste nella copia e incolla una nuova icona in quella vecchia , utilizzando il menu Leggi Informazioni
Per fare ciò, è necessario seguire questi passaggi:
- Seleziona la cartella che si desidera modificare l'icona , quindi fare clic con il tasto destro e scegliere " Leggi le informazioni ".
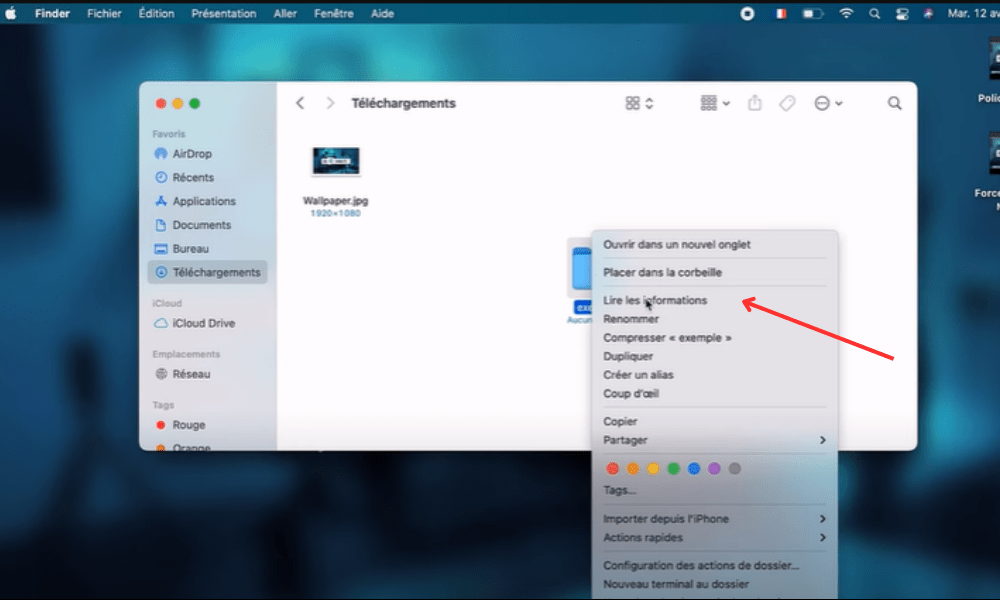
- Nella finestra che si apre, clicca sull'icona della cartella in alto a sinistra, quindi premi Comando + C per copiarla.
- Apri l'immagine che desideri utilizzare come nuova icona in un'altra finestra del Finder o in un'app come Anteprima .
- Seleziona l'immagine , quindi premi Comando + C per copiarla.
- Torna alla finestra Ottieni informazioni sulla cartella , fai clic sull'icona della cartella in alto a sinistra, quindi premi Comando+V per incollarla.
- Chiudi la finestra Ottieni informazioni . Vedrai che l'icona della cartella è cambiata.
2. Metodo alternativo
Questo metodo prevede l'utilizzo dell'app Anteprima per modificare direttamente l'immagine della cartella e applicarvi un nuovo colore.
Per fare ciò, è necessario seguire questi passaggi:
- Seleziona la cartella di cui desideri modificare l'icona, quindi fai clic con il pulsante destro del mouse e scegli Mostra contenuto pacchetto .
- Nella finestra che si apre, vai alla Contenuti > Risorse e individua il file denominato icon.icns . Questa è l'immagine della cartella.
- clic con destro sul file icon.icns e scegli Apri con > Anteprima .
- Nell'applicazione Anteprima, fare clic sul Strumenti e scegliere Regola colore .
- Nella finestra che si apre, utilizza i dispositivi di scorrimento per modificare la tonalità , la saturazione , la luminosità , il contrasto o la temperatura dell'immagine. Vedrai che il colore della cartella cambia in tempo reale.
- Una volta ottenuto il colore desiderato, chiudi l'app Anteprima e salva le modifiche .
- Chiudere la finestra Contenuto della confezione . Vedrai che l'icona della cartella è cambiata.
Se non vuoi creare tu stesso le icone delle tue cartelle, puoi anche scaricarle da siti specializzati come IconArchive, Flaticon o Icons8. Lì troverai migliaia di icone gratuite o a pagamento , di diversi stili e colori, che potrai utilizzare per personalizzare le tue cartelle. Puoi anche utilizzare app come Iconizer o Image2icon, che ti consentono di creare facilmente icone dalle tue immagini .
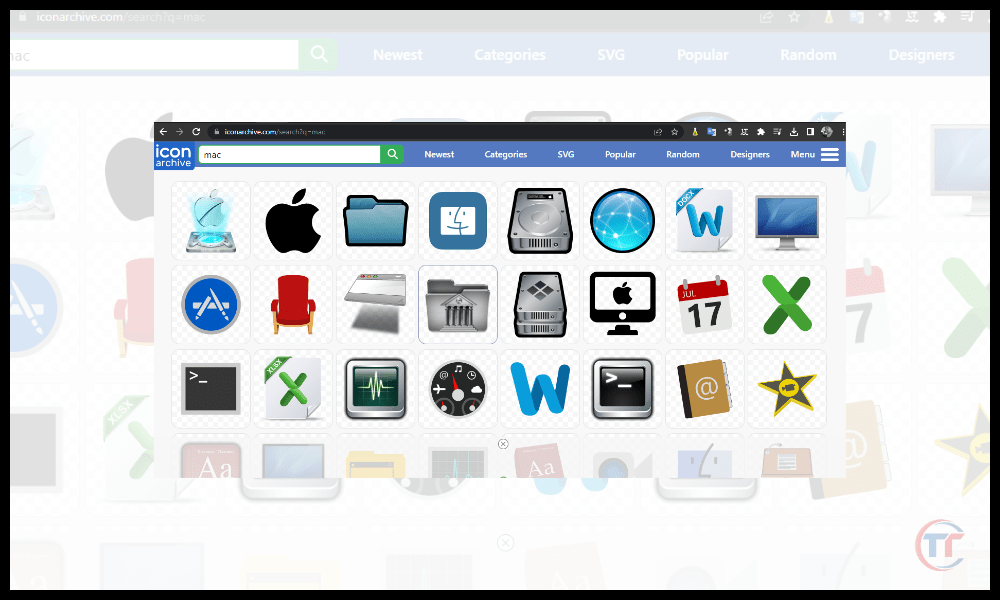
Come cambiare il colore della cartella su Mac utilizzando l'anteprima?
Sempre con l'applicazione Anteprima , ancora più semplice e veloce della precedente, questo metodo non richiede di copiare e incollare o modificare il contenuto della confezione. Ecco come farlo:
- Passaggi per cambiare il colore di una cartella esistente :
- Seleziona la cartella di cui desideri modificare il colore, quindi fai clic con il pulsante destro del mouse e scegli Apri con > Anteprima .
- Nell'app Anteprima, fai clic sul Strumenti e scegli Regola colore .
- Nella finestra che si apre, utilizza i dispositivi di scorrimento per modificare la tonalità , la saturazione , la luminosità , il contrasto o la temperatura dell'immagine. Vedrai che il colore della cartella cambia in tempo reale.
- Una volta ottenuto il colore desiderato, chiudi l'app Anteprima e salva le modifiche .
- Suggerimenti per creare una nuova cartella colorata :
- Seleziona una cartella qualsiasi, quindi fai clic con il pulsante destro del mouse e scegli Duplica .
- Rinominare la cartella duplicata come desiderato.
- Segui i passaggi sopra indicati per cambiare il colore della cartella duplicata con l'app Anteprima.
Buono a sapersi : Come avere Snapchat su Mac – MacBook?
Domande frequenti
Come cambiare il colore di sfondo della cartella?
Per cambiare il colore dello sfondo è necessario opzioni di visualizzazione della cartella Questo metodo ti consente di scegliere un colore di sfondo per ciascuna cartella, indipendentemente dall'icona o dall'etichetta.

Ecco come farlo:
- La procedura per accedere alle opzioni di visualizzazione delle cartelle:
- Apri la cartella di cui desideri modificare il colore di sfondo, quindi fai clic sul Visualizza e scegli Opzioni di visualizzazione .
- Nella finestra che si apre, seleziona la Colore di sfondo , quindi clicca sul quadratino colorato a destra .
- Scelta del colore di sfondo dalla tavolozza o dal selettore:
- Nella finestra che si apre, puoi scegliere un colore di sfondo dalla tavolozza proposta oppure fare clic sul Selettore colore per accedere a più opzioni.
- Nel selettore di colori puoi utilizzare le diverse modalità (ruota, scala, matita, ecc.) per trovare il colore che fa per te, oppure inserire direttamente il codice esadecimale del colore nel campo corrispondente.
- Una volta scelto il colore di sfondo, chiudi la finestra Selettore colore e la finestra Opzioni di visualizzazione . Vedrai che il colore di sfondo della cartella è cambiato.
L'impatto del colore di sfondo sulla leggibilità dei file :
Quando modifichi il colore di sfondo di una cartella, devi assicurarti che i file in essa contenuti rimangano leggibili . Per fare ciò, è necessario evitare colori troppo vicini a quelli delle icone o dei nomi dei file, o che creino un effetto abbagliante o mimetico.
Come colorare le tue cartelle su Mac usando le etichette?
Per cambiare il colore delle cartelle su Mac puoi utilizzare il sistema di etichette integrato in Mac OS. Questo metodo ti consente di assegnare un'etichetta colorata a ciascuna cartella, che può aiutarti a ordinarle per categoria, priorità o stato.

Ecco come farlo:
- Fare un fare clic con il tasto destro sulla cartella e scegli Etichetta nel menu contestuale. Quindi seleziona il colore che vuoi assegnargli.
- Selezionare la cartella e fare clic sul File . Scegli quindi Etichetta e seleziona il colore che vuoi dargli.
- Seleziona la cartella e premi Comando + I per aprire il Ottieni informazioni . Clicca Etichetta in alto a destra e seleziona il colore che vuoi dargli.
- Seleziona la cartella e trascinala sull'icona Etichetta nella barra laterale del Finder. Rilascialo sul colore a cui vuoi assegnarlo.
Come personalizzare i nomi e i colori delle etichette?
Se desideri personalizzare i nomi e i colori delle etichette, puoi seguire questi passaggi:
- Fai clic sul Finder e scegli Preferenze .
- Nella finestra che si apre, fai clic sulla Etichette .
- Vedrai le sette etichette predefinite, con il loro nome e colore.
- Fare clic su di esso e digitare il nuovo nome .
- Fai clic sul quadrato del colore a destra e scegli un nuovo colore dalla tavolozza o dal selettore.
- Chiudi la finestra delle preferenze.
Vedrai che le etichette delle tue cartelle sono cambiate.
Quali sono le altre soluzioni per cambiare il colore della cartella su Mac?
Se nessuno dei metodi presentati ti soddisfa, puoi anche optare per soluzioni alternative , come applicazioni dedicate alla personalizzazione delle cartelle. Ce ne sono diversi sul mercato che offrono più possibilità e servizi per cambiare il colore delle cartelle su Mac.
Ecco alcuni esempi :
- Folder Color è un'applicazione che ti permette di cambiare il colore delle cartelle con un clic. Puoi scegliere tra 24 colori preimpostati o creare i tuoi colori personalizzati. Puoi anche applicare effetti come sfumatura, sfocatura o rilievo ai tuoi file.
- Folder Designer è un'applicazione che ti consente di creare icone di cartelle originali ed eleganti. Puoi utilizzare immagini, testi, emoji o simboli per decorare le tue cartelle. Puoi anche regolare la dimensione, la forma, la rotazione o l'opacità delle tue icone.




