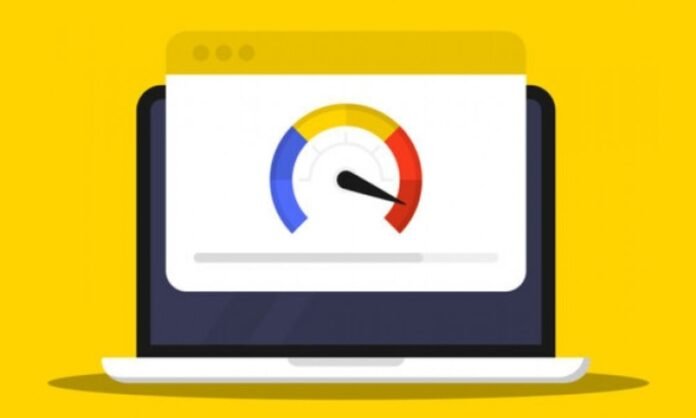Sei stanco che il tuo laptop rallenti ogni volta che lo usi? Ti chiedi come renderlo più veloce ed efficiente ? Non cercare più! In questo articolo presentiamo 10 consigli semplici ed efficaci per aumentare le prestazioni del tuo laptop. Seguire il leader !
1. Pulisci regolarmente il tuo computer

Per migliorare le prestazioni del tuo laptop :
- Ricordati di pulirlo regolarmente eliminando file non necessari, programmi obsoleti e file temporanei.
- Utilizza software gratuito come CCleaner per una pulizia profonda.
Ciò libererà spazio di archiviazione e migliorerà le prestazioni generali del tuo laptop.
Come posso pulire regolarmente il mio computer per migliorarne le prestazioni?

Per pulire regolarmente il tuo computer e migliorarne le prestazioni, segui questi passaggi:
- Elimina file temporanei l'utilità Pulizia disco integrata Windows o un programma di terze parti come CCleaner per eliminare file temporanei, file di registro e altri file non necessari.
- Disinstallare i programmi non utilizzati : vai al pannello di controllo e disinstalla i programmi che non usi più o che sono diventati obsoleti.
- Pulisci il Windows : utilizza uno strumento di pulizia del registro, come CCleaner, per rimuovere voci di registro non valide o obsolete.
- Organizza file e cartelle : ordina file e cartelle, rimuovi i duplicati e sposta file di grandi dimensioni su un disco rigido esterno o su un servizio di archiviazione online.
- Verifica errori disco l'utilità di controllo errori disco integrata Windows per trovare e riparare errori del disco.
- Ottimizza l'avvio Windows : disabilita i programmi non necessari che vengono avviati all'avvio del computer per accelerare il processo di avvio.
2. Disinstallare i programmi non necessari
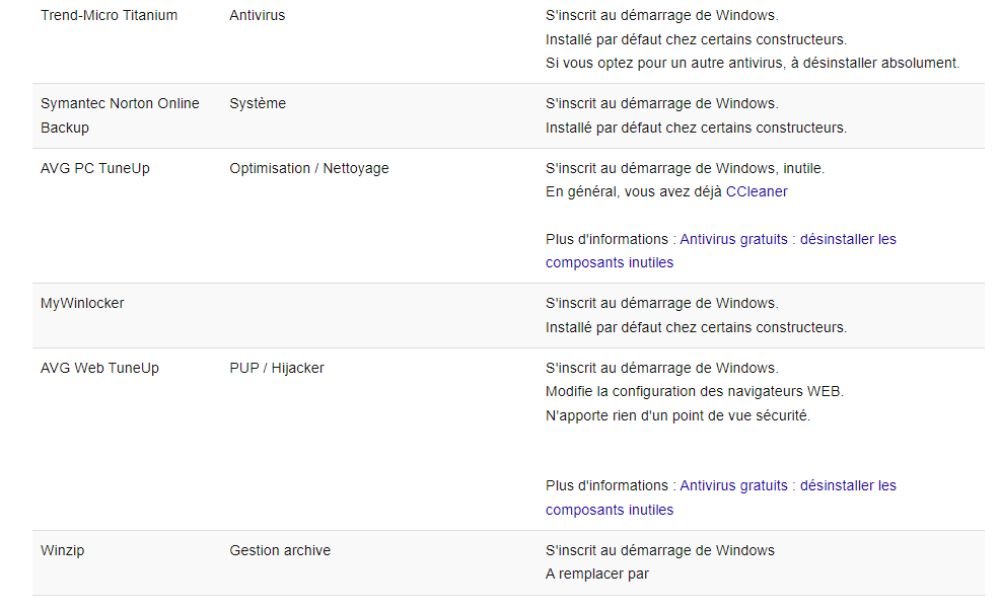
Disinstalla i programmi che non usi più o che non sono necessari per liberare spazio di archiviazione ed evitare di rallentare il computer.
Quali programmi non necessari dovrei disinstallare per velocizzare il mio laptop?
Ecco alcuni esempi di programmi non necessari che puoi disinstallare per velocizzare il tuo laptop:
- Software preinstallato dal produttore (bloatware) : rimuovi il software preinstallato sul tuo computer che non ti è più utile.
- Barre degli strumenti ed estensioni del browser : disinstalla le barre degli strumenti e le estensioni del browser non necessarie che possono rallentare la navigazione in Internet.
- Programmi di manutenzione non necessari : rimuovi le utilità di manutenzione che non ti servono o che sono ridondanti, come i pulitori di registro e gli ottimizzatori di sistema.
- Software obsoleto : disinstalla il software che non usi più o che è stato sostituito con versioni più recenti.
Per disinstallare questi programmi, aprire il pannello di configurazione, selezionare "Programmi e funzionalità", scegliere il programma per disinstallare e fare clic su "Disinstalla".

3. Aggiorna i driver e il sistema operativo
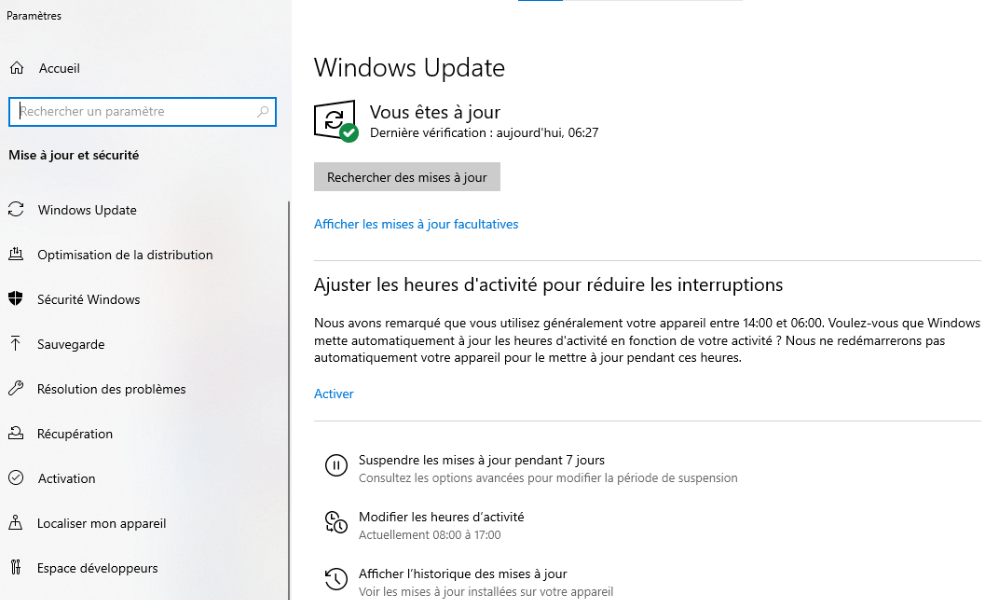
Aggiorna regolarmente i driver e il sistema operativo per migliorare la stabilità, la sicurezza e correggere i bug del tuo computer. Vai a Gestione dispositivi e alle impostazioni del tuo computer per verificare la presenza di aggiornamenti disponibili.
Vedi anche: Come riavviare facilmente un PC? La guida completa
Come posso aggiornare i miei driver e il sistema operativo per ottimizzare il mio computer?
Per aggiornare i driver e il sistema operativo, attenersi alla seguente procedura:
Passaggio 1: aprire il gestore periferico facendo clic con il tasto destro sull'icona "Computer" o "questo PC" e selezionando "Gestisci", quindi "Gestione periferica".

Cerca le periferiche con un triangolo giallo, il che indica che è disponibile un aggiornamento. Fare clic con il tasto destro sul dispositivo e scegliere "Aggiorna il pilota".
Seguire le istruzioni visualizzate sullo schermo per installare gli aggiornamenti dei driver.
Per aggiornare il sistema operativo, accedere alle impostazioni Windows, quindi selezionare "Aggiorna e sicurezza".
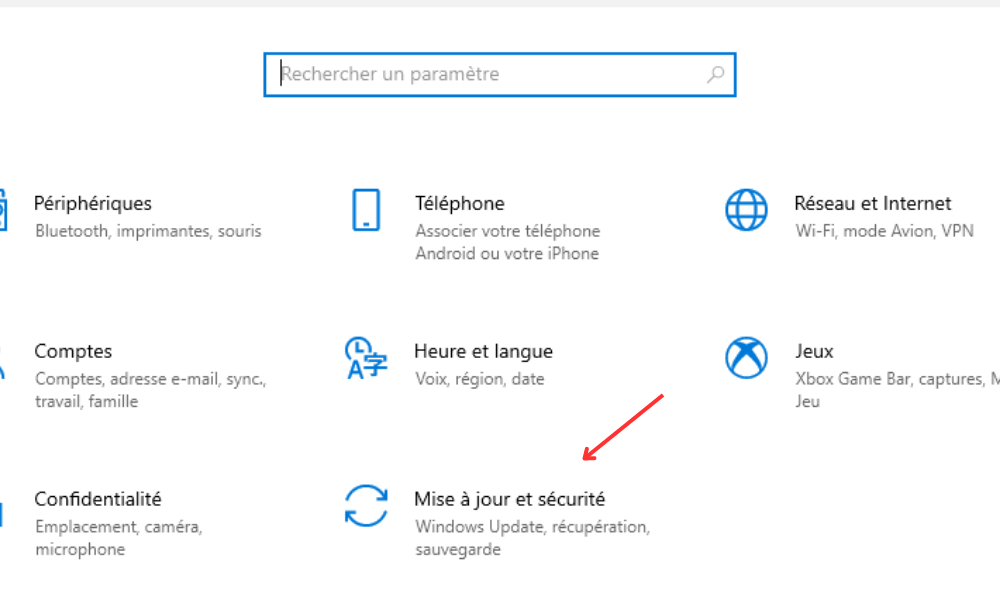
Fai clic su "Controlla gli aggiornamenti" e installa gli aggiornamenti disponibili.
4. Aggiungi RAM

Aggiungendo memoria ad accesso casuale (RAM), aumenti la capacità di archiviazione temporanea del tuo computer e ne migliori le prestazioni generali. Ciò è particolarmente utile se si utilizzano più programmi contemporaneamente o programmi ad alta intensità di risorse.
Quali sono i passaggi per aggiungere RAM al mio laptop?
Per aggiungere RAM al tuo laptop, segui questi passaggi:
- Controlla la documentazione del tuo laptop o effettua una ricerca online per scoprire il tipo di RAM compatibile e la capacità massima supportata.
- Acquista i moduli RAM appropriati.
- Spegni il computer e scollega tutti i cavi.
- Apri lo scomparto della RAM, solitamente situato sul retro del portatile. Potrebbe essere necessario rimuovere alcune viti per accedervi.
- Inserisci i nuovi moduli RAM allineandoli correttamente e spingendoli delicatamente negli slot disponibili.
- Chiudere il vano, ricollegare i cavi e accendere il computer. Verificare che la nuova RAM venga riconosciuta e funzioni correttamente.
5. Utilizzare un disco rigido esterno per archiviare file di grandi dimensioni
Archivia file di grandi dimensioni come video, foto o giochi su un disco rigido esterno anziché sul laptop per liberare spazio sul disco rigido interno e migliorare le prestazioni del computer.
Come posso utilizzare un disco rigido esterno per archiviare file di grandi dimensioni e migliorare le prestazioni del mio laptop?

Utilizza un disco rigido esterno per archiviare file di grandi dimensioni e migliorare le prestazioni del tuo laptop seguendo questi passaggi:
- Acquista un disco rigido esterno con capacità di archiviazione su misura per le tue esigenze.
- Collega il disco rigido esterno al tuo laptop tramite USB o un'altra porta compatibile.
- Trasferisci file di grandi dimensioni (video, foto, giochi, ecc.) dal disco rigido interno del tuo laptop al disco rigido esterno.
- Organizza i tuoi file e cartelle sul disco rigido esterno per un facile accesso e ricerca.
- Scollega il disco rigido esterno quando non ti serve per preservare la batteria del tuo laptop ed evitare il surriscaldamento .
6. Installa un browser e un software più veloci

Scegli un browser più veloce come Google Chrome e un software leggero come LibreOffice per ottenere velocità ed efficienza sul tuo laptop.
Quali browser e software più veloci dovrei installare per migliorare il mio computer?
Per migliorare le prestazioni del tuo computer, è importante utilizzare browser e software veloci e ottimizzati. Ecco alcuni suggerimenti:
- Google Chrome : questo browser è rinomato per la sua velocità e facilità d'uso. Offre anche una vasta gamma di estensioni per personalizzare la tua esperienza di navigazione.
- Mozilla Firefox : Firefox è un altro browser veloce e sicuro, con numerose opzioni di personalizzazione e un'attenzione particolare alla privacy.
- LibreOffice : è una suite per ufficio gratuita e open source che offre funzionalità simili a Microsoft Office , pur richiedendo meno risorse.
- VLC Media Player : un lettore multimediale leggero e versatile, in grado di riprodurre quasi tutti i formati di file audio e video senza richiedere codec aggiuntivi.
Non esitare a provare questi software e altre alternative leggere per migliorare le prestazioni del tuo computer.
7. Regola gli effetti visivi Windows
Regola le impostazioni degli effetti visivi in Windows selezionando "Regola per ottenere le migliori prestazioni" per ottimizzare le prestazioni del laptop.
Come posso regolare gli effetti visivi (aspetti) Windows per ottimizzare il mio laptop?
Gli effetti visivi Windows possono influire sulle prestazioni del tuo laptop . Ecco come regolarli:
Passaggio 1: premere il tasto Windows e digitare "Impostazioni di sistema avanzate", quindi premere Invio.
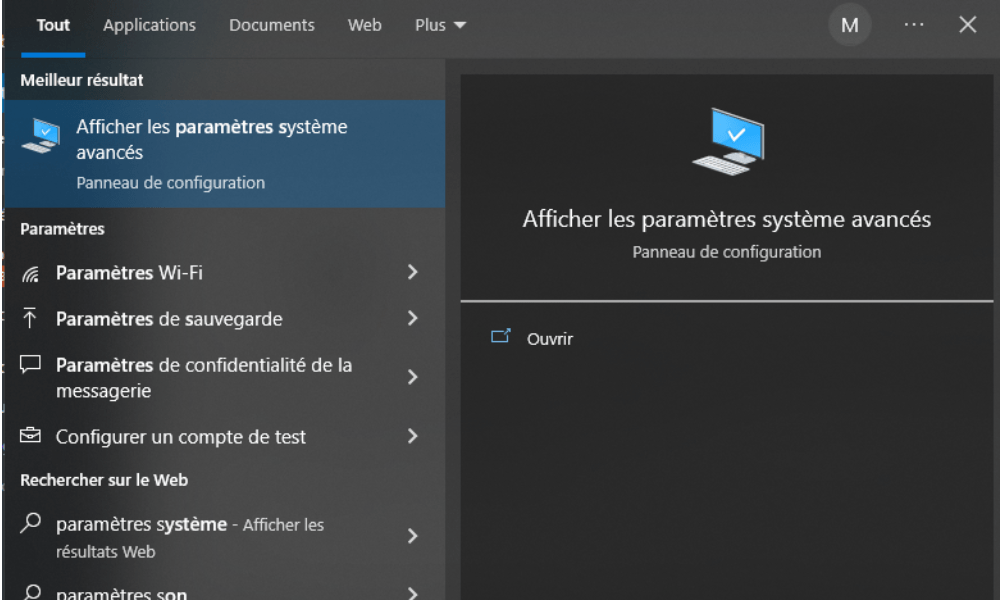
Passaggio 2: fare clic sulla scheda "Parametri di sistema avanzato", quindi su "Impostazioni" nella sezione "Performance".
Passaggio 3: scegli "Adatta per ottenere le migliori prestazioni" per disattivare tutti gli effetti visivi o selezionare "Personalizzati" per disattivare individualmente gli effetti che consideri inutili.
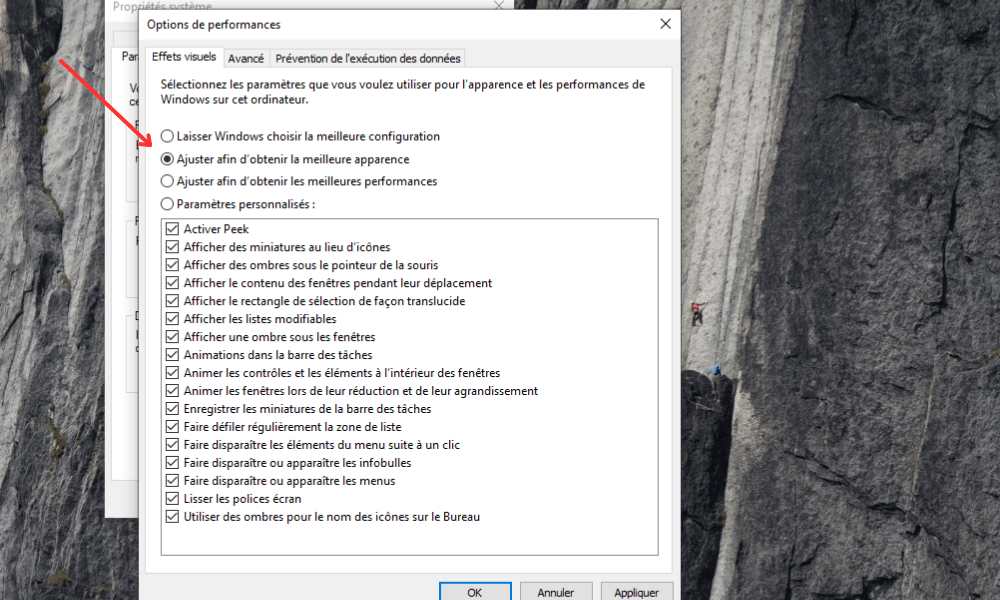
Passaggio 4: fare clic su "OK" per applicare le modifiche.
Riducendo gli effetti visivi, puoi liberare risorse di sistema e migliorare le prestazioni del tuo laptop.
8. Liberare spazio sul disco rigido o sostituirlo
Disinstalla i programmi inutilizzati, elimina documenti di grandi dimensioni e non necessari per liberare spazio sul disco rigido. Considera anche la possibilità di sostituire il tuo disco rigido con un'unità SSD più veloce ed efficiente per potenziare il tuo laptop.
Come posso liberare spazio sul disco rigido o sostituirlo per potenziare il mio computer?

Liberare spazio sul disco rigido può migliorare le prestazioni del tuo computer. Ecco alcuni suggerimenti per raggiungere questo obiettivo:
- Disinstallare i programmi non necessari
- Pulisci i file temporanei e i file duplicati
- Utilizza un disco rigido esterno per archiviare file di grandi dimensioni
- Considera la possibilità di sostituire il tuo attuale disco rigido con un SSD per migliorare le prestazioni
Un SSD è più veloce e più reattivo di un disco rigido tradizionale , il che può migliorare significativamente le prestazioni del tuo computer. Assicurati di verificare la compatibilità prima di acquistare un nuovo SSD.
9. Evitare l'avvio automatico dei programmi all'avvio
Disabilita i programmi che iniziano automaticamente l'avvio del laptop per ridurre i tempi di avvio e migliorare le prestazioni. Utilizzare la combinazione chiave di Windows + R, digitare "msconfig" e disattivare programmi indesiderati nella scheda "Servizi" e Task Manager.
Come posso impedire l'avvio automatico dei programmi all'avvio per velocizzare il mio laptop?
L'avvio automatico dei programmi all'avvio può rallentare il tuo laptop. Per disattivare questa funzione:
- Accedi alle impostazioni del PC e fai clic sull'opzione "Applicazione"
- Nella sezione sinistra, individuare e premere l'opzione "Avvia".
- Disabilita tutti i programmi che vengono eseguiti automaticamente all'avvio
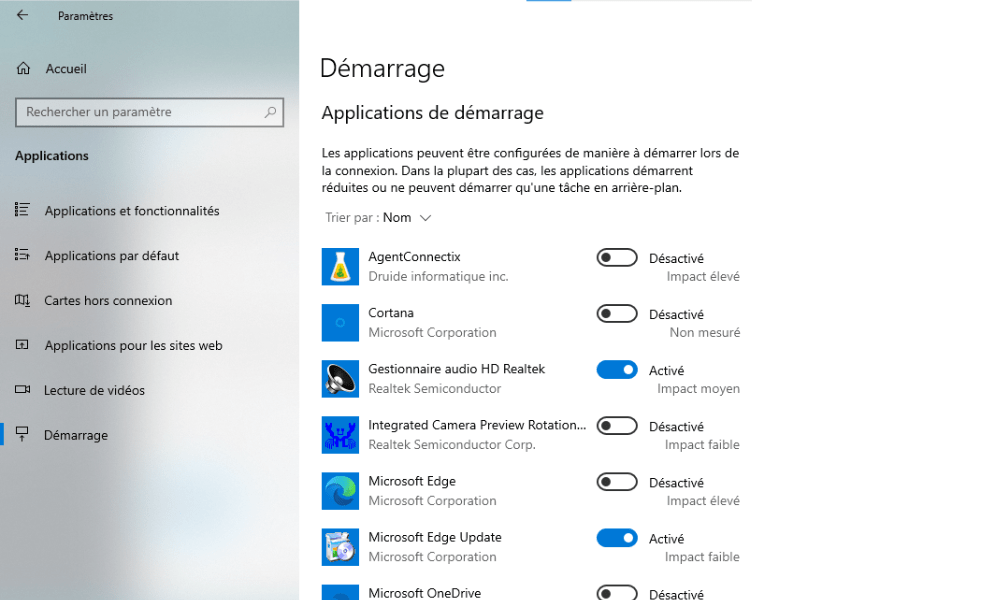
Ciò accelererà l'avvio del tuo laptop evitando l'avvio di programmi non necessari.
10. Deframmentare il disco rigido
Deframmenta il tuo disco rigido meccanico per riorganizzare i file e migliorare la velocità di lettura. Questa operazione non è necessaria per le unità SSD che non necessitano di deframmentazione.
Perché la deframmentazione del disco rigido migliora le prestazioni del mio computer?
La deframmentazione del disco rigido aiuta a riorganizzare i file frammentati, migliorando la velocità di lettura e scrittura dei dati. Ciò potrebbe comportare un miglioramento delle prestazioni del computer. Per deframmentare il tuo disco rigido:
Passaggio 1: premere il tasto Windows e digitare "Defragment e ottimizzare i giocatori", quindi premere Invio.
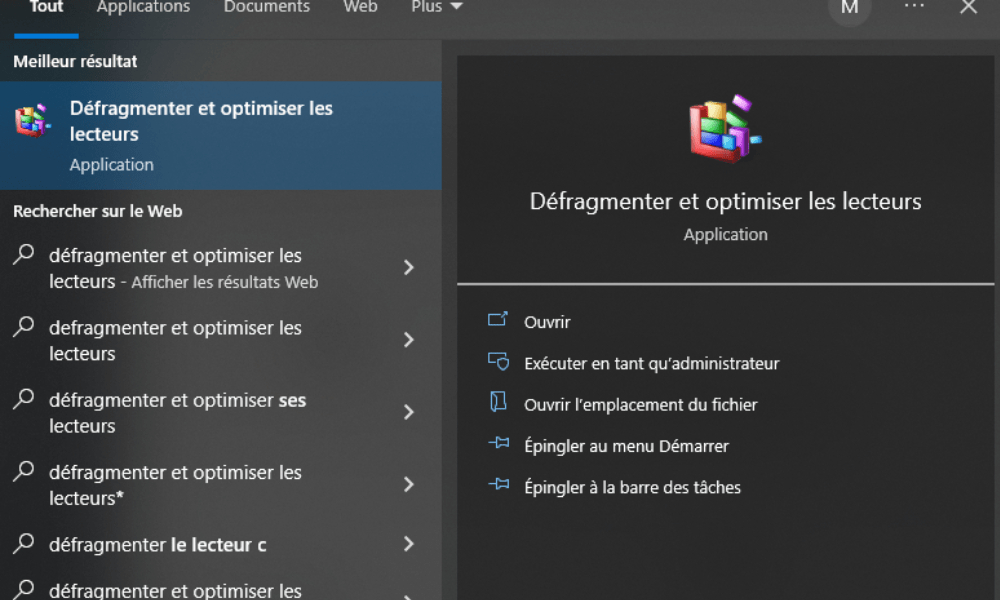
Passaggio 2: selezionare il lettore che desideri colpire e fare clic su "Ottimizza".

Buono a sapersi : Se utilizzi un'unità SSD, la deframmentazione non è necessaria e può addirittura ridurre la durata dell'SSD.
Conclusione
Migliora le prestazioni del tuo laptop seguendo questi 10 suggerimenti semplici ed efficaci. Ricordati di pulire regolarmente il computer, aggiornare i driver e il sistema operativo e ottimizzare Windows . Considera anche l'aggiunta di RAM, la sostituzione del disco rigido con un SSD e il controllo della compatibilità dei componenti hardware. Con questi suggerimenti, il tuo laptop sarà più veloce ed efficiente che mai!