computer Windows si comporta in modo strano? Rallentamenti, errori indesiderati o programmi che non si avviano più? Un avvio minimo potrebbe essere la soluzione per identificare la fonte del problema e ripristinare il funzionamento ottimale.
Questa guida completa, adatta sia ai principianti che agli utenti avanzati , spiega in dettaglio come eseguire un avvio pulito in Windows 11. Tratteremo i passaggi da seguire, le opzioni disponibili e le precauzioni da prendere per un'esperienza sicura ed efficiente.
Perché eseguire un avvio pulito?
Clean Boot è un potente strumento diagnostico che ti consente di avviare Windows 11 con un set minimo di servizi e programmi . Disabilitando temporaneamente gli elementi non essenziali è possibile:
- Identificare software o servizi che causano conflitti e malfunzionamenti.
- Risolvi problemi di prestazioni come rallentamenti, blocchi o utilizzo eccessivo della memoria.
- Disinstalla i programmi problematici che non possono essere rimossi in modalità normale.
- Riparare errori di sistema e danneggiamenti di file.
Passaggio 1: accedere all'Utilità di configurazione del sistema
- insieme i tasti Windows +R per aprire la Esegui .
- Digitare msconfig nella casella di testo e premere Invio o OK .
- utilità Configurazione di sistema .
Passaggio 2: disabilita i servizi non essenziali
- Nell'utilità Configurazione di sistema, vai alla Servizi .
- Seleziona la Nascondi tutti i servizi Microsoft . Ciò ti consente di visualizzare solo i servizi di terze parti installati sul tuo computer.

- Fare clic sul Disabilita tutto per disabilitare tutti i servizi non Microsoft.
- Se conosci un servizio specifico che presenta problemi, puoi disattivarlo individualmente deselezionando la relativa casella.
Passaggio 3: gestisci i programmi all'avvio
- Nell'utilità Configurazione di sistema, vai alla Avvio .
- Vedrai un elenco di programmi che si avviano automaticamente all'avvio di Windows 11.
- Seleziona un programma che non desideri avviare all'avvio e fai clic sul Disabilita .
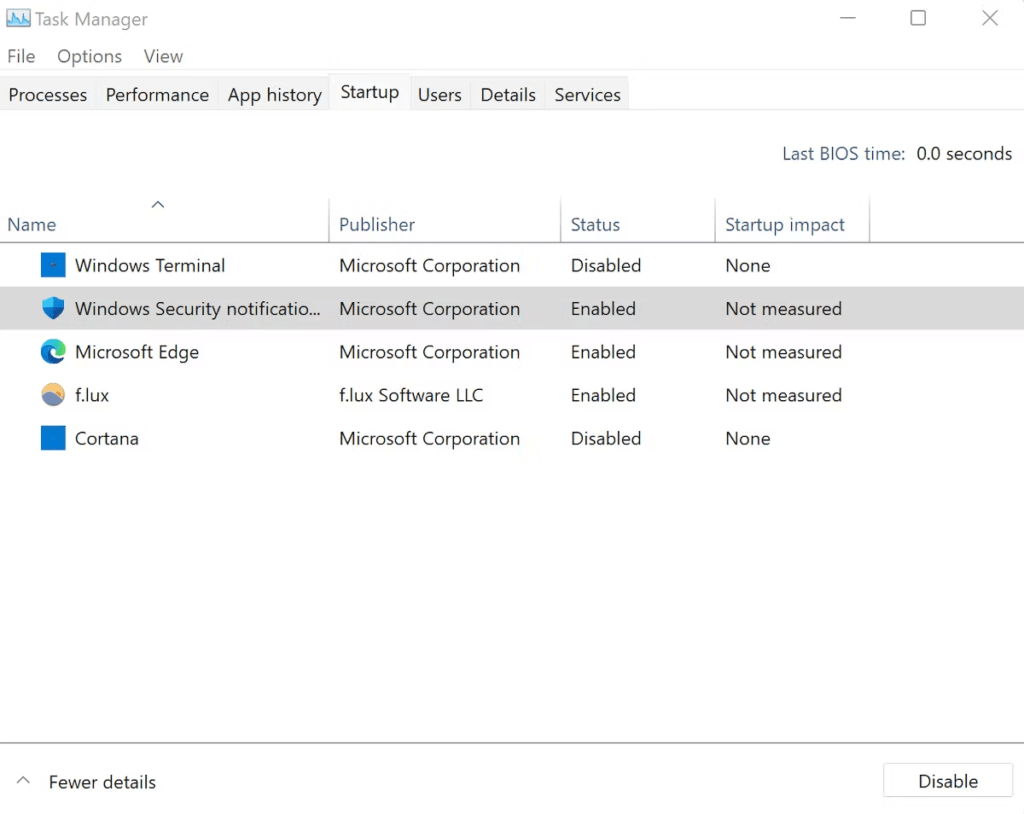
- Ripeti per tutti i programmi che desideri disattivare.
Passaggio 4: riavviare in modo pulito il computer
- Fare clic sul OK nell'utilità Configurazione di sistema.
- Un messaggio ti chiede di riavviare il computer. Fare clic su Riavvia .
- Il computer verrà riavviato in modalità pulita.
Passaggio 5: identificare l'origine del problema
- Una volta riavviato il computer in modalità pulita, osserva il suo comportamento.
- Se il problema che stavi riscontrando è scomparso, significa che è stato causato da uno dei servizi o programmi disabilitati.
- Per identificare il colpevole, riattivare i servizi e i programmi uno per uno utilizzando i passaggi precedenti.
- Dopo ogni riattivazione, riavvia il computer e osserva il suo comportamento.

- Il servizio o il programma che causa il problema verrà visualizzato nuovamente. È quindi possibile disinstallarlo o aggiornarlo per correggere il problema.
Passaggio 6: interrompere l'avvio parziale
- Una volta identificato e risolto il problema, è importante tornare al normale avvio Windows 11.
- Aprire l'utilità Configurazione di sistema come mostrato nel passaggio 1.
- scheda Servizi e seleziona la Nascondi tutti i servizi Microsoft .
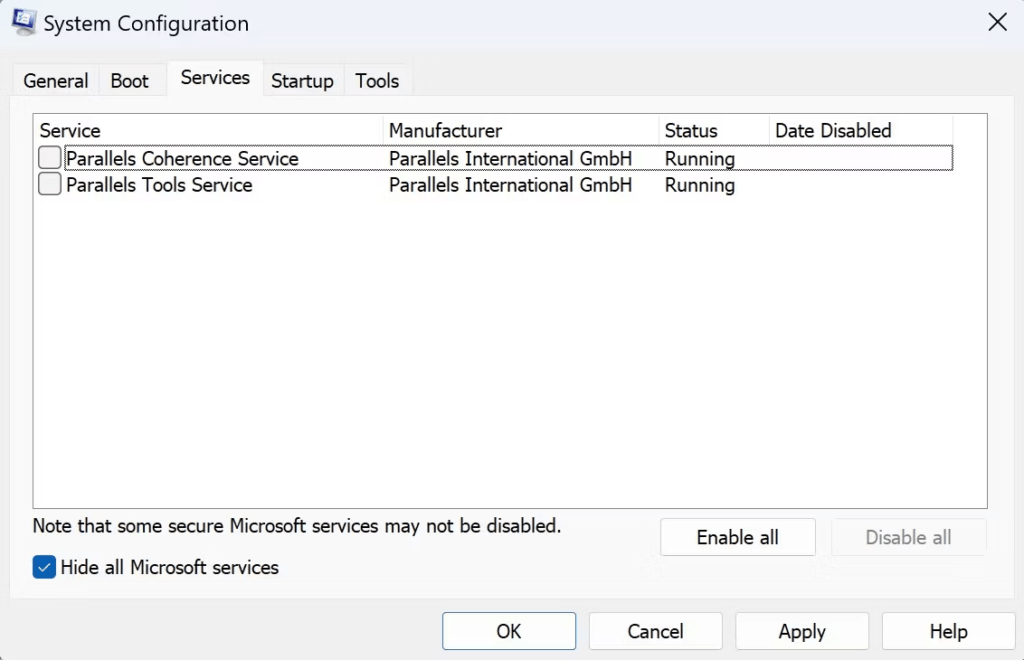
- Fare clic sul Abilita tutto per riattivare tutti i servizi non Microsoft.
- scheda Avvio e seleziona i programmi che desideri avviare automaticamente all'avvio.
- Fare clic sul Attiva per ciascun programma.
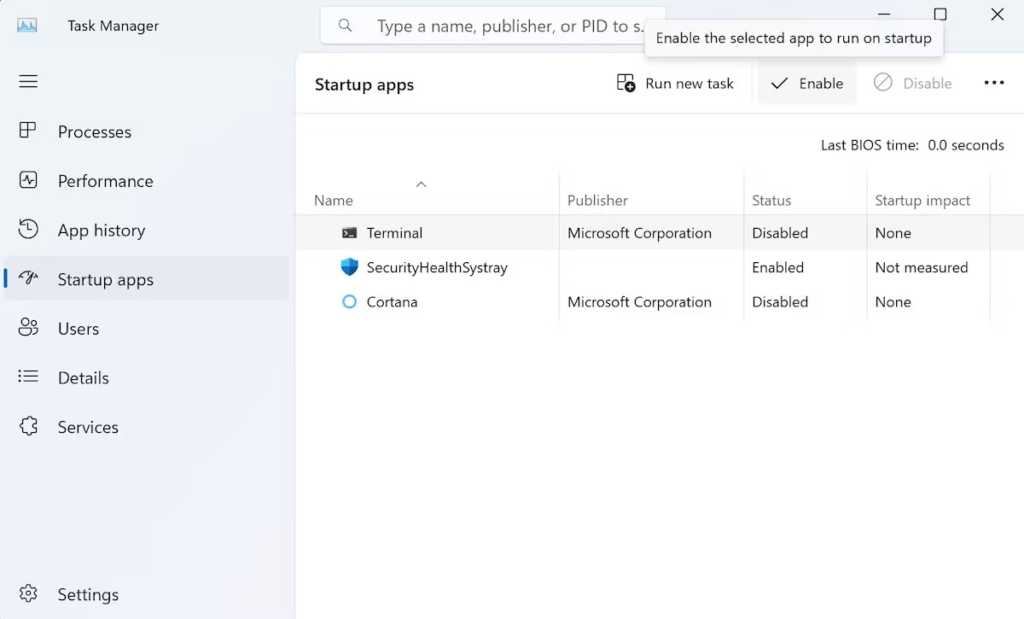
- Fare clic su OK e riavviare il computer.




