L'uso del touchpad a volte può diventare complicato, soprattutto se tendi a sfiorare la superficie durante la digitazione, provocando movimenti indesiderati del cursore. Di fronte a questo problema, molti utenti cercano soluzioni per disabilitare il touchpad del proprio laptop.
ma come farlo? Quali sono i modi più efficaci e semplici per raggiungere questo obiettivo? In questo articolo esploreremo diversi metodi per disabilitare il touchpad del tuo laptop , descrivendo dettagliatamente ogni passaggio per guidarti attraverso questo processo.
Perché disabilitare il touchpad?
Il touchpad è un dispositivo di puntamento integrato nella maggior parte dei laptop odierni. Sebbene sia conveniente, a volte può diventare fonte di frustrazione .
Durante la digitazione, un tocco accidentale può spostare il cursore in modo imprevedibile, interrompendo il flusso di lavoro e causando errori. Inoltre, alcuni utenti preferiscono utilizzare un mouse esterno per maggiore precisione e comodità. In questi casi, disabilitare il touchpad può migliorare notevolmente l'esperienza dell'utente.
Metodi per disabilitare il touchpad

Esistono diversi metodi per disabilitare il touchpad del tuo laptop , ciascuno adatto a diversi livelli di competenza tecnica e tipi di hardware. Esamineremo i metodi più comuni, fornendo istruzioni dettagliate per ciascun approccio.
Usa le scorciatoie da tastiera
Il metodo più semplice per disattivare il touchpad è utilizzare le scorciatoie da tastiera fornite da molti produttori di laptop. La combinazione di chiavi varia in base al modello, ma generalmente implica la chiave " FN " in combinazione con una delle chiavi della funzione ( da F1 a F12 ).
Ad esempio, su alcuni computer, premere " Fn " + " F7 " disattiva il touchpad. Per scoprire la combinazione esatta, consulta il manuale del tuo laptop o cerca il simbolo touchpad sui tasti della funzione.
Disabilitare il touchpad tramite le impostazioni di sistema
Se la scorciatoia da tastiera non è disponibile o non funziona, puoi disattivare il touchpad tramite le impostazioni di sistema Windows.
- Fai clic sul pulsante " Avvia " e digita " Impostazioni " nella barra di ricerca.
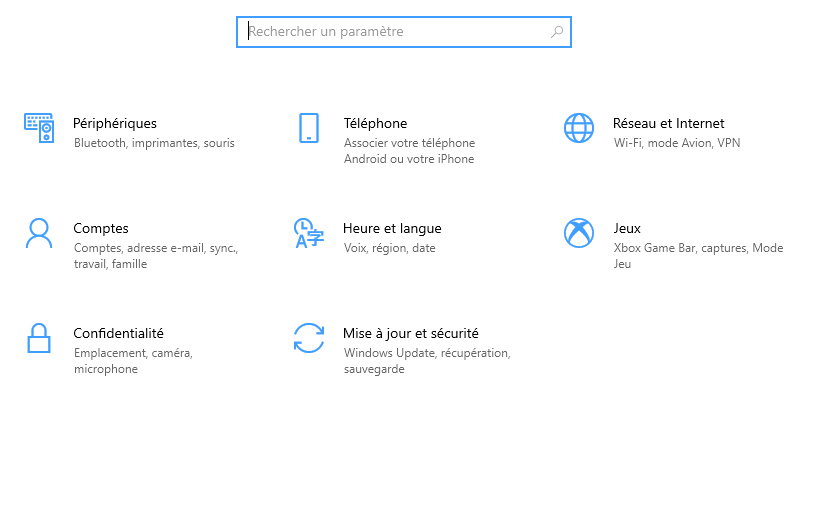
- Seleziona " periferiche " quindi " mouse e touchpad ".
- Nella sezione " TouchPad ", cerca l'opzione per disattivare il touchpad quando si collega un mouse esterno. Attiva questa opzione per disattivare automaticamente il touchpad quando si utilizza un mouse.
Per le versioni precedenti di Windows , è possibile accedere a queste impostazioni tramite il pannello di configurazione . Vai su " Materiale e audio ", quindi " Mouse ". Nella scheda " Impostazioni touch pavimentazione ", è necessario trovare un'opzione per disattivare il touchpad.
Utilizza Gestione dispositivi
Un altro metodo è disabilitare il touchpad tramite Gestione dispositivi. Questo approccio è più tecnico, ma garantisce che il touchpad sia completamente disabilitato.
- Fai clic sul pulsante " Avvia " e digita " Dispositivo Gestione ".
- Apri il gestore periferico e trova la sezione " Mouse e altri dispositivi di puntamento ".
- Cerca il touchpad nell'elenco dei dispositivi. Può essere elencato con nomi diversi in base al produttore, come " Synaptics TouchPad " o " Elan Input Device ".
- Fare clic con il tasto destro sul touchpad e selezionare " Disabilita il dispositivo ". Conferma la tua scelta nella finestra pop-up.
Tieni presente che questo metodo disabilita il touchpad finché non torni a Gestione dispositivi per riattivarlo.
Utilizzare software di terze parti
Se i metodi di cui sopra non funzionano per te, il software di terze parti può offrire una soluzione alternativa. Programmi come " TouchFreeze " o " TouchPad Blocker " consentono la disattivazione automatica del touchpad quando si digita, evitando così viaggi accidentali del cursore.
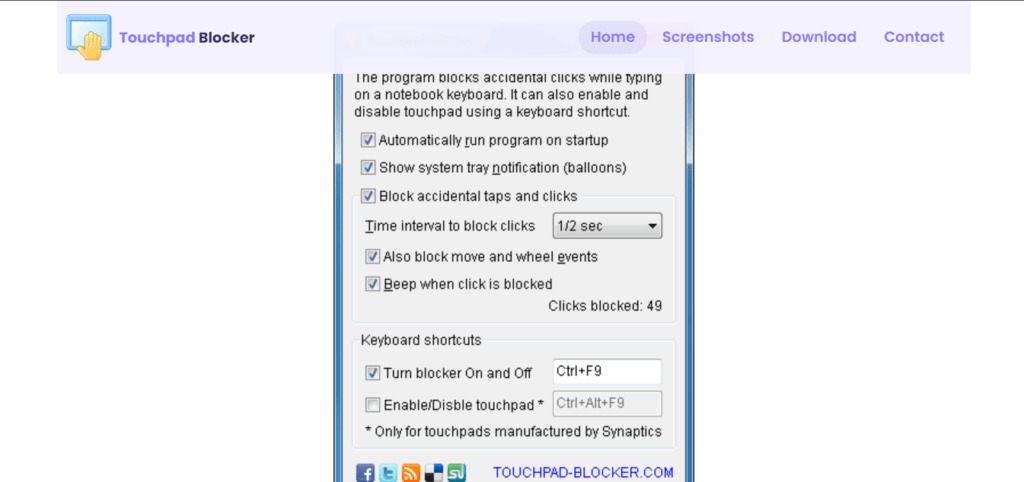
- Scarica e installa il software che preferisci.
- Configura le impostazioni per disabilitare il touchpad durante la digitazione.
- Eseguire il software dopo l'installazione. La maggior parte di questi programmi viene eseguita in background e non richiede l'interazione continua dell'utente.
- Configura le impostazioni in base alle tue preferenze. Ad esempio, puoi regolare la sensibilità di rilevamento della pressione dei tasti o impostare eccezioni per determinati programmi.
Questi software sono utili soprattutto per chi vuole mantenere attivo il touchpad , ma vuole evitare interruzioni dovute a tocchi accidentali.
Adattare le impostazioni del touchpad
Per alcuni utenti, disabilitare completamente il touchpad potrebbe non essere la soluzione ideale. Un'alternativa è regolare le impostazioni del touchpad per ridurre le interferenze. Ecco come farlo:
- Vai al Pannello di controllo o alle Impostazioni Windows .
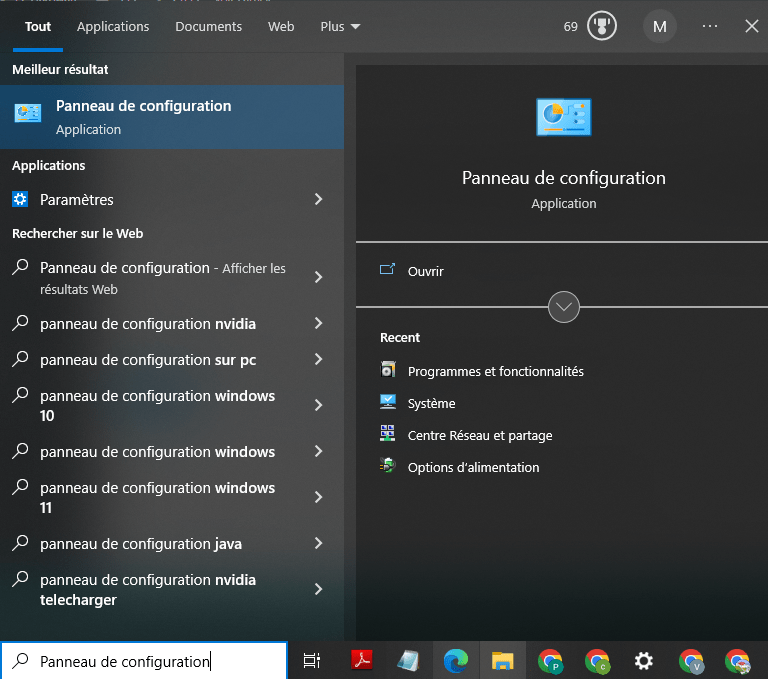
- Seleziona " dispositivo ", quindi " piccolo e touchpad ".
- Nelle impostazioni del touchpad, esplora le opzioni disponibili. Spesso puoi regolare la sensibilità, abilitare le funzionalità di rilevamento del palmo e impostare il touchpad in modo che si spenga automaticamente quando colleghi un mouse esterno.
Queste modifiche possono migliorare significativamente la tua esperienza utente senza richiedere la disattivazione completa del touchpad.
Potrebbe interessarti questo articolo: Touchpad bloccato: come sbloccarlo?
Considerazioni aggiuntive
Prima di disattivare il touchpad, assicurati sempre di avere a disposizione un'alternativa di puntamento, ad esempio un mouse esterno. Ciò è particolarmente importante se il tuo lavoro dipende da una navigazione precisa e veloce. Inoltre, ricorda che la disabilitazione del touchpad può essere reversibile. Puoi sempre invertire la tua decisione seguendo gli stessi passaggi al contrario.
I vantaggi dei mouse esterni

L'uso di un mouse esterno presenta numerosi vantaggi rispetto al touchpad. I mouse esterni generalmente offrono una migliore precisione ed un'ergonomia superiore, che possono ridurre l'affaticamento durante le lunghe sessioni di lavoro. Inoltre, i mouse esterni sono dotati di pulsanti programmabili e rotelle di scorrimento aggiuntivi, che possono migliorare la tua produttività.
Potenziali svantaggi
Tuttavia, è importante notare che l'utilizzo di un mouse esterno significa che devi portare con te un dispositivo aggiuntivo. Questo potrebbe non essere pratico per tutti, soprattutto per gli utenti mobili che apprezzano la portabilità del proprio laptop.
Conclusione
Disabilitare il touchpad del tuo laptop può aiutarti a evitare fastidiose interruzioni e migliorare la tua produttività.
Sia che tu scelga di utilizzare scorciatoie da tastiera, impostazioni di sistema , Gestione dispositivi o software di terze parti, esiste una soluzione adatta alle tue esigenze. Regolando o disabilitando il touchpad, puoi personalizzare la tua esperienza di elaborazione per renderla quanto più fluida ed efficiente possibile.
Seguendo i passaggi descritti in questo articolo, sarai in grado di disattivare facilmente il touchpad del tuo laptop.
Ricordati di verificare sempre le alternative disponibili e di adattare le impostazioni in base alle tue specifiche preferenze. Se hai ulteriori domande o hai bisogno di assistenza, non esitare a consultare la documentazione del tuo laptop o contattare il supporto tecnico del produttore.




