Inserire testo in una lingua straniera, destreggiarsi tra simboli e caratteri accentati... La tua tastiera può trasformarsi in una vera sfida se la sua configurazione non soddisfa le tue esigenze. Fortunatamente, Windows 11 offre una grande flessibilità per personalizzare il layout della tastiera . Segui questa guida completa per facilmente lingue
Aggiungi un nuovo layout di tastiera
1. Accedi alle impostazioni della lingua
- Fare clic sull'icona della lingua nella barra delle applicazioni ( FR, EN , ecc.).
- Seleziona " Impostazioni lingua ".
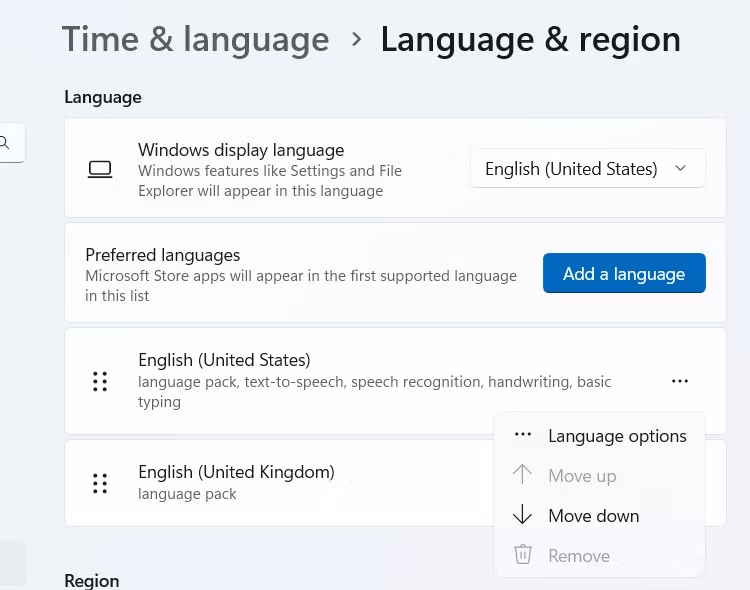
- Nella finestra “ Lingue preferite ”, fare clic su “ Aggiungi una lingua ”.
- Trova la lingua desiderata e selezionala.
- Fare clic su " Avanti ", quindi su " Installa ".
2. Scegli il layout della tastiera
- Dopo aver installato la lingua, tornare a "Impostazioni lingua".
- Nella sezione " Lingue preferite ", fai clic sulla lingua che hai appena aggiunto.
- Fare clic su " Opzioni ".
- In " Tastiere ", fai clic su " Aggiungi una tastiera ".
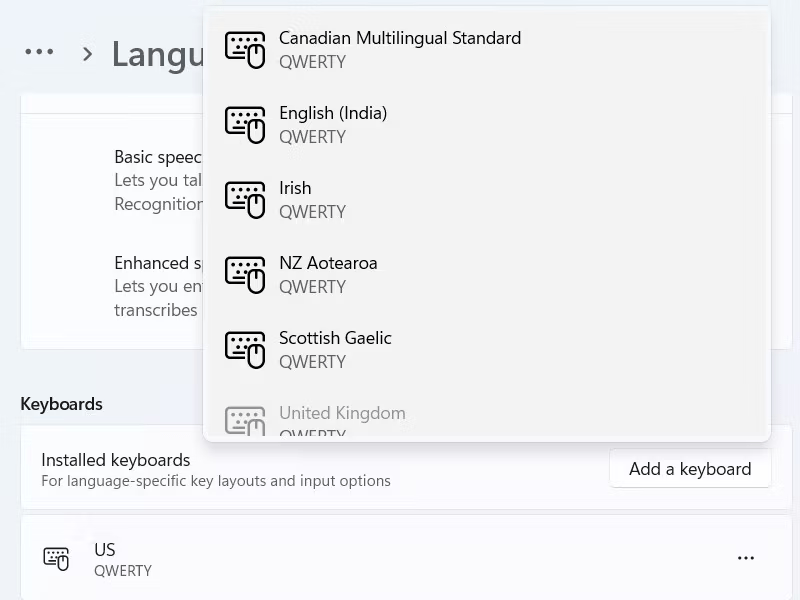
- Seleziona il layout della tastiera desiderato.
- Fare clic su " Aggiungi ".
Modifica le opzioni del layout della tastiera
1. Passare da un layout all'altro
- Utilizza l'icona della lingua nella barra delle applicazioni.
- Premi il tasto Windows + Spazio (o Maiusc + Spazio).
2. Cambia le scorciatoie da tastiera
- Vai su " Impostazioni > Ora e lingua > Lingua e zona ".
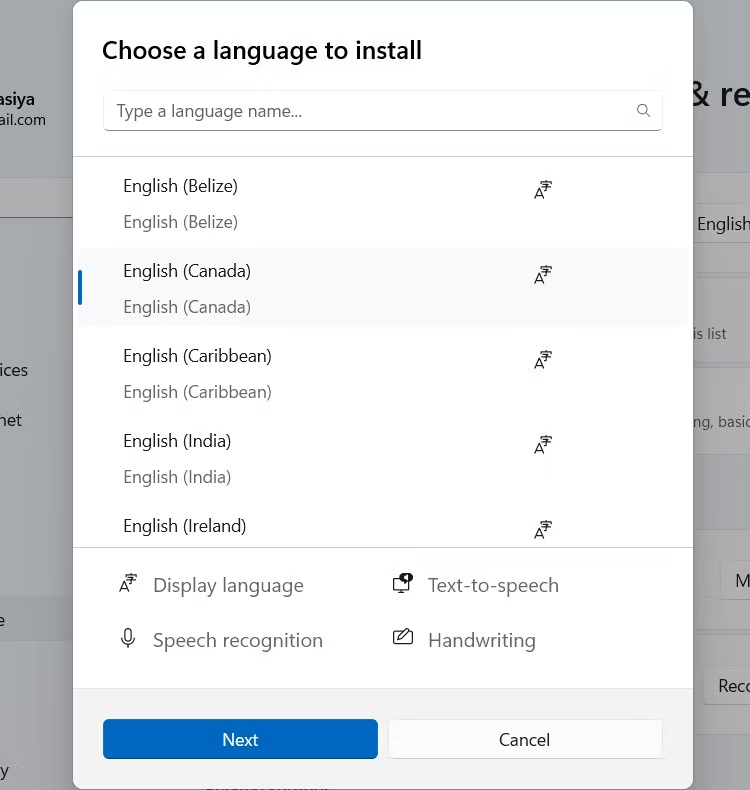
- Clicca su “ Lingua amministrativa ”.
- Seleziona " Cambia opzioni tastiera ".
- Nella sezione " Passa da un metodo di immissione all'altro ", fai clic su " Cambia scorciatoie da tastiera ".
3. Aggiungi simboli e caratteri accentati
- il tasto Windows + Maiusc + Barra spaziatrice per visualizzare la tabella dei caratteri speciali.
- Puoi anche utilizzare scorciatoie da tastiera specifiche della lingua.
Opzioni avanzate per le tastiere
1. Preparare una tastiera per l'uso multilingue
- Vai su " Impostazioni > Ora e lingua > Lingua e zona ".
- Clicca su “ Lingua amministrativa ”.
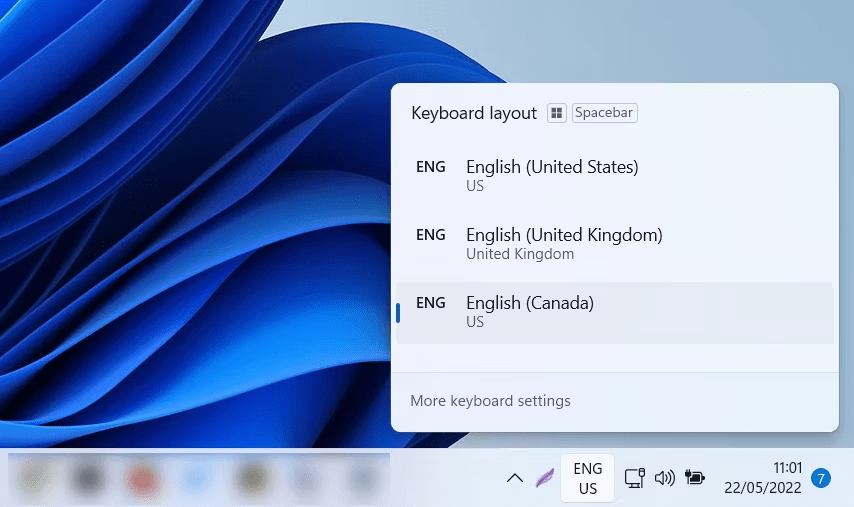
- Seleziona " Aggiungi una lingua ".
- Seleziona la casella " Installa pacchetto lingua interfaccia ".
- Riavvia il tuo computer.
2. Utilizza una tastiera Microsoft IME
- Scarica e installa Microsoft IME per la lingua desiderata.
- Vai su " Impostazioni > Ora e lingua > Lingua e zona ".
- In " Tastiere preferite ", seleziona la lingua con l'IME.
- Fare clic su " Opzioni ".
- In " Tastiere ", seleziona la casella " Utilizza tastiera Microsoft IME ".
3. Personalizza il layout della tastiera
Scarica e utilizza uno strumento di layout della tastiera come Microsoft Keyboard Layout Creator .
Conclusione
Padroneggiare le diverse opzioni di layout della tastiera in Windows 11 apre un mondo di possibilità linguistiche. Esplora lingue e simboli, impara come creare una dieresi minuscola e maiuscola sulla tastiera , ottimizza la tua digitazione e aumenta la tua produttività. Sentiti libero di consultare le risorse aggiuntive e sperimentare le diverse impostazioni per trovare la configurazione più adatta a te.




