Sapevi che Windows 11 è ricco di strumenti per catturare lo schermo del tuo laptop? Che tu voglia condividere un'immagine divertente con i tuoi amici, salvare un tutorial importante o registrare un bug del computer, questo articolo ti guida passo dopo passo attraverso le diverse opzioni disponibili.
1. Scorciatoie da tastiera: velocità di esecuzione
1.1. Schermata completa:
Basta premere il tasto Stampa. schermo (o PrtScn ) della tastiera. Il tuo screenshot verrà quindi copiato negli appunti. Puoi quindi incollarlo nel software di elaborazione delle immagini, come Paint o Photoshop , per salvarlo o modificarlo.

Suggerimento: per uno screenshot più veloce, utilizzare Windows Windows IMP. schermo . Lo screenshot viene automaticamente salvato nella cartella "screenshot" della libreria di immagini.
1.2. Catturare un'area definita:
Per catturare solo una parte dello schermo, utilizza la di Windows + Maiusc + S. Lo schermo si oscura e viene visualizzato un cursore a forma di croce. Seleziona quindi l'area che desideri catturare tenendo premuto il pulsante sinistro del mouse. Lo screenshot viene automaticamente copiato negli appunti.
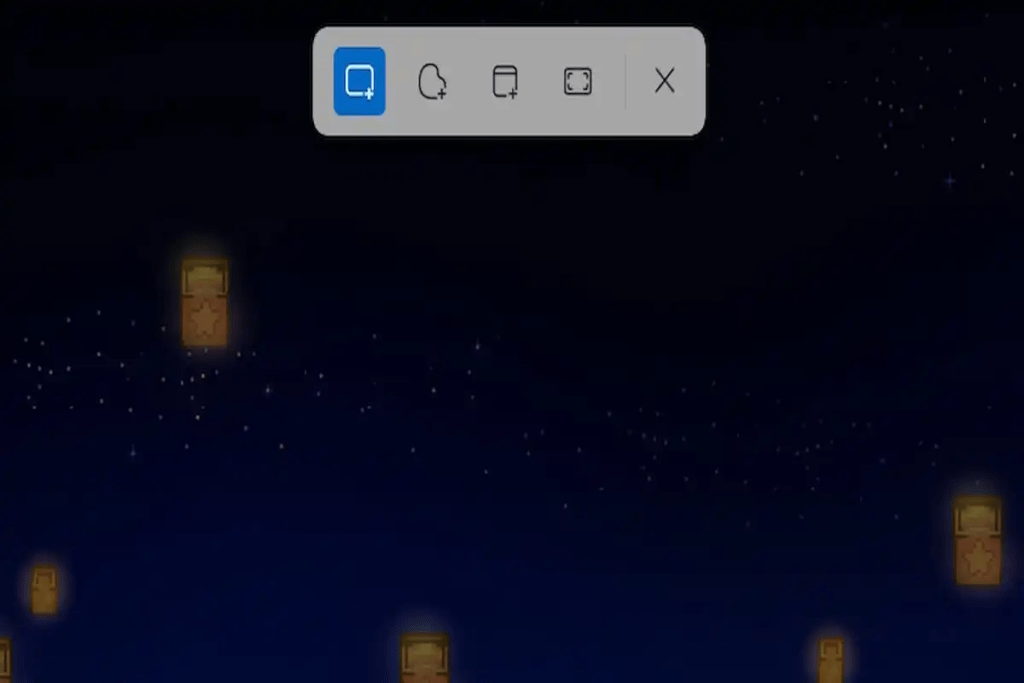
Suggerimenti:
- Utilizza Maiusc , Ctrl e le frecce direzionali per perfezionare la selezione.
- Premere il Esc per annullare l'acquisizione.
1.3. Catturare una finestra attiva:
combinazione di tasti Windows + Alt + Stampa schermo . Lo screenshot viene automaticamente copiato negli appunti.
2. Strumento Screenshot: opzioni avanzate
Lo strumento Screenshot integrato di Windows 11 offre funzionalità più avanzate per acquisire e annotare i tuoi screenshot.
Per aprire lo strumento Screenshot:
- Menu Start: Trova lo strumento "Screenshot" e fai clic sul risultato.
- Scorciatoia da tastiera: premi Windows + Maiusc + S.
- Esegui: premere i Windows + R , digitare "SnippingTool" e premere il Invio .
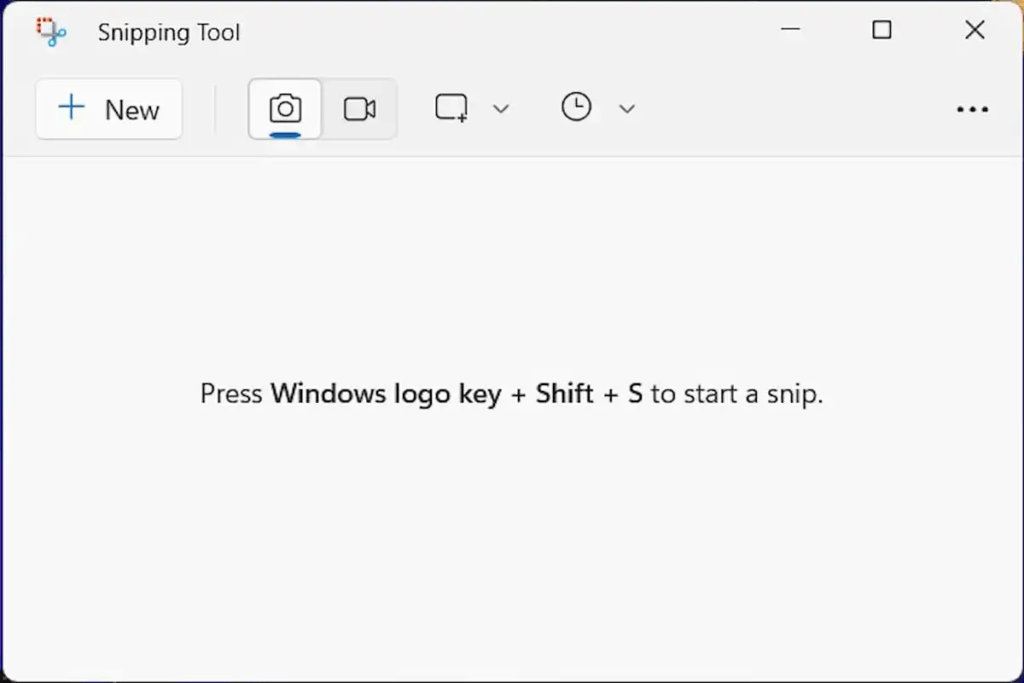
Funzionalità dello strumento Screenshot:
- Diverse modalità di acquisizione: acquisizione rettangolare, forma libera, finestra attiva, schermo intero.
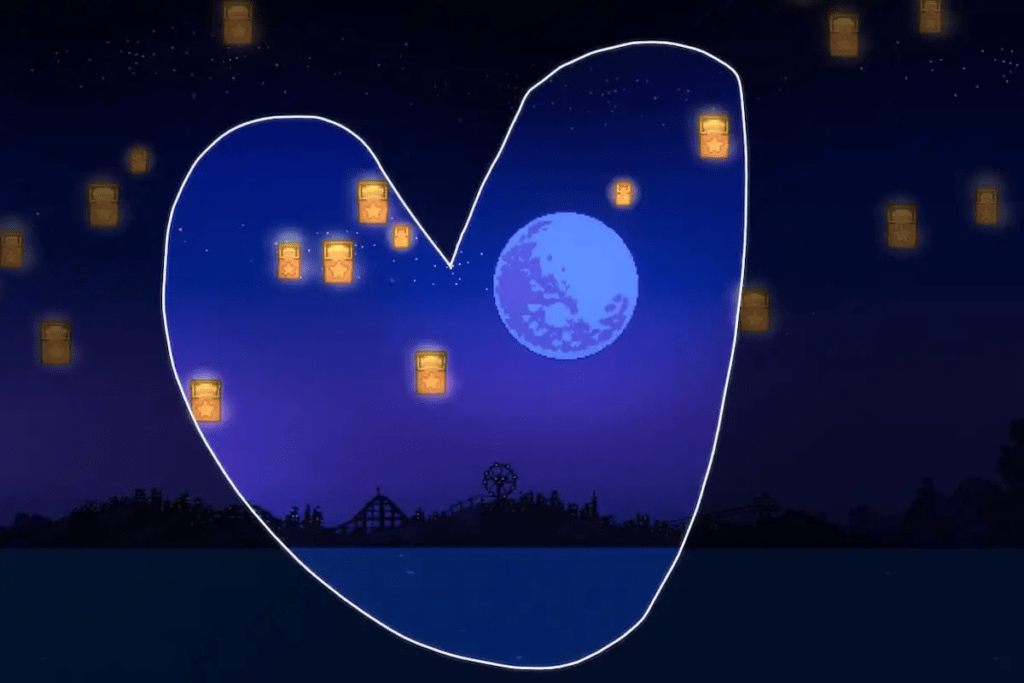
- Opzioni di ritardo: acquisizione dopo un ritardo di 2, 5 o 10 secondi.
- Strumenti di annotazione: penna, evidenziatore, gomma, casella di testo, ecc.
- Salvataggio dell'acquisizione: formato PNG, JPEG, GIF o HTML.
Suggerimenti:
- Usa il pulsante " nuovo " per avviare una nuova acquisizione.
- Modifica le tue acquisizioni dopo averle scattate.
- Salva le tue acquisizioni direttamente nella cartella che preferisci.
3. Applicazioni di terze parti: per esigenze specifiche
Se le opzioni native di Windows 11 non bastano, molte app di terze parti offrono funzionalità avanzate per lo screenshot. Alcuni dei più popolari includono:
- Lightshot: acquisizione di screenshot semplice e veloce con strumenti di annotazione.
- Snagit: cattura dello schermo e registrazione video con molte opzioni di personalizzazione.
Suggerimenti e consigli per screenshot di successo
- Usa il tasto Maiusc per catturare forme dritte.
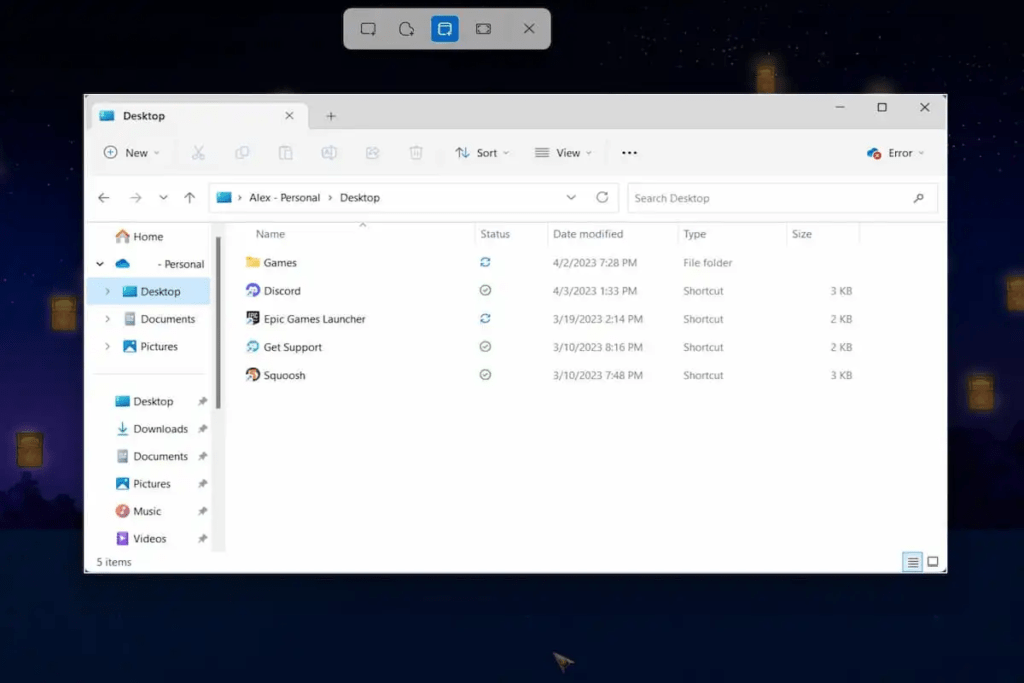
- Premi il tasto Ctrl per ridimensionare la selezione.
- Usa la penna touch per annotazioni precise.
- Salva i tuoi screenshot in una cartella dedicata per trovarli facilmente.
- Condividi i tuoi screenshot sui social network o via e-mail.
Conclusione
Padroneggia le tecniche di acquisizione di screenshot e video su Windows 11 gli utenti Windows 11. Che tu sia uno studente, un professionista o semplicemente un utente occasionale, questo articolo ti ha fornito gli strumenti e le informazioni necessarie per catturare e condividere i tuoi momenti preferiti sul tuo laptop.




