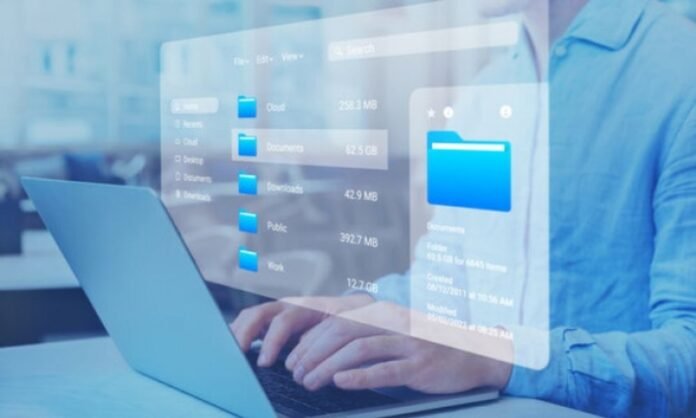Esplora file è una parte centrale di Windows e ti consente di esplorare file e cartelle. Ma cosa dovresti fare se Esplora file presenta problemi e si blocca, non risponde o visualizza errori? In questo caso, un semplice riavvio spesso può risolvere il problema . Ecco quattro semplici metodi per riavviare Esplora file in Windows 10 e 11 .
Cos'è Esplora file in Windows ?
Esplora file, precedentemente noto come Risorse del computer un'applicazione Windows che consente di visualizzare e gestire file e cartelle . Ti consente di eseguire azioni come copiare, spostare, eliminare, rinominare e organizzare i tuoi file. Esplora file è integrato anche con altre Windows , come la barra delle applicazioni e il menu Start.
Riavvia Esplora file utilizzando Task Manager
Task Manager è un potente strumento che ti consente di gestire i processi in esecuzione sul tuo computer. Puoi usarlo per riavviare Esplora file seguendo questi passaggi:
Passaggio 1: aprire il task manager. Puoi farlo premendo i escape Ctrl + MAG + o facendo clic con il tasto destro sulla barra delle applicazioni e selezionando " Task Manager ".
Passaggio 2: fare clic sulla scheda "processo".
processo Windows . Può essere visualizzato con il nome " Explorer.exe ".
Passaggio 4: selezionare il processo " Windows " Explorer "e fare clic sul pulsante" Riavvia "nella parte inferiore della finestra.
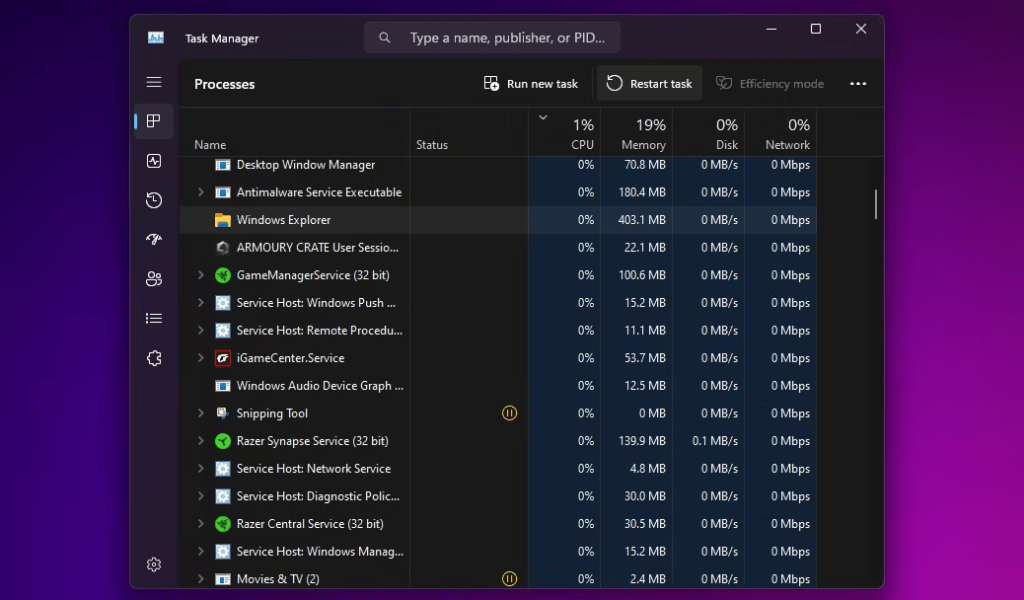
Task Manager chiuderà e riavvierà Esplora file. Ciò dovrebbe risolvere la maggior parte dei problemi con l'app.
Esci da Explorer e riavvialo manualmente (soloWindows 10)
Se utilizzi Windows 10, puoi uscire da Esplora file e riavviarlo manualmente. Questo metodo è leggermente più tecnico del metodo Task Manager, ma può essere utile se Task Manager non risponde.
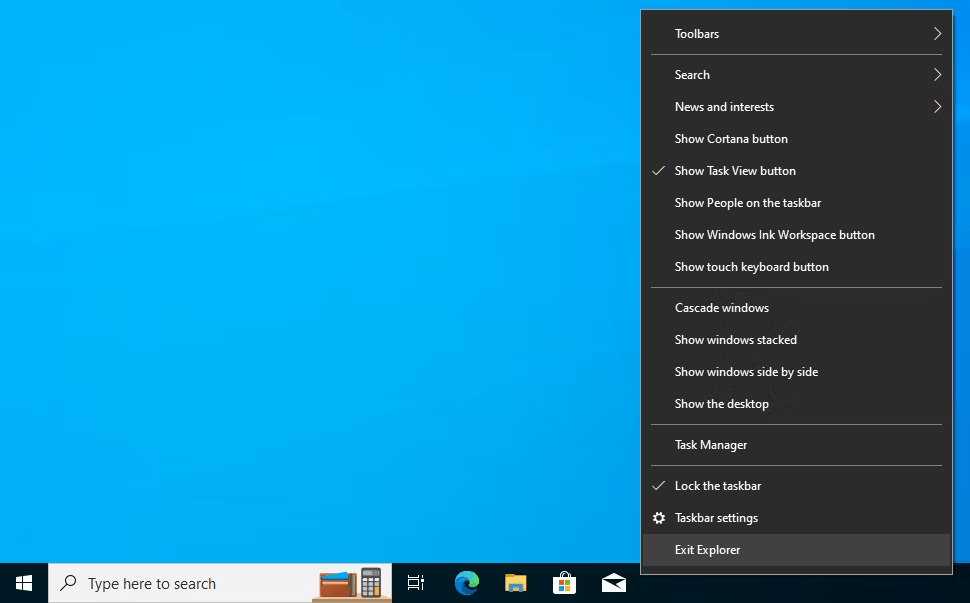
Passaggio 1: premi i Ctrl + Maiusc + Esc per aprire Task Manager.
Passaggio 2: fare clic sulla scheda "processo".
processo Windows . Può essere visualizzato con il nome " Explorer.exe ".
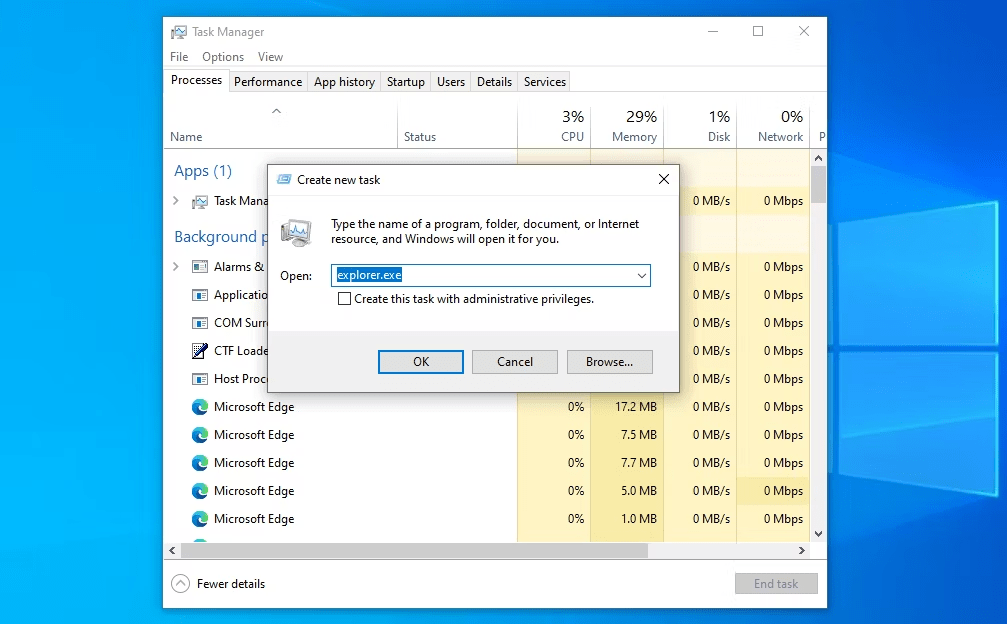
Passaggio 4: selezionare il processo " Windows " Explorer "e fare clic sul pulsante" End of Task "nella parte inferiore della finestra.
Esplora file verrà chiuso. apri Esplora file premendo il Windows + E.
Riavviare manualmente Esplora Windows utilizzando il prompt dei comandi
Il prompt dei comandi è un potente strumento che ti consente di eseguire comandi e script sul tuo computer. Puoi usarlo per riavviare Esplora file seguendo questi passaggi:
Passaggio 1: aprire il prompt dei comandi. i tasti Windows + R , digitando cmd nella casella di ricerca e premendo Invio .
Passaggio 2: digitare il seguente comando nel prompt dei comandi e premere Invio :
taskkill /f /im explorer.exe
Questo comando chiuderà forzatamente Esplora file.
Passaggio 3: per riavviare Esplora file, digitare il seguente comando nel prompt dei comandi e premere Invio :
avviare explorer.exe
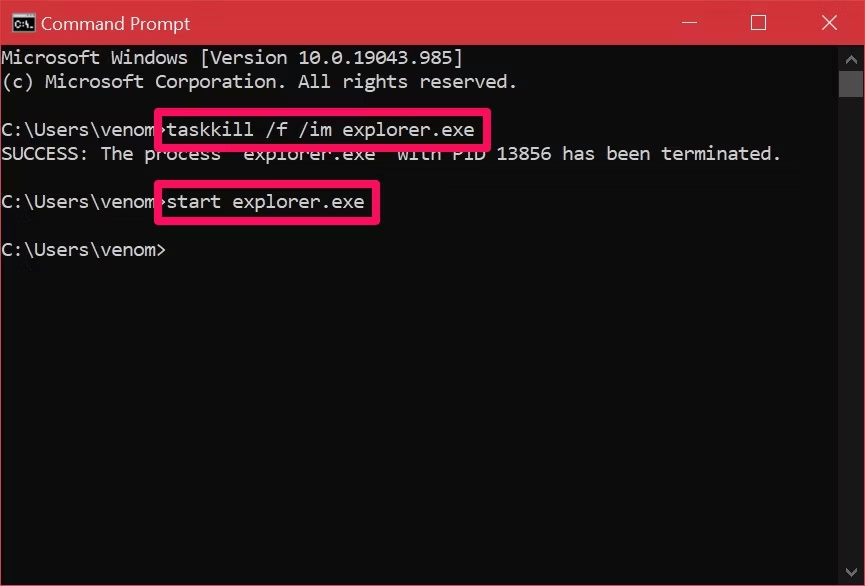
Esplora file verrà riavviato.
Utilizzare un file batch per riavviare Esplora file in Windows
Un file batch è un file di testo contenente una serie di comandi che vengono eseguiti uno dopo l'altro. È possibile creare un file batch per riavviare Esplora file seguendo questi passaggi:
Passaggio 1: apri un editor di testo, come Blocco note.
Passaggio 2: digitare il seguente codice nell'editor di testo:
@echo off taskkill /f /im explorer.exe avvia explorer.exe
Passaggio 3: salva il file con un nome come "Restart_Exploretor.bat". Assicurati di selezionare "Tutti i file ( *. * )" Nell'elenco a discesa " Salva sotto il tipo " prima di salvare il file.
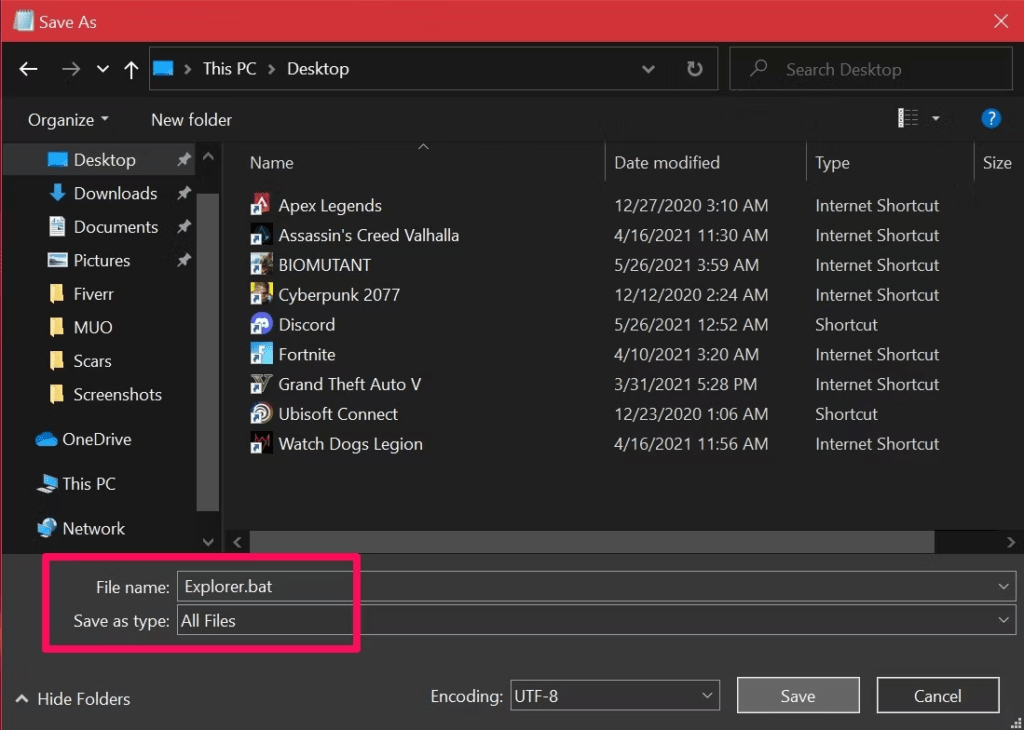
Passaggio 4: fare doppio clic sul file batch per riavviare Esplora file.
Nota: questo metodo richiede i diritti di amministratore per funzionare.
Conclusione
Seguendo uno dei metodi sopra descritti, dovresti essere in grado di riavviare Esplora file e risolvere la maggior parte dei problemi riscontrati. Se i problemi persistono dopo aver riavviato Esplora file, potrebbe essere necessario riavviare il computer o cercare soluzioni aggiuntive a seconda dell'errore specifico riscontrato, ad esempio il codice di errore 0x8007000d !