Google Chrome è uno dei browser Web più popolari e potenti sul mercato. Offre un'esperienza di navigazione veloce, sicura e personalizzabile. Ma a volte può succedere che Chrome non si apra o non si avvii più sul tuo Windows 10 . Questo può essere molto frustrante, soprattutto se devi accedere a siti Web importanti o ai tuoi dati online.
Fortunatamente, esistono soluzioni per risolvere questo problema e far funzionare nuovamente Chrome . In questo articolo spiegheremo le possibili cause di questo malfunzionamento e ti mostreremo come risolverlo passo dopo passo.
Quali sono le possibili cause del problema?

Esistono diversi motivi che potrebbero impedire l'apertura o l'avvio di Chrome sul tuo PC . Ecco i più comuni:
- Un conflitto con altro software o un'estensione installata sul tuo computer
- Un problema di compatibilità con la versione di Windows 10 che stai utilizzando
- Un profilo utente corrotto o danneggiato in Chrome
- Malware che blocca o infetta Chrome
- Un problema di rete o di connessione Internet
- Un'installazione difettosa o incompleta di Chrome
Come riparare Google Chrome che non si apre più?
A seconda della causa del problema, esistono diversi metodi per correggere l'impossibilità di aprire Google Chrome. Ti consigliamo di provarli nel seguente ordine:
1. Riavvia il PC

A volte, alcune applicazioni in esecuzione sul tuo computer potrebbero entrare in conflitto con Google Chrome , pertanto Google Chrome non si apre più . Un semplice riavvio può riavviare il software che si sta aprendo ora e risolvere i problemi di Google Chrome ad esso associati.
Per riavviare il PC , fare clic sul pulsante Start, quindi sul di accensione e scegliere Riavvia.
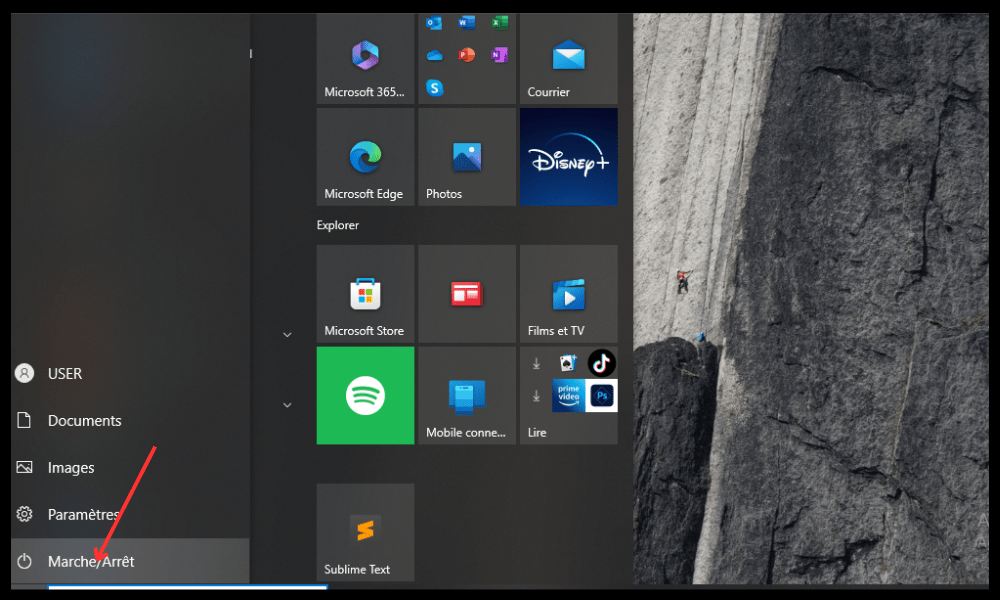
Dopo il riavvio, prova ad aprire Chrome e verifica se il problema è stato risolto. In caso contrario, passa al metodo successivo.
2. Controlla se il software antivirus sta bloccando Chrome

software antivirus o firewall potrebbe Ciò potrebbe impedire l'apertura o l'avvio corretto di Chrome.
Per verificare se è così, prova a disattivare temporaneamente il software antivirus o il firewall e verifica se Chrome funziona. In tal caso, devi aggiungere Chrome all'elenco delle eccezioni o dei programmi consentiti nel tuo software antivirus o firewall.
Per scoprire come eseguire questa operazione, controlla la documentazione o il sito Web del produttore del software antivirus o firewall.
Non dimenticare di riattivare il software antivirus o firewall dopo aver testato Chrome.
3. Termina i processi Chrome utilizzando Task Manager
Chrome potrebbe essere già aperto in background, ma non visualizzato sullo schermo. Ciò potrebbe essere dovuto a un bug o a un arresto anomalo del browser.
Per risolvere questo problema, devi chiudere tutti i processi Chrome in esecuzione sul tuo PC utilizzando Task Manager.
Per fare ciò, attenersi alla seguente procedura:
- Premi insieme i tasti Ctrl + Maiusc + Esc per aprire Task Manager.
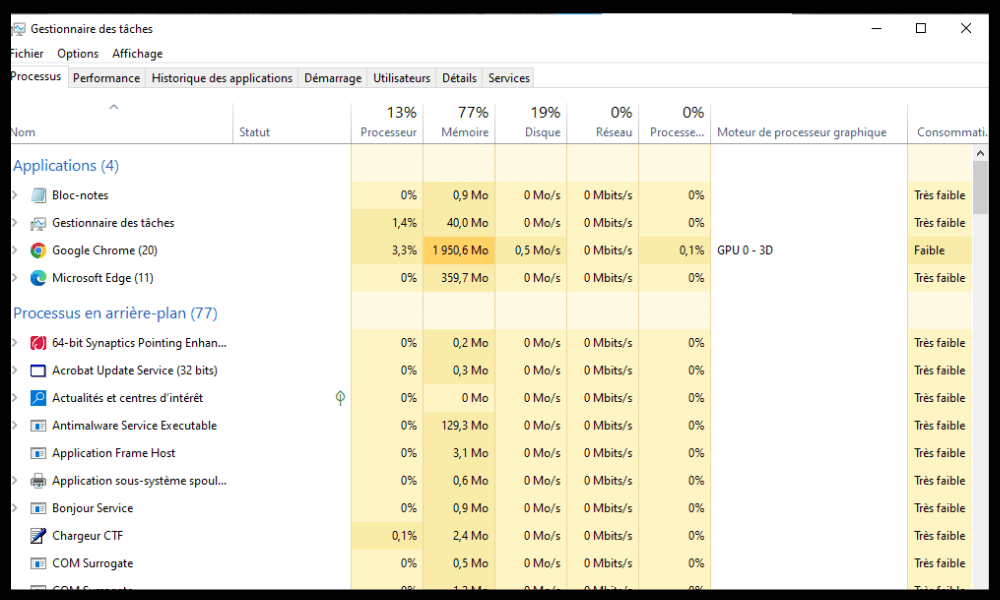
- Nella scheda Processi, trova tutti i processi denominati Google Chrome o chrome.exe e fai clic con il pulsante destro del mouse su di essi.
- Scegli Termina attività per ciascun processo Chrome.

- Chiudi Task Manager e riavvia Chrome.
Se questo metodo non funziona, prova quello successivo.
4. Reinstalla Google Chrome
L'installazione di Chrome potrebbe essere difettosa o incompleta, il che potrebbe causare problemi con il tuo browser. In questo caso, puoi provare a disinstallare e reinstallare Chrome sul tuo PC.
Per fare ciò, attenersi alla seguente procedura:
- Fare clic sul pulsante Start, quindi su Impostazioni.

- Fai clic su App, quindi su App e funzionalità.
- Trova Google Chrome nell'elenco delle app e fai clic su di esso.
- Fai clic su Disinstalla e segui le istruzioni visualizzate per rimuovere Chrome dal tuo PC.

- Riavvia il PC.
- Scarica l'ultima versione di Chrome dal sito ufficiale: https://www.google.com/chrome/
- Installa Chrome seguendo le istruzioni visualizzate sullo schermo.
Dopo aver reinstallato Chrome, prova ad aprirlo e verifica se il problema è stato risolto. In caso contrario, passa al metodo successivo.
5. Elimina il profilo utente in Chrome
Il tuo profilo utente in Chrome contiene le tue impostazioni personali, estensioni, segnalibri, cronologia e altri dati. Se il tuo profilo utente è danneggiato o danneggiato, potrebbe impedire l'apertura o l'avvio corretto di Chrome .
Per risolvere questo problema, devi eliminare il tuo profilo utente in Chrome e crearne uno nuovo.
Per fare ciò, attenersi alla seguente procedura:
- Premi i tasti Windows + R per aprire la finestra di dialogo Esegui.
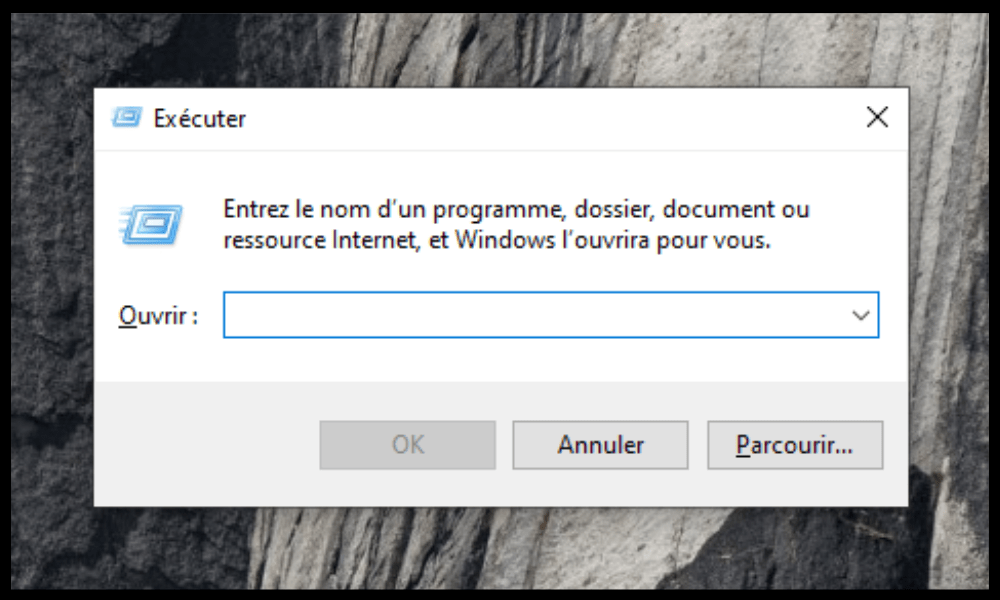
- Digita %USERPROFILE%\AppData\Local\Google\Chrome\User Data e fai clic su OK.
- Individua la cartella denominata Default e rinominala in Backup Default.
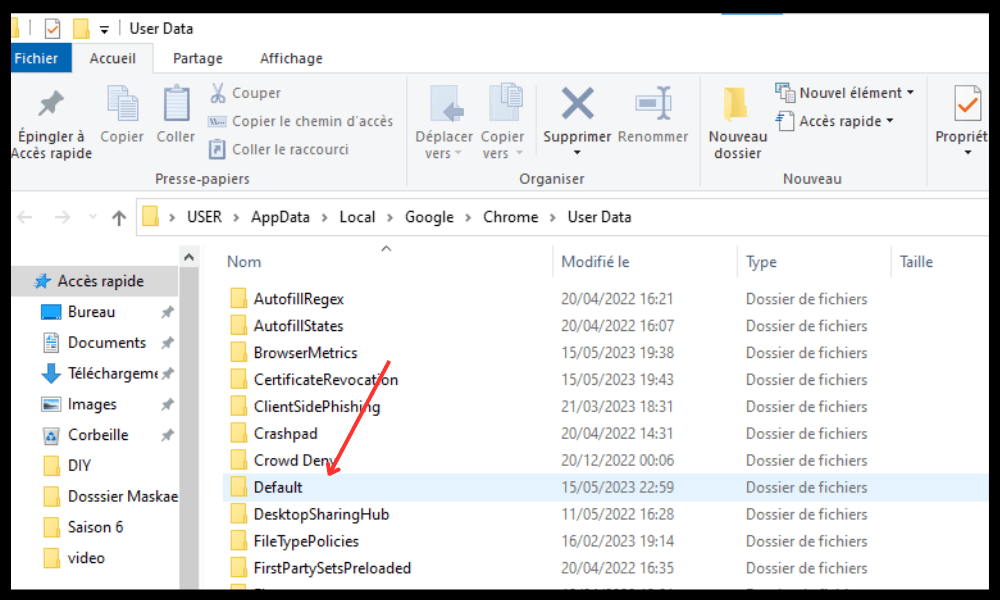
- Chiudi la finestra e riavvia Chrome.
Chrome creerà un nuovo profilo utente predefinito . Potrebbe essere necessario accedere nuovamente ai tuoi account Google e reinstallare le estensioni.
Se questo metodo non funziona, prova quello successivo.
6. Ripristina il browser Chrome
Se nessuno dei metodi precedenti funziona, puoi provare a ripristinare le impostazioni di fabbrica del browser Chrome. Ciò cancellerà tutti i tuoi dati personali, estensioni, impostazioni e preferenze in Chrome. Questo può risolvere i problemi con Chrome che non si apre o non si avvia.
Per ripristinare il browser Chrome, procedi nel seguente modo:
- Apri un altro browser Web e digita chrome://settings/resetProfileSettings nella barra degli indirizzi.
- Fare clic su Ripristina impostazioni.

- Conferma la tua scelta facendo clic su Ripristina impostazioni.
Dopo aver ripristinato Chrome, prova ad aprirlo e verifica se il problema è stato risolto.
Tabella riepilogativa dei metodi per riparare Google Chrome che non si apre più
| Metodo | Descrizione | Difficoltà |
| 1. Riavvia il PC | Riavvia il software che potrebbe entrare in conflitto con Chrome | Facile |
| 2. Controlla se il software antivirus sta bloccando Chrome | Aggiunge Chrome all'elenco delle eccezioni o dei programmi consentiti nel software antivirus o firewall | Facile |
| 3. Termina i processi Chrome utilizzando Task Manager | Chiudi tutti i processi Chrome in esecuzione in background | Facile |
| 4. Reinstalla Google Chrome | Rimuovi e reinstalla l'ultima versione di Chrome | MEDIA |
| 5. Elimina il profilo utente in Chrome | Elimina la cartella Predefinita che contiene i tuoi dati personali in Chrome e crea un nuovo profilo utente | MEDIA |
| Ripristina il browser Chrome | Cancella tutti i tuoi dati personali, estensioni, impostazioni e preferenze in Chrome e ripristina le impostazioni di fabbrica | Difficile |
Domande frequenti su Google Chrome che non si apre più
Ecco alcune domande frequenti degli utenti che riscontrano problemi con Google Chrome che non si apre o non si avvia.
Come aprire Google Chrome in modalità provvisoria?
La modalità provvisoria consente di avviare il browser senza estensioni o impostazioni personalizzate. Questo può aiutarti a identificare la causa del problema e risolverlo.
Per aprire Google Chrome in modalità provvisoria, procedi nel seguente modo:
- Premi i tasti Windows + R per aprire la finestra di dialogo Esegui.
- Digita chrome –incognito e fai clic su OK.
- Chrome si aprirà in modalità di navigazione privata, simile alla modalità provvisoria.
- Se Chrome è in esecuzione in modalità di navigazione in incognito, il problema riguarda un'estensione o un'impostazione personalizzata. Puoi quindi provare a disabilitare o rimuovere estensioni sospette o ripristinare le impostazioni di Chrome.
Come aggiornare Google Chrome?
L'aggiornamento di Google Chrome può offrirti le funzionalità più recenti e correzioni di bug nel browser. Ciò potrebbe anche risolvere alcuni problemi di compatibilità o prestazioni.
Per aggiornare Google Chrome , procedi nel seguente modo:
- Apri Google Chrome e fai clic sul menu a tre punti in alto a destra.
- Fai clic su Guida, quindi su Informazioni su Google Chrome.
- Chrome controllerà se è disponibile un aggiornamento e lo scaricherà automaticamente se lo è.
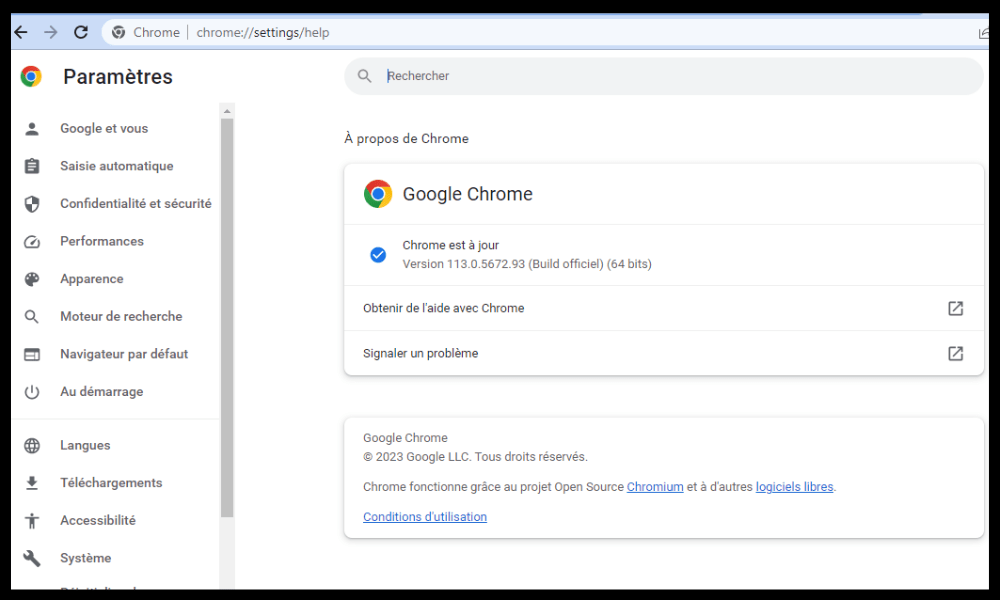
- Fare clic su Riavvia per applicare l'aggiornamento.
Come risolvere il problema con Google Chrome che non viene visualizzato correttamente?
potrebbe non essere visualizzato correttamente sullo schermo, ad esempio se le immagini sono sfocate, il testo è illeggibile o i colori sono distorti. Ciò potrebbe essere dovuto a un problema di risoluzione dello schermo, zoom o cache.
Per correggere la mancata visualizzazione di Google Chrome , puoi provare queste soluzioni:
- Regola la risoluzione dello schermo del tuo PC facendo clic con il pulsante destro del mouse sul desktop e scegliendo Impostazioni schermo. Seleziona la risoluzione consigliata da Windows e fai clic su Applica.
- Regola lo zoom di Chrome premendo Ctrl e + per ingrandire o Ctrl e – per rimpicciolire. Puoi anche fare clic sul menu a tre punti in alto a destra e utilizzare il cursore dello zoom.
- Svuota la cache di Chrome premendo i tasti Ctrl + Maiusc + Canc. Seleziona i dati da cancellare e fai clic su Cancella dati.
Come risolvere il crash o il blocco di Google Chrome?
Google Chrome potrebbe bloccarsi o bloccarsi durante la navigazione sul Web. Ciò potrebbe essere causato da un problema di memoria, di rete o del sito Web.
Per correggere l'arresto anomalo o il blocco di Google Chrome, puoi provare queste soluzioni:
- Chiudi le schede , le estensioni e le applicazioni non necessarie che consumano memoria sul tuo PC. È possibile utilizzare Task Manager per vedere quali processi utilizzano molte risorse e chiuderli.
- Controlla la tua connessione Internet e assicurati che sia stabile e veloce. Puoi utilizzare uno speed tester online per misurare la tua produttività. Se la connessione è lenta o instabile, prova a riavviare il modem o il router oppure contatta il tuo fornitore di servizi
- Se la connessione è lenta o instabile , prova a riavviare il modem o il router oppure contatta il tuo fornitore di servizi Internet per segnalare il problema.
- Controlla se il sito web che stai tentando di visitare è inattivo o in manutenzione. Puoi utilizzare uno strumento online come Down For Everyone o Just Me per scoprirlo. Se il sito web non è disponibile, attendi fino al ripristino o contatta il webmaster per ulteriori informazioni.
Se queste soluzioni non funzionano, puoi provare a reimpostare il browser Chrome come spiegato nel metodo 6.
Conclusione
Google Chrome è un ottimo browser web, ma a volte può presentare problemi che ne impediscono l'apertura o l'avvio. Ci auguriamo che questo articolo ti abbia aiutato a risolvere il problema con Google Chrome che non si apre o non si avvia sul tuo Windows 10. Se hai altre domande o suggerimenti, lasciali nei commenti. Puoi ad esempio dirci quali pensi siano i migliori motori di ricerca da utilizzare con Chrome o al posto di Chrome.



