Hai un Chromecast e vuoi resettarlo per configurarlo su un'altra rete Wi-Fi, venderlo o regalarlo? Oppure riscontri problemi di connessione o prestazioni con il tuo dispositivo? Niente panico, esiste una soluzione semplice e veloce per ripristinare il tuo Chromecast. In questo articolo ti mostreremo come ripristinare il tuo Chromecast in pochi passaggi. Seguire il leader !
Cos'è un Chromecast e a cosa serve?

Un Chromecast è un piccolo dispositivo che si collega alla porta HDMI della TV e ti consente di trasmettere in streaming i contenuti dal tuo smartphone, tablet o computer allo schermo della TV. Puoi guardare video di YouTube, Netflix, Disney+, Amazon Prime Video o anche foto e presentazioni. Chromecast si connette alla rete Wi-Fi domestica ed è controllato dal tuo dispositivo mobile o dal browser Chrome.
Perché ripristinare il Chromecast?
Potrebbero esserci diversi motivi per voler ripristinare il Chromecast:
- Stai cambiando la tua rete Wi-Fi e desideri configurare il tuo Chromecast sulla nuova rete.
- Vendi o regali il tuo Chromecast e desideri cancellare i tuoi dati e le tue impostazioni personali.
- Stai riscontrando problemi di connessione, qualità dell'immagine o audio con il tuo Chromecast e desideri riportarlo allo stato di fabbrica.
Qualunque sia il motivo, ripristinare il tuo Chromecast è un'operazione semplice e veloce che non richiede competenze particolari. Esistono due metodi per farlo: dall'app Google Home o dal pulsante fisico Chromecast.
Come ripristinare il Chromecast dall'app Google Home?
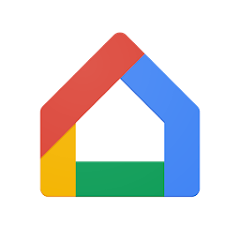
L'app Google Home è l'app ufficiale di Google per la gestione dei dispositivi domestici connessi, incluso Chromecast. Se hai questa app installata sul tuo smartphone o tablet, puoi utilizzarla per ripristinare il Chromecast seguendo questi passaggi:
- Apri l'app Google Home e seleziona il Chromecast che desideri ripristinare.
- Tocca l'icona a forma di ingranaggio in alto a destra per accedere alle impostazioni di Chromecast.
- Tocca i tre punti in alto a destra per aprire il menu Altre opzioni.
- Tocca Ripristina impostazioni di fabbrica.
- Conferma toccando Ripristina.
Il Chromecast si riavvierà e cancellerà tutti i tuoi dati e le tue impostazioni. Sarà pronto per essere configurato su una nuova rete Wi-Fi o utilizzato da un nuovo proprietario.
Come resettare il tuo Chromecast dal pulsante fisico?
Se non hai accesso all'app Google Home o preferisci utilizzare un metodo più diretto, puoi anche ripristinare il Chromecast dal pulsante fisico sul lato del dispositivo. Ecco come farlo:

- Assicurati che il Chromecast sia collegato alla porta HDMI della TV e a una presa elettrica.
- Accendi la TV e seleziona la sorgente HDMI corrispondente alla porta a cui è collegato il Chromecast.
- Tieni premuto il pulsante Chromecast per circa 15 secondi finché la luce non lampeggia in arancione e poi in bianco.
- Rilascia il pulsante e attendi il riavvio del Chromecast.
Il Chromecast visualizzerà quindi un messaggio che indica che è stato ripristinato ed è pronto per essere configurato. Potrai quindi seguire le istruzioni visualizzate sullo schermo per connetterlo a una nuova rete Wi-Fi o cederlo a un nuovo proprietario.
Domande frequenti
Ecco alcune domande frequenti degli utenti Chromecast:
Come configurare un Chromecast?
Per configurare un Chromecast, devi disporre di uno smartphone, tablet o computer con il browser Chrome e una rete Wi-Fi. Ecco i passaggi:
Per configurare un Chromecast, devi disporre di uno smartphone, tablet o computer con il browser Chrome e una rete Wi-Fi. Ecco i passaggi:
- Collega il Chromecast alla porta HDMI della TV e a una presa elettrica.
- Accendi la TV e seleziona la sorgente HDMI corrispondente alla porta a cui è collegato il Chromecast.
- Scarica l'app Google Home sul tuo smartphone o tablet oppure apri il browser Chrome sul tuo computer.
- Segui le istruzioni visualizzate sullo schermo per rilevare il tuo Chromecast e collegarlo alla tua rete Wi-Fi.
- Dai un nome al tuo Chromecast e scegli le impostazioni che desideri.
- Sfrutta il tuo Chromecast per trasmettere contenuti in streaming alla tua TV.
Come utilizzare un Chromecast?
Per utilizzare un Chromecast è necessario disporre di uno smartphone, tablet o computer con il browser Chrome e di una rete Wi-Fi. Ecco come:
- Apri l'app o il sito Web relativo ai contenuti che desideri trasmettere in streaming sulla TV, come YouTube, Netflix, Disney+, ecc.
- Tocca l'icona del rettangolo con le onde Wi-Fi in basso a destra o in alto a destra dello schermo.
- Seleziona il nome del tuo Chromecast dall'elenco dei dispositivi disponibili.
- Il contenuto verrà quindi visualizzato sul tuo televisore e potrai controllarlo dal tuo smartphone, tablet o computer.
Come disconnettere un Chromecast?
Per disconnettere un Chromecast, puoi utilizzare l'app Google Home o il pulsante fisico del Chromecast. Ecco come farlo:
- Apri l'app Google Home e seleziona il Chromecast che desideri disconnettere.
- Tocca l'icona a forma di ingranaggio in alto a destra per accedere alle impostazioni di Chromecast.
- Tocca i tre punti in alto a destra per aprire il menu Altre opzioni.
- Tocca Rimuovi dispositivo.
- Conferma toccando Elimina.
O :
- Tieni premuto il pulsante Chromecast per circa 3 secondi finché la luce non lampeggia in bianco.
- Rilascia il pulsante e attendi che il Chromecast si disconnette.
Il Chromecast interromperà quindi lo streaming di contenuti sulla TV e si disconnetterà dalla rete Wi-Fi.
Come aggiornare un Chromecast?
Un Chromecast si aggiorna automaticamente quando lo colleghi a una rete Wi-Fi e riproduci contenuti in streaming. Non devi fare nulla per usufruire delle funzionalità più recenti e delle correzioni dei bug. Se desideri verificare la versione del software del tuo Chromecast, puoi utilizzare l'app Google Home. Ecco come farlo:
- Apri l'app Google Home e seleziona il Chromecast che desideri controllare.
- Tocca l'icona a forma di ingranaggio in alto a destra per accedere alle impostazioni di Chromecast.
- Tocca i tre punti in alto a destra per aprire il menu Altre opzioni.
- Tocca Informazioni.
- Vedrai quindi la versione del software del tuo Chromecast sotto l'intestazione Versione firmware.
Come posso risolvere i problemi di connessione o prestazioni del Chromecast?
Se riscontri problemi di connessione o prestazioni con il tuo Chromecast, ecco alcune possibili soluzioni:
- Assicurati che il Chromecast sia collegato alla porta HDMI della TV e a una presa elettrica.
- Assicurati che la TV sia accesa e impostata sulla sorgente HDMI corrispondente alla porta a cui è collegato il Chromecast.
- Assicurati che il tuo smartphone, tablet o computer sia connesso alla stessa rete Wi-Fi del tuo Chromecast.
- Assicurati che l'app o il sito web che stai utilizzando per lo streaming di contenuti sia compatibile con Chromecast e sia aggiornato.
- Riavvia il Chromecast scollegandolo e ricollegandolo.
- Ripristina il Chromecast utilizzando i metodi descritti in questo articolo.
Se i problemi persistono, contatta l'assistenza clienti di Google o visita il sito web di supporto di Chromecast.
Conclusione
Ora sai come ripristinare il tuo Chromecast in modo facile e veloce. Che tu voglia configurarlo su un'altra rete Wi-Fi, venderlo o regalarlo oppure risolvere problemi di connessione o prestazioni, hai due metodi a tua disposizione: dall'app Google Home o dal pulsante fisico del Chromecast. Ci auguriamo che questo articolo ti sia stato utile e che tu possa sfruttare appieno il tuo Chromecast per trasmettere contenuti in streaming alla tua TV. Ma sapevi che è possibile utilizzare Chromecast senza Wi-Fi ? Esistono infatti soluzioni per trasmettere contenuti dal proprio smartphone o computer senza bisogno di una connessione Internet. Per scoprire come fare consulta il nostro articolo dedicato sul nostro sito. Se avete domande o commenti, non esitate a lasciarli qui sotto.



