Ti sei mai chiesto come contrassegnare una posizione specifica sulla mappa , anche se non ha un indirizzo o un nome ufficiale? Ad esempio, un angolo di natura dove hai fatto un picnic, un parcheggio dove hai parcheggiato la macchina, oppure un luogo insolito che hai scoperto. Se sì, allora adorerai la funzione "segnaposto" in Google Maps.
Un " perno abbandonato " o chiamato "Pin lasciato cadere" è un simbolo che appare sulla scheda quando si preme un posto per molto tempo. Ti permette di fare diverse cose con questo posto, come condividerlo, aggiungerlo ai tuoi preferiti o persino lanciare un percorso. È un modo semplice e pratico per personalizzare la tua esperienza di cartografia online.
In questo articolo ti spiegheremo come utilizzare un “pin abbandonato” in Google Maps, sia sul computer che sullo smartphone.

Come utilizzare Dropped Pin sul tuo computer?
Per utilizzare un “pin abbandonato” sul tuo computer, devi prima andare sul sito di Google Maps (https://www.google.com/maps). Quindi è necessario seguire questi passaggi:
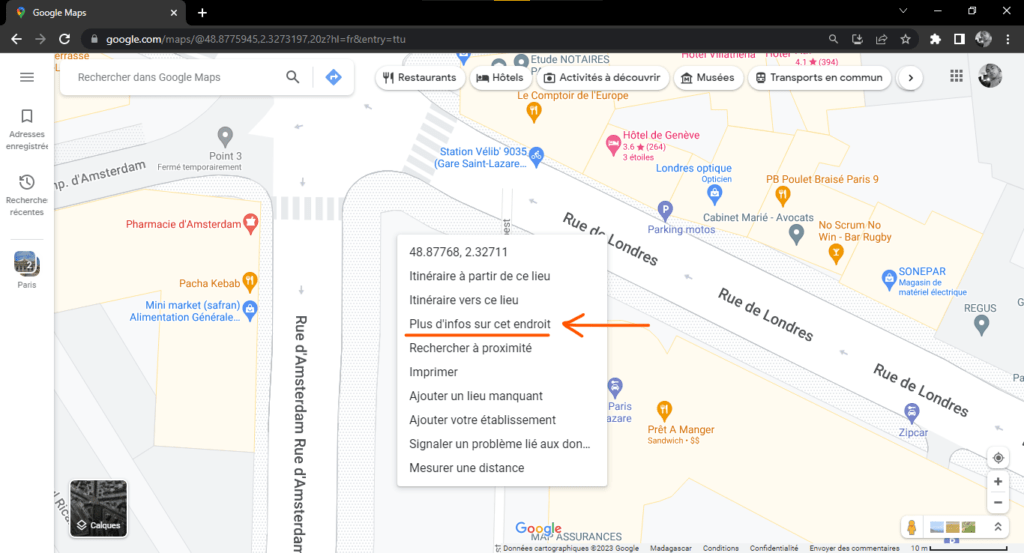
- Scegli la modalità di visualizzazione della mappa che preferisci (pianta, satellite, rilievo, ecc.).
- Ingrandisci o riduci la mappa per trovare il luogo che desideri contrassegnare con una puntina.
- Fare clic con il tasto destro sulla posizione scelta. Apparirà un menu contestuale.
- Seleziona l'opzione "Ulteriori informazioni su questo luogo". Si aprirà una finestra sulla sinistra della mappa, con le coordinate della posizione e un segnaposto rosso che verrà posizionato sulla posizione.
- Ora puoi utilizzare questo pin per eseguire diverse azioni:
- Per ottenere maggiori informazioni sulla posizione, fare clic sul nome della posizione (se presente) o sui dettagli di contatto. Vedrai quindi dettagli come foto, recensioni, orari di apertura, numero di telefono, sito web, ecc.
- Per condividere la posizione con altri, fai clic sull'icona di condivisione (una freccia destra). Puoi quindi copiare il collegamento alla posizione, inviarlo tramite e-mail o messaggio o persino pubblicarlo sui social network.
- Per aggiungere la posizione ai tuoi preferiti, fai clic sull'icona del cuore. La posizione verrà poi salvata nella tua lista “Salvati”, che potrai consultare in ogni momento cliccando sull'icona ad hamburger (tre linee orizzontali) in alto a sinistra sulla mappa.
- Per avviare un percorso da o verso questa posizione, fai clic sull'icona della freccia blu. Potrai quindi scegliere il tuo mezzo di trasporto (auto, bicicletta, trasporto pubblico, camminare) e vedere il tempo e la distanza stimati del viaggio.
Come utilizzare Dropped Pin sul tuo smartphone?
Per utilizzare un “pin abbandonato” sul tuo smartphone devi prima scaricare e installare l'app Google Maps (disponibile gratuitamente su Android e iOS). Quindi è necessario seguire questi passaggi:
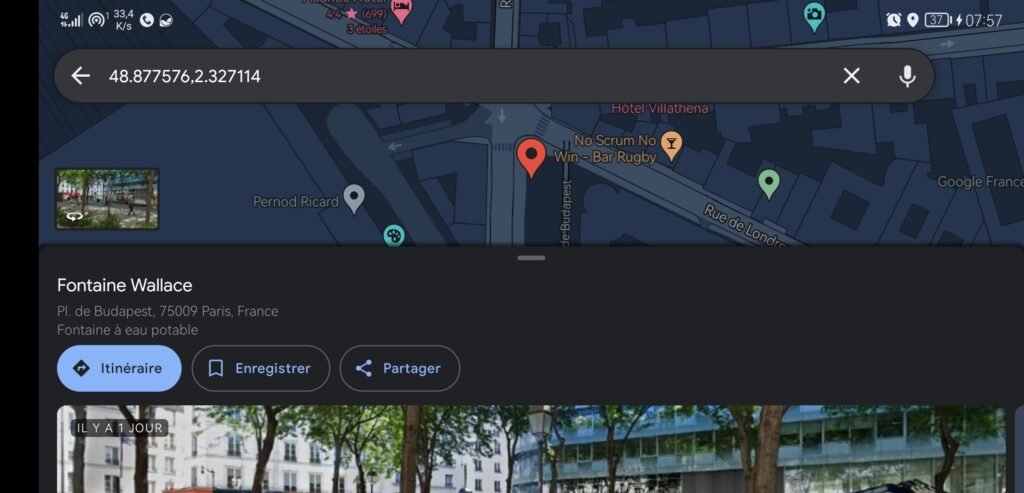
- Apri l'app Google Maps e concedile le autorizzazioni necessarie (posizione, archiviazione, ecc.).
- Scegli la modalità di visualizzazione della mappa che preferisci (pianta, satellite, rilievo, ecc.).
- Ingrandisci o riduci la mappa per trovare il luogo che desideri contrassegnare con una puntina.
- Premi a lungo sulla posizione scelta. Sulla posizione apparirà una puntina rossa e nella parte inferiore dello schermo apparirà una barra con il nome della posizione (se ne ha una) o le coordinate.
- Ora puoi utilizzare questo pin per eseguire diverse azioni:
- Per ottenere maggiori informazioni sulla posizione, tocca la barra nella parte inferiore dello schermo. Vedrai quindi dettagli come foto, recensioni, orari di apertura, numero di telefono, sito web, ecc.
- Per condividere la posizione con altri, tocca l'icona di condivisione (una freccia destra). Puoi quindi copiare il collegamento alla posizione, inviarlo tramite e-mail o messaggio o persino pubblicarlo sui social network.
- Per aggiungere la posizione ai tuoi preferiti, tocca l'icona del cuore. La posizione verrà quindi salvata nell'elenco "Salvati", che potrai visualizzare in qualsiasi momento toccando l'icona dell'hamburger (tre linee orizzontali) nella parte in alto a sinistra dello schermo.
- Per avviare un percorso da o verso questa posizione, tocca l'icona della freccia blu. Potrai quindi scegliere il tuo mezzo di trasporto (auto, bicicletta, trasporto pubblico, camminare) e vedere il tempo e la distanza stimati del viaggio.
Quali sono i vantaggi dell'utilizzo di un "pin abbandonato" in Google Maps?

L'utilizzo di un “pin abbandonato” in Google Maps presenta diversi vantaggi:
- Ti consente di contrassegnare una posizione specifica, anche se non ha un indirizzo o un nome ufficiale. Questo può essere utile se vuoi ritrovare un luogo che hai visitato, se vuoi indicare a qualcuno un punto d'incontro, o se vuoi scoprire luoghi insoliti.
- Ti consente di ottenere informazioni sulla posizione, come foto, recensioni, orari di apertura, numero di telefono, sito web, ecc. Questo può essere utile se vuoi saperne di più su un luogo prima di andarci o se vuoi condividere la tua esperienza con altre persone.
- Consente inoltre di individuare un numero di telefono associato a una posizione sulla mappa. Questo può essere utile se vuoi contattare il proprietario del locale, se vuoi verificare la disponibilità di un servizio o prodotto, oppure se vuoi segnalare un problema o un'anomalia.
- Ti consente di condividere la posizione con altre persone, tramite e-mail, messaggio o sui social network. Questo può essere utile se vuoi invitare qualcuno a raggiungerti in un luogo, se vuoi consigliare un luogo a qualcuno o se vuoi mostrare ai tuoi amici dove ti trovi.
- Ti consente di aggiungere la posizione ai tuoi preferiti, per ritrovarla facilmente in seguito. Questo può essere utile se desideri creare un elenco di luoghi che ti piacciono o che desideri visitare.
- Ti consente di avviare un percorso da o verso questa posizione, scegliendo la modalità di trasporto. Questo può essere utile se vuoi sapere come arrivare in un luogo o come tornare da quel luogo.
Quali sono gli svantaggi di utilizzare un “pin abbandonato” in Google Maps?
Ci sono anche alcuni svantaggi nell'utilizzare un "pin abbandonato" in Google Maps:
- Richiede una connessione Internet per funzionare. Se non hai accesso alla rete o al Wi-Fi, non sarai in grado di utilizzare questa funzione.
- Non è sempre preciso. A seconda della qualità del segnale GPS o della modalità di visualizzazione della mappa, il segnaposto potrebbe non corrispondere esattamente alla posizione che si desidera contrassegnare. È quindi necessario verificare che il perno sia posizionato correttamente prima di utilizzarlo.
- Non è permanente. Se chiudi Google Maps o cambi mappa, il segnaposto scomparirà. Dovresti quindi ricordarti di salvare il posto tra i tuoi preferiti se vuoi mantenerlo.
Domande frequenti
Come eliminare un "pin abbandonato" in Google Maps?
Se desideri rimuovere un "pin abbandonato" in Google Maps, devi semplicemente toccare un'altra posizione sulla mappa o chiudere la finestra o la barra che visualizza le informazioni sulla posizione. Il segnaposto scomparirà quindi dalla mappa. Se hai salvato la posizione tra i preferiti, puoi eliminarla toccando l'icona del cuore, quindi toccando l'icona del cestino.
Come posso cambiare il nome di un "pin abbandonato" in Google Maps?
Se vuoi cambiare il nome di un “pin abbandonato” su Google Maps, devi prima salvarlo tra i preferiti, toccando l'icona del cuore. Successivamente, devi toccare l'icona dell'hamburger (tre linee orizzontali) nella parte superiore sinistra dello schermo, quindi toccare l'opzione "Salvato". Verrà quindi visualizzato l'elenco dei tuoi luoghi preferiti. Tocca la posizione di cui desideri modificare il nome, quindi tocca l'icona della matita. Potrai quindi inserire il nuovo nome che vuoi dare alla località.
Come creare una mappa personalizzata con “spille abbandonate” in Google Maps?
Se vuoi creare una mappa personalizzata con i “pin abbandonati” in Google Maps, devi prima andare sul sito di Google My Maps (https://www.google.com/mymaps). Quindi è necessario seguire questi passaggi:
- Fare clic sul pulsante “Crea nuova carta”.

- Dai alla tua mappa un nome e una descrizione.

- Scegli la modalità di visualizzazione della mappa che preferisci (pianta, satellite, rilievo, ecc.).
- Ingrandisci o riduci la mappa per trovare i luoghi che desideri contrassegnare con i segnaposti.
- Fare clic con il tasto sinistro del mouse sulla posizione scelta. Si aprirà una finestra sulla destra della mappa, con le coordinate della posizione e una puntina blu che verrà posizionata sulla posizione.
- Ora puoi personalizzare questo Pin assegnandogli un nome, una descrizione, un colore, un'icona, ecc.
- Ripeti per tutte le posizioni che desideri aggiungere alla mappa.
Puoi anche tracciare linee o forme per connettere o delimitare aree sulla mappa.
Una volta terminata la mappa, puoi condividerla con altri, facendo clic sul pulsante "Condividi". È quindi possibile copiare il collegamento alla mappa, inviarlo tramite e-mail o messaggio o pubblicarlo sui social media.
Conclusione
Ora sai come utilizzare un “pin abbandonato” in Google Maps, sia sul tuo computer che sul tuo smartphone. Questa funzione ti consente di contrassegnare una posizione specifica sulla mappa ed eseguire diverse azioni con questo segnaposto. Puoi ottenere informazioni sul luogo, condividerle con altre persone, aggiungerle ai preferiti o persino avviare un percorso da o verso questo luogo. Puoi anche creare una mappa personalizzata con "punti abbandonati" per visualizzare ed esplorare il mondo a modo tuo.
Se ti piace utilizzare Google Maps e scoprire nuovi luoghi, puoi anche iscriverti al programma guida Google Local . Si tratta di un programma che premia gli utenti che contribuiscono ad arricchire Google Maps con le loro recensioni, foto, video o domande. Come Guida locale, puoi guadagnare punti, badge, vantaggi e accesso a eventi esclusivi.
Speriamo che questo articolo ti sia stato utile e che tu abbia imparato qualcosa di nuovo. Se avete domande o commenti, non esitate a lasciarli qui sotto. Saremo felici di risponderti.

![[GetPaidStock.com]-64800920ad6cb](https://tt-hardware.com/wp-content/uploads/2023/06/GetPaidStock.com-64800920ad6cb-696x421.jpg)

