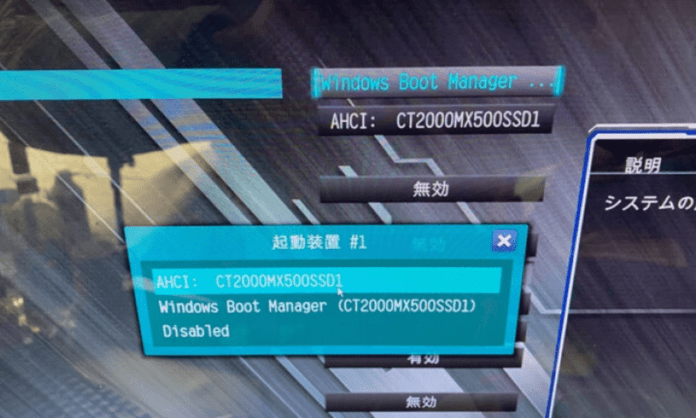Haluatko asentaa Windows 7:n uudelleen tietokoneellesi, jossa on Windows 10 tai Windows 8/8.1? Haluatko tietää kuinka käyttää Windows käynnistyshallintaa , tätä työkalua, jonka avulla voit valita käynnistettävän käyttöjärjestelmän? Olet oikeassa paikassa! Tässä artikkelissa kerromme sinulle, mikä Windows Boot Manager on, kuinka se otetaan käyttöön ja poistetaan käytöstä, kuinka käynnistää USB-levyltä ja kuinka Windows 7 asennetaan UEFI-tilassa. Seuraa johtajaa !
Windows käynnistyksenhallinta: mikä se on?

Windows Boot Manager Windows jossa kiintolevylle tai ulkoiselle tietovälineelle on asennettu eri käyttöjärjestelmät. Sen avulla käyttäjä voi valita järjestelmän, jonka hän haluaa käynnistää. Windows Boot Manager on käytettävissä tietokoneissa, jotka käyttävät UEFI-laiteohjelmistoa Windows korvaa perinteisen BIOSin. UEFI-laiteohjelmisto tarjoaa enemmän ominaisuuksia ja suojausta kuin BIOS, mukaan lukien mahdollisuuden käynnistää yli 2 TB:n asemilla, hallita useita ensisijaisia osioita ja suojata käynnistystä haittaohjelmilta.
Kuinka ottaa Windows Boot Manager käyttöön ja poistaa se käytöstä Windows 10:ssä?
Jos tietokoneellesi on asennettu useita käyttöjärjestelmiä, voit ottaa Windows Boot Managerin käyttöön tai poistaa sen käytöstä niin, että se tulee näkyviin käynnistyksen yhteydessä tai ei. Voit tehdä tämän kahdella tavalla: komentokehotteen tai järjestelmän ominaisuuksien kautta.
Tapa 1: Ota Windows Boot Manager käyttöön ja poista se käytöstä komentokehotteen avulla
- Avaa komentokehote järjestelmänvalvojana. Voit tehdä tämän napsauttamalla hiiren kakkospainikkeella Käynnistä-valikkoa ja valitsemalla Komentorivi (admin) .

- Kirjoita seuraava komento näyttääksesi käynnistysvalikon merkinnät:
bcdedit
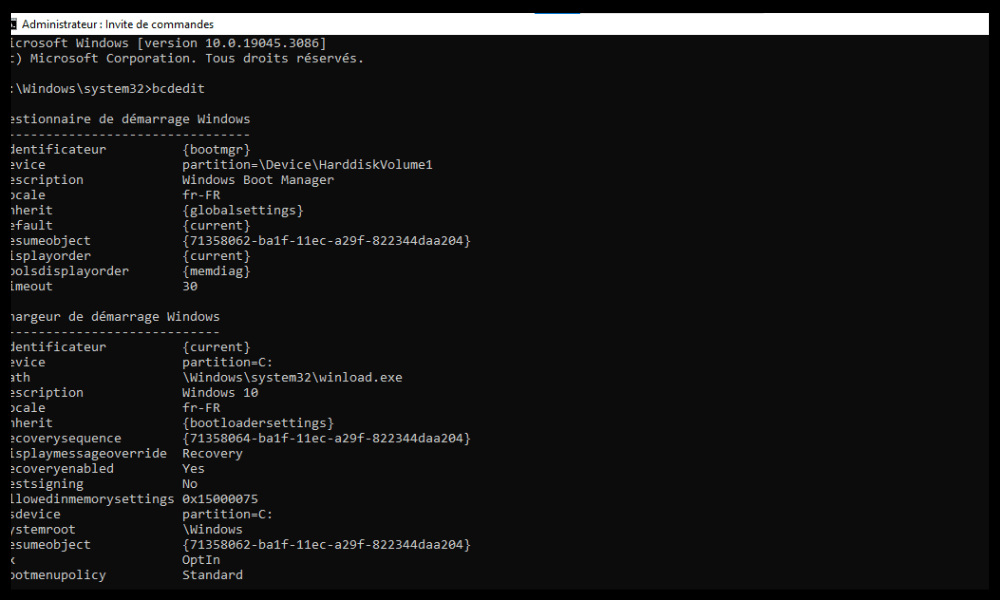
- Etsi Windows Boot Manager ja merkitse sen tunnus hakasulkeisiin. Esimerkiksi :
Windows käynnistyshallinta -------------------- tunnista {bootmgr}

- Aktivoidaksesi Windows käynnistyksenhallinnan, kirjoita seuraava komento ja korvaa tunniste merkitsemälläsi tunnisteella:
bcdedit /set {bootmgr} displaybootmenu kyllä
- Voit poistaa Windows käynnistyksenhallinnan käytöstä kirjoittamalla seuraavan komennon ja korvaamalla tunnuksen merkitsemälläsi tunnisteen:
bcdedit /set {bootmgr} displaybootmenu no
- Ota muutokset käyttöön käynnistämällä tietokoneesi uudelleen.
Tapa 2: Ota Windows Boot Manager käyttöön ja poista se käytöstä järjestelmän ominaisuuksien avulla
- Avaa järjestelmän ominaisuudet. Voit tehdä tämän napsauttamalla hiiren kakkospainikkeella Käynnistä-valikkoa ja valitsemalla Järjestelmä . Napsauta sitten vasemmasta ruudusta Järjestelmän lisäasetukset

- Napsauta Käynnistä -välilehden Asetukset- .
- käyttöjärjestelmien luettelo -valintaruutu tai poista valinta ja aseta valikon näyttöaika sekunneissa.

- Vahvista muutokset napsauttamalla OK .
Kuinka käynnistää USB-levyltä Windows 8/10: ssä?
Jos haluat asentaa Windows 7:n uudelleen tietokoneellesi, jossa on Windows 10 tai Windows 8/8.1, sinun on luotava käynnistettävä USB-levy (tai USB-tikku), joka sisältää Windows 7 ISO-kuvan. Tämän jälkeen sinun on muutettava BIOS-asetuksia järjestelmä käynnistyy USB-levyltä. Noudata seuraavia ohjeita:
Vaihe 1: Luo käynnistettävä Windows 7 -USB-levy

- Lataa Windows 7 ISO -kuva Microsoftin viralliselta verkkosivustolta. Sinun on syötettävä Windows 7 -versiosi tuoteavain ladataksesi sen.
- Rufus- ohjelmisto , jonka avulla voit luoda käynnistyskelpoisia USB-levyjä.
- Liitä USB-asema tietokoneeseen ja käynnistä Rufu.
- Valitse USB-asemasi avattavasta Laite .
- Napsauta VALITSE lataamasi Windows ISO-kuva
- Tarkista, että Partition Type- asetuksena on MBR ja että kohdejärjestelmäksi on asetettu BIOS tai UEFI .
- Napsauta START- aloittaaksesi käynnistettävän USB-levyn luomisen.
Vaihe 2: Muuta BIOS-asetuksia
- Käynnistä tietokone uudelleen ja avaa BIOS painamalla F2- (tai muuta näppäintä tietokoneesi mallin mukaan).
- käynnistysvalikko ja aseta Boot Mode -asetukseksi Legacy Support . Aseta myös USB Boot -asetukseksi Enabled .

- Paina F9- ladataksesi oletusasetukset ja paina sitten F10- tallentaaksesi ja poistuaksesi BIOSista.
Vaihe 3: Käynnistä USB-levyltä
- Käynnistä tietokone uudelleen ja avaa käynnistysvalikko F12
- Valitse USB-levy laiteluettelosta ja paina Enter.
- Asenna Windows 7 noudattamalla näytön ohjeita.
Kuinka asentaa Windows 7 UEFI-tilassa?
Jos haluat nauttia UEFI-laiteohjelmiston eduista, voit asentaa Windows 7:n UEFI-tilassa. Tätä varten sinun on luotava Windows 7 -käynnistettävä USB-levy UEFI-tilassa ja muutettava BIOS-asetusta niin, että järjestelmä käynnistyy UEFI-tilassa. Noudata seuraavia ohjeita:
Vaihe 1: Luo käynnistettävä Windows 7 -USB-levy UEFI-tilassa
- Lataa Windows 7 ISO -kuva Microsoftin viralliselta verkkosivustolta. Sinun on syötettävä Windows 7 -versiosi tuoteavain ladataksesi sen.
- Rufus- ohjelmisto , jonka avulla voit luoda käynnistyskelpoisia USB-levyjä.
- Liitä USB-asema tietokoneeseen ja käynnistä Rufu.
- Valitse USB-asemasi avattavasta Laite .
- Napsauta VALITSE lataamasi Windows ISO-kuva
- Varmista, että osion tyypiksi on asetettu GPT ja että kohdejärjestelmäksi on asetettu UEFI (ei-CSM) .
- Napsauta START- aloittaaksesi käynnistettävän USB-levyn luomisen.
Vaihe 2: Muuta BIOS-asetuksia
- Käynnistä tietokone uudelleen ja avaa BIOS painamalla F2- (tai muuta näppäintä tietokoneesi mallin mukaan).
- Avaa käynnistysvalikko ja aseta käynnistystilaksi Vain UEFI. Aseta myös Secure Boot -asetukseksi Disabled .

- Paina F9- ladataksesi oletusasetukset ja paina sitten F10- tallentaaksesi ja poistuaksesi BIOSista.
Vaihe 3: Käynnistä USB-levyltä
- Käynnistä tietokone uudelleen ja avaa käynnistysvalikko F12
- Valitse USB-levy laiteluettelosta ja paina Enter.
- Windows 7 UEFI-tilassa näytön ohjeiden mukaisesti Huomaa, että sinun on valittava osio GPT- asentaaksesi Windows 7:n UEFI-tilassa. Jos sinulla ei ole GPT-muotoiltua osiota, sinun on poistettava kaikki olemassa olevat osiot ja luotava uusi GPT-osio.
UKK
Mitä eroa on BIOSin ja UEFI:n välillä?
BIOS on vanha tekniikka, joka hallitsee tietokoneen käynnistystä. UEFI on uusi tekniikka, joka korvaa BIOSin ja tarjoaa enemmän toimintoja ja turvallisuutta.
Mitä eroa on MBR:n ja GPT:n välillä?
MBR ja GPT ovat kiintolevyn osiointimuotoja . MBR on vanha muoto, joka rajoittaa levyn koon 2 Tt:aan ja ensisijaisten osioiden määrän 4:ään. GPT on uusi muoto, jonka avulla voidaan hallita yli 2 Tt:n levyjä ja luoda niin monta ensisijaista osiota kuin on tarpeen. .
Mistä tiedän, käyttääkö tietokoneessani BIOS tai UEFI?
Voit selvittää sen muutamalla tavalla: menemällä emolevyn laiteohjelmistoasetuksiin ja selaamalla valikoita termille " UEFI ". Jos löydät sen, emolevylläsi on oltava UEFI-laiteohjelmisto ; tutustumalla emolevyn käyttöoppaaseen; Windows levynhallinta ja tarkistamalla, onko kiintolevysi MBR- tai GPT-muodossa. Jos se on MBR, tietokoneesi käyttää BIOSia . Jos se on GPT, tietokoneesi käyttää UEFI:tä.
Miten vaihdan tietokoneeni käynnistystilan?
Jos haluat muuttaa tietokoneesi käynnistystilaa, sinun on avattava BIOS ja muutettava käynnistystilan asetusta. Voit valita Legacy Supportin käynnistyäksesi BIOS-tilassa tai UEFI Onlyn, jos haluat käynnistää UEFI-tilassa.
Kuinka luoda käynnistettävä USB-levy?
Käynnistettävän USB-levyn luomiseksi sinun on ladattava asennettavan käyttöjärjestelmän ISO-otos ja kopioitava ISO-otos USB-levyllesi . Sinun on myös valittava osion tyyppi ja kohdejärjestelmä käytettävän käynnistystilan mukaan.
Johtopäätös
Nyt tiedät kuinka käyttää Windows Boot Manageria Windows 7/8/10:ssä. Tämän työkalun avulla voit valita, mikä käyttöjärjestelmä käynnistetään, jos tietokoneellesi on asennettu useita järjestelmiä. Voit ottaa Windows Boot Managerin käytöstä tarpeen mukaan. Voit myös käynnistää USB-levyltä asentaaksesi Windows uudelleen tietokoneellesi , jossa on Windows 10 tai Windows 8/8.1. Ennen asennuksen aloittamista sinun on varmistettava, että tietokoneesi tunnistaa USB-levyn. Voit tehdä tämän käyttämällä "Tarkista median läsnäolo" -toimintoa, joka näkyy BIOS- tai UEFI-valikossa käynnistyksen yhteydessä . Voit valita, asennetaanko Windows 7 BIOS- tai UEFI-tilaan kunkin tilan eduista ja haitoista riippuen. Toivomme, että tämä artikkeli oli hyödyllinen sinulle ja että onnistuit käyttämään Windows Boot Manageria ilman ongelmia.