" Tarkistamme median läsnäolon" on viesti, joka tulee joskus näkyviin, kun tietokone käynnistetään , erityisesti Windows 10 . Se tarkoittaa, että järjestelmä pyrkii havaitsemaan käynnistettävän tietovälineen, kuten kiintolevyn , USB-avaimen tai CD-ROM-levyn. Jos viestiä seuraa Ei mediaa, tämä tarkoittaa, että järjestelmä ei löytänyt kelvollista käynnistystietovälinettä eikä voi käynnistää Windows .
Tämä ongelma voi johtua useista mahdollisista syistä, kuten kiintolevyvirhe, BIOSin virheellinen määritys, käyttöjärjestelmän vioittuminen tai virustartunta. Onneksi on olemassa ratkaisuja sen ratkaisemiseksi ja tietokoneesi palauttamiseksi. Tässä artikkelissa selitämme, kuinka se tehdään.
Kuinka ratkaista median läsnäolon tarkistamisen ongelma?
Tarkista kiintolevy

Ensimmäinen asia, joka sinun tulee tehdä, kun näet median läsnäolon tarkistamista koskevan viestin, on tarkistaa, että kiintolevy on kytketty oikein ja että BIOS tunnistaa sen . Tätä varten sinun on avattava BIOS painamalla näytössä näkyvää näppäintä tietokoneen käynnistyksen yhteydessä (yleensä F2, F10, F12 tai Del ).
Seuraavaksi sinun on etsittävä osa, joka näyttää luettelon käynnistyslaitteista ( käynnistysjärjestys tai käynnistysprioriteetti ) ja tarkistettava, että kiintolevysi näkyy tässä luettelossa.
kiintolevysi saattaa . Tässä tapauksessa sinun on korjattava sisäinen kiintolevy, jota ei havaita, noudattamalla asianmukaisia vaiheita. Jos kiintolevysi tunnistetaan , mutta se ei käynnisty kunnolla, saatat joutua korjaamaan käynnistyssektorin tai palauttamaan käyttöjärjestelmän.
Tarkista käynnistystila
Jos BIOS tunnistaa kiintolevysi , sinun on tarkistettava, että käynnistystila on määritetty oikein. Käynnistystilaa on kaksi: UEFI ja Legacy .
UEFI on uudempi, turvallisempi tila , joka käyttää erityistä osiota nimeltä EFI käynnistystietojen tallentamiseen.
Legacy on vanhempi, yhteensopivampi tila , joka käyttää kiintolevyn käynnistyssektoria (MBR) käynnistystietojen tallentamiseen. Käynnistystilan on vastattava kiintolevyn osiointityyppiä.
Jos asensit Windows UEFI-tilassa , BIOS on määritettävä UEFI-tilassa . Jos asensit Windows Legacy-tilassa , BIOS on määritettävä Legacy-tilaan . Jos haluat muuttaa käynnistystilaa, sinun on avattava BIOS ja etsittävä osio, jossa voit muokata tätä parametria ( boot mode tai boot option ). Sitten sinun on valittava sopiva tila ja tallennettava muutokset.
Tarkista käyttöjärjestelmä
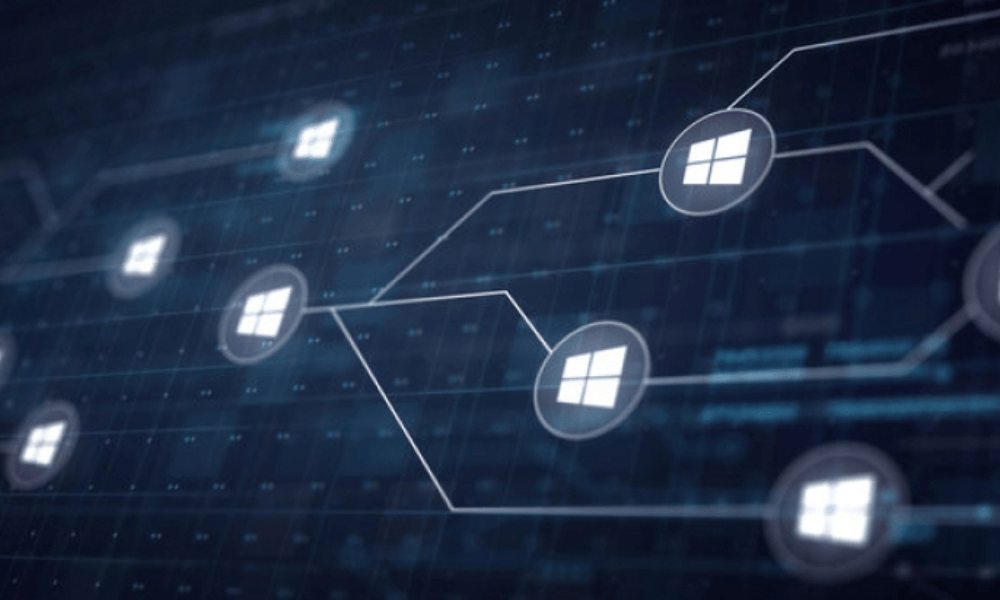
Jos käynnistystila on määritetty oikein , sinun tulee tarkistaa käyttöjärjestelmän tila . Windows saattaa olla vioittunut tai viruksen saastuttama, eikä se välttämättä käynnisty kunnolla. Tämän tarkistamiseksi sinun on käytettävä ulkoista käynnistystietovälinettä , kuten Windows sisältävää USB-tikkua tai CD-ROM-levyä tai korjaustyökalua.
Sinun on sitten asetettava tämä tietoväline tietokoneeseesi ja muutettava käynnistysjärjestystä BIOSissa siten, että ulkoinen tietoväline on etusijalla kiintolevyyn nähden. Tämän jälkeen sinun on käynnistettävä tietokoneesi uudelleen ja noudatettava näytön ohjeita päästäksesi Windows korjausvaihtoehtoihin . Voit sitten yrittää palauttaa järjestelmän ongelmaa edeltävään päivämäärään , automaattista korjausta tai järjestelmän nollausta.
UEFI- ja Legacy-käynnistystilojen vertailutaulukko
| Muoti | Edut | Haitat |
| UEFI | Turvallisempi | Vähemmän yhteensopiva |
| Nopeammin | Monimutkaisempi | |
| Joustavampi | ||
| Legacy | Yhteensopivampi | Vähemmän turvallinen |
| Yksinkertaisempi | Hitaammin | |
| Vähemmän joustava |
Usein kysyttyä median läsnäolon tarkistamisesta
Mikä on BIOS?

BIOS ( Basic Input Output System ) on pieni ohjelma, joka käynnistyy, kun tietokone käynnistetään ja jonka avulla voit määrittää järjestelmän perusparametrit, kuten kellonajan, päivämäärän, salasanan tai aloituskäskyn. BIOS on tallennettu haihtumattomaan muistiin (ROM), joka säilyttää tiedot, vaikka tietokone sammutetaan.
Mikä on MBR?
MBR (Master Boot Record) on kiintolevyn ensimmäinen sektori, joka sisältää järjestelmän käynnistystiedot. Se sisältää käynnistyskoodin, joka käynnistää käynnistyslataimen , joka käynnistää sitten käyttöjärjestelmän. MBR:n avulla voit myös määrittää kiintolevyn osiotaulukon, eli kuinka kiintolevy on jaettu useisiin alueisiin.
Mikä on EFI-osio?
Extensible Firmware Interface ) -osio on erityinen osio, joka korvaa MBR:n UEFI-käynnistystilassa . Se sisältää järjestelmän käynnistystietoja, kuten käynnistyslataimen tai valikon merkinnät. Se sisältää myös järjestelmäkohtaisia määritystiedostoja tai ohjelmia. EFI-osio on yleensä alustettu FAT32 ja sen koko on noin 100 megatavua.
Kuinka luoda ulkoinen käynnistysmedia?
Ulkoisen käynnistysmedian luomiseksi sinulla on oltava tyhjä USB-asema tai CD-ROM ja toimiva tietokone. Tämän jälkeen sinun on ladattava ISO-näköistiedosto käytettävästä käyttöjärjestelmästä tai korjaustyökalusta. Tämän jälkeen sinun on käytettävä polttavaa tai käynnistettävää USB-avaimen luontiohjelmistoa ISO-kuvan siirtämiseen ulkoiselle tallennusvälineelle . Tämän jälkeen sinun on asetettava ulkoinen tietoväline tietokoneeseen ja muutettava käynnistysjärjestystä BIOSissa siten, että ulkoinen tietoväline on etusijalla kiintolevyyn nähden . Windows korjausvaihtoehtoihin .
Johtopäätös
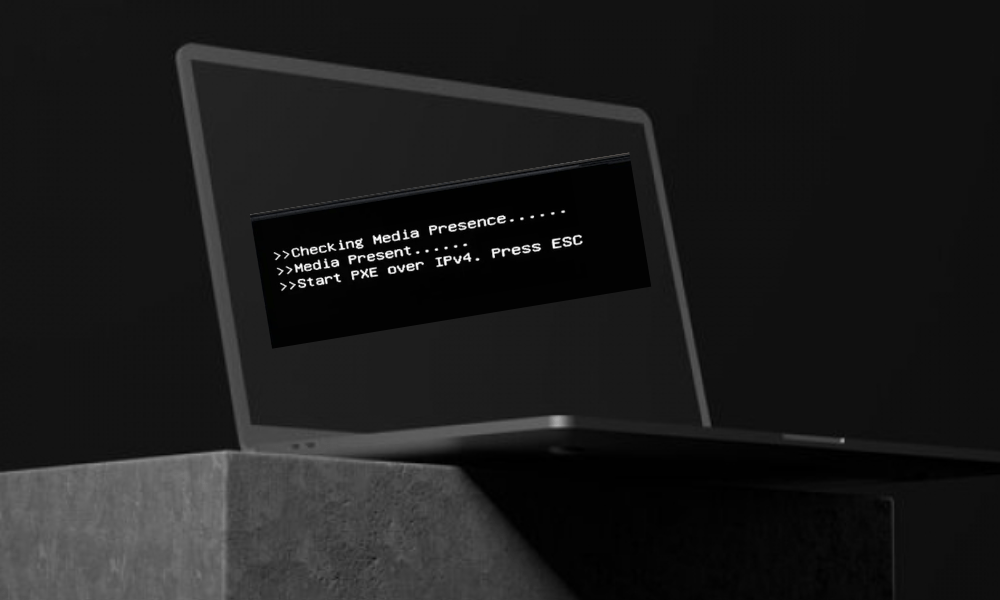
Median läsnäolon tarkistusviesti voi olla merkki vakavasta ongelmasta, joka estää tietokonettasi käynnistymästä kunnolla . Sillä voi olla useita mahdollisia syitä, kuten kiintolevyn vika, BIOS-määrityksen virhe, käyttöjärjestelmän vioittumis tai virustartunta. Ongelman ratkaisemiseksi sinun on varmistettava, että kiintolevy on kytketty oikein ja BIOS tunnistaa sen, että käynnistystila on määritetty oikein ja että käyttöjärjestelmä on ehjä. Jos ei, käytä ulkoista käynnistystietovälinettä Windows . Toinen mahdollinen ratkaisu on poistaa käytöstä käynnistysohjelmat , jotka voivat häiritä käynnistysprosessia. Toivomme, että tämä artikkeli oli hyödyllinen ja sait takaisin tietokoneesi käyttöösi . Jos sinulla on kysyttävää tai kommentteja, jätä ne alle. Kiitos, että luit meitä!




