Etkö voi yhdistää langatonta laitetta tietokoneeseesi? Oletko huomannut, että Windows -tietokoneesi on kadonnut ? Etsitkö nopeaa, yksinkertaista ja tehokasta ratkaisua sen aktivoimiseen? Näin se tehdään!
Video on enemmän kuin tuhat sanaa: Tässä on video avuksi!
Bluetooth katosi Windows 10:stä: tässä on mitä sinun on ehdottomasti tiedettävä
Jos omistat tietokoneen, jossa on sisäänrakennettu Bluetooth-yhteys , olet saattanut huomata, että kun päätit käyttää sitä, Bluetooth-kuvake tai -toiminto ei toimi. Tämä estää sinua käyttämästä laitetta . Windows -käyttöjärjestelmässä .
Yleensä kaikki tämän ongelman kohtaavat huomaavat, että Bluetooth-kuvake ei näy heidän ilmaisinalueellaan (tehtäväpalkin oikealla puolella) eikä Bluetooth-toimintoa näy Windowsin asetuksissa ( Asetukset > Windows > Bluetooth ja muut laitteet ) .
Jos olet tässä tapauksessa, sinun ei tarvitse huolehtia, koska voit palauttaa Bluetooth-toiminnallisuuden Windows 10:ssä seuraavasti:
Kuinka saada se toimimaan: Bluetooth katosi Windows 10:stä?
Puuttuvan Bluetoothin aktivoimiseksi Windows 10 on useita tapoja . Tutustu tunnetuimpiin ja tehokkaimpiin menetelmiin alta.
Vaihtoehto 1: Ota Bluetooth käyttöön BIOSissa
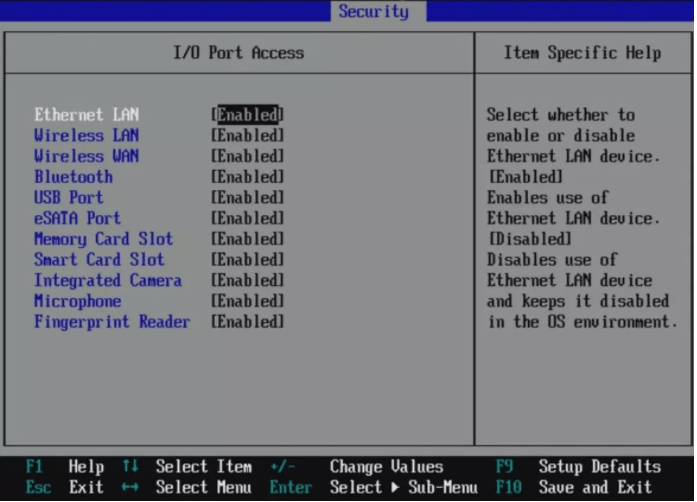
Jos sinulla on uusi tietokone ja olet varma, että siinä on Bluetooth-tekniikka, mutta se ei näy Windows 10:ssä, se voi johtua siitä, että Bluetooth on poistettu käytöstä BIOSissasi . Tässä tapauksessa sinulla ei ole muuta vaihtoehtoa kuin käyttää BIOSia aktivoimaan se.
perustulon lähtöjärjestelmän lyhennettä . Ranskan kielellä se tarkoittaa: "Perustulojärjestelmä". Tämä on itse asiassa ensimmäinen käyttöjärjestelmä, joka toimii tietokoneella ja sen tehtävänä, on tehdä tietokoneesi toiminnasta ennen releen siirtämistä pääkäyttöjärjestelmään ( Windows ; iOS).
Siksi on ilmeistä, että tapa käyttää BIOSia voi olla hieman erilainen tietokoneesi valmistajan mukaan. Jos et tiedä miten toimia, noudata näitä eri vaiheita:
Vaihe 1: Riippuen tietokoneesi valmistajasta, paina jotakin tietyistä näppäimistä, kun käynnistät tietokoneen.
ASRock: F2 tai SUPR.
ASUS: F2 kaikille tietokoneille, F2 tai SUPR emolevyille.
Acer: F2 tai SUPR.
Dell: F2 tai F12
ECS: DEL
Gigabyte / Aorus: F2 tai SUPR.
HP: F10
Lenovo: F2 tai Fn + F2 kannettavissa tietokoneissa, F1 pöytätietokoneissa ja Enter
MSI: DEL
Microsoft Surface -tabletit: Pidä äänenvoimakkuuden lisäyspainiketta painettuna.
PC:n alkuperä: F2
Samsung: F2
Toshiba: F2
Zotac: SUPR
Vaihe 2: Kun olet BIOSissa, siirry suoraan " Device Configuration "- tai " Advanced " -osioon. Sinun pitäisi sitten etsiä Bluetooth-vaihtoehto, joka todennäköisesti näkyy Poista käytöstä.
Vaihe 3: Valitse se ja napsauta " Ota käyttöön ". Kun muutokset on tehty, älä unohda tallentaa niitä, sulje sitten BIOS ja kirjaudu normaalisti Windows 10: een
. Sinun pitäisi nyt pystyä hyödyntämään tietokoneesi Bluetooth -vaihtoehtoa .
Saatat myös olla kiinnostunut: Windows live-taustakuva ?
Vaihtoehto 2: Ota Bluetooth käyttöön Windows asetuksista
Ota Bluetooth käyttöön asetusten kautta seuraavasti:
Vaihe 1: Napsauta Windows Käynnistä-valikko >> näytön vasemmassa alakulmassa ja etsi sitten vaihtoehto < <Asetukset> >.

Vaihe 2: Kun olet asetuksissa, valitse " Laitteet " -vaihtoehto ja napsauta sitten " Bluetooth ja muut laitteet "
Vaihe 3: Kytke sitten Bluetooth-kytkin päälle. Huomaat, että " vaihtopainike ", joka oli aluksi musta, muuttuu siniseksi, kun Windows 10:n Bluetooth-ominaisuus aktivoituu. Ei vaivaa eikä teknisiä taitoja. Todellinen kakkupala, eikö?
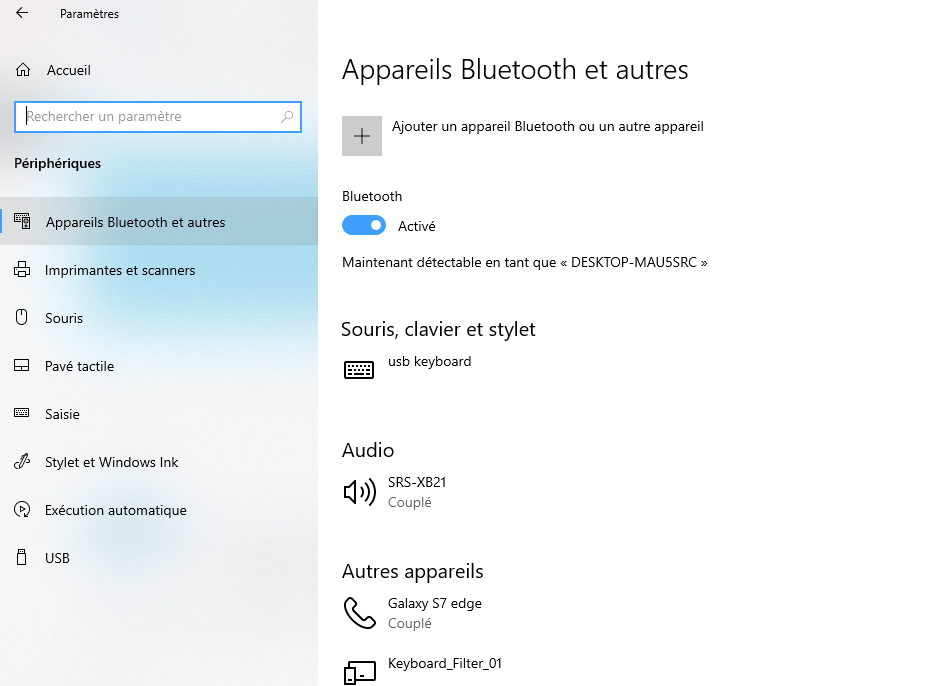
Vaihtoehto 3: Päivitä tai palauta ohjaimet
pitkään Windows -tietokoneellasi Hyvin usein tämä katoaminen tapahtuu käyttöjärjestelmän päivityksen , etenkin suurten päivitysten yhteydessä. Tämä voi johtua Bluetooth-laiteohjainten virheestä tai toimintahäiriöstä . Tämä estää muita laitteita tunnistamasta sitä.
Bluetooth-vaihtoehto katosi Windows 10:stä
Tässä tapauksessa ratkaisu on melko yksinkertainen. Seuraa vain näitä eri vaiheita, jotka paljastavat, kuinka voit päivittää ja palauttaa Bluetooth-laiteohjaimet Windows 10 -käyttöjärjestelmän asetuksissa.
Vaihe 1: Napsauta hiiren kakkospainikkeella Käynnistä-kuvaketta avataksesi WinX-valikon.
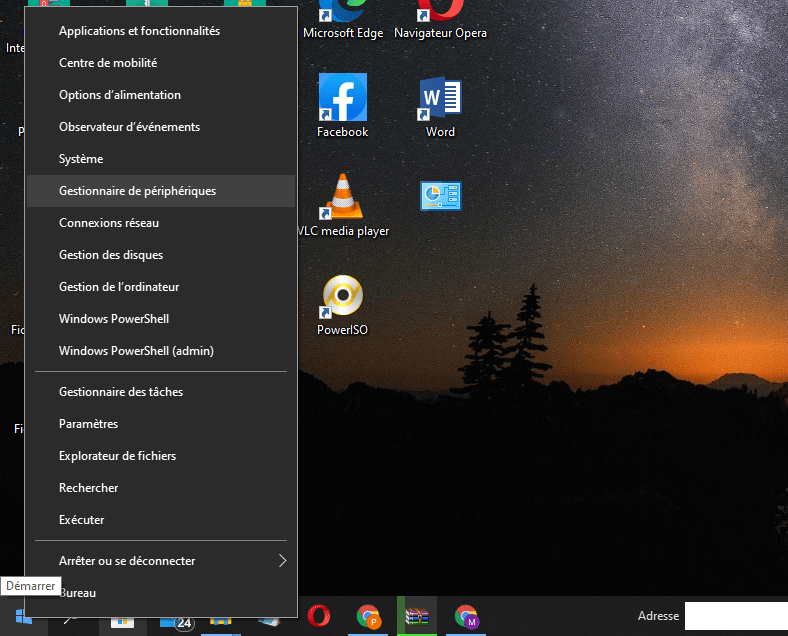
Vaihe 2: Napsauta Laitehallinta, niin näet tämän sivun
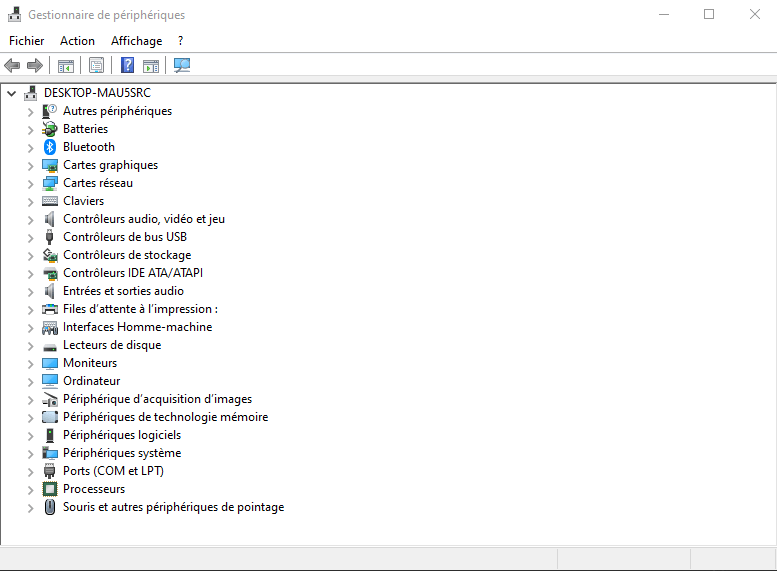
Vaihe 3: Etsi Bluetooth ja kaksoisnapsauta sitä suurentaaksesi sitä
Vaihe 4: Tämän jälkeen näet Bluetooth-ohjaimet, jotka on jo asennettu tietokoneeseen. Napsauta hiiren kakkospainikkeella ja valitse päivitettävät tiedot.
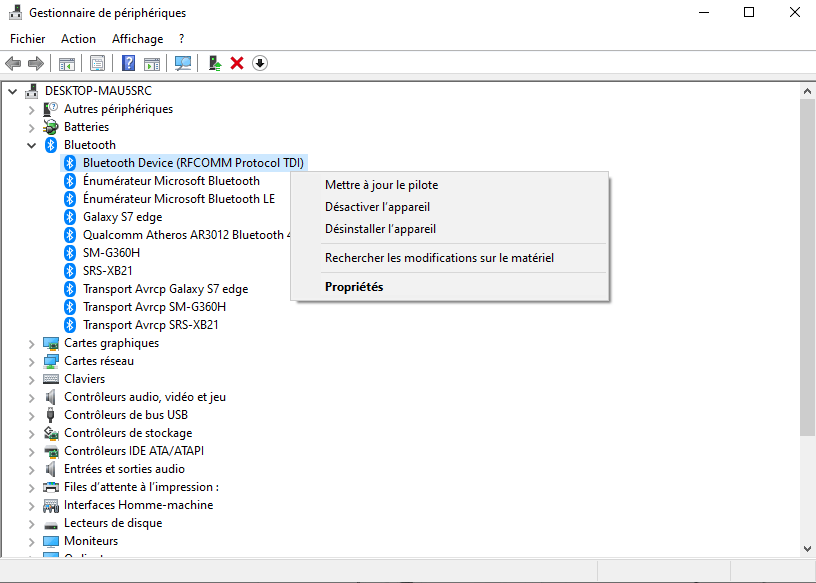
Huomautus: Valikko kertoo, onko ohjain mahdollista päivittää. Sitten näet sivun, joka näyttää tältä:
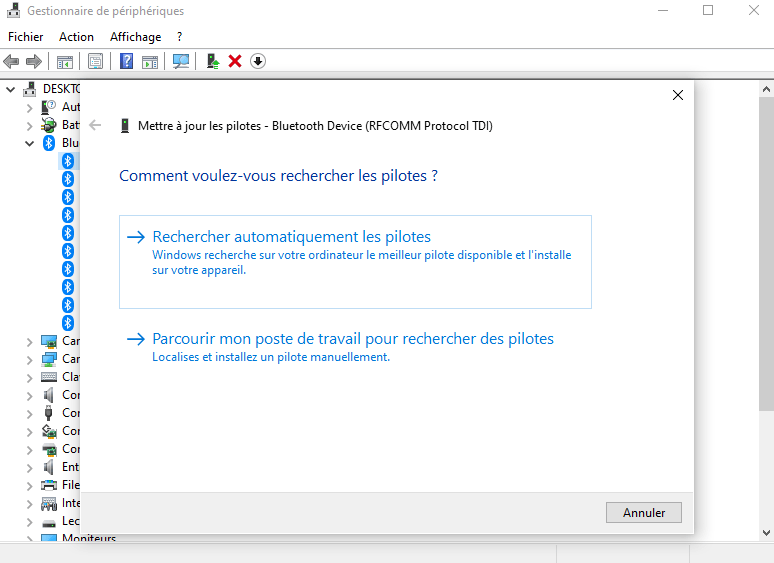
Voit valita yhden seuraavista eri vaihtoehdoista:
- Tarkista automaattisesti päivitetyt ohjainohjelmistot
- Selaa työasemaltani ohjainohjelmistoa
Jos sinulla on ohjaintiedosto tietokoneellasi, valitse toinen vaihtoehto: Selaa ohjainohjelmistoa työasemastani.
Vaihe 5: Etsi ja valitse ohjainohjelmistotiedosto kiintolevyltäsi, jonka haluat päivittää, ja jatka OK
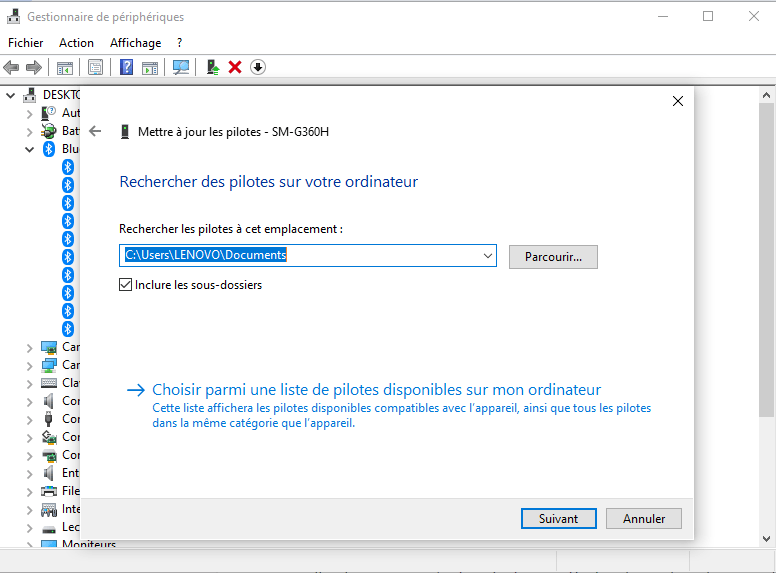
Vaihtoehto 4: Asenna Bluetooth-ohjaimet suoraan tietokoneesi valmistajalta
Jos ohjaimien peruuttaminen tai päivittäminen ei vaikuta, voit harkita valmistajan omistamien laitteiden asentamista tietokoneellesi. Tiedoksi, Windows 10 yleensä asentaa yleiset ajurit, jotka ovat yhteensopivia tietokoneesi kanssa, mutta on erittäin suositeltavaa asentaa valmistajakohtaisia ohjaimia.
Voit tehdä tämän vierailemalla tietokoneen valmistajan verkkosivustolla, erityisesti lataus- tai ohjainosiossa. Kun olet siellä, sinun on annettava tiedot tietokoneesi mallista, jotta voit käyttää tietokoneesi uusimpia ohjainpäivityksiä. Kun olet tässä vaiheessa, sinun on löydettävä ja ladattava Bluetooth-laitetta vastaava päivitys.
Bluetooth-kuvake katosi Windows 10:stä
Kun olet ladannut ja asentanut päivityksen , käynnistä tietokone uudelleen. Bluetooth-ominaisuuden pitäisi näkyä ilmaisinalueella ja Asetukset-sovelluksessa Windows 10:ssä.
Katso myös : 4 yksinkertaista vinkkiä Gmail-postilaatikon suojaamiseen!
Kuinka yhdistää Bluetooth-lisälaite tietokoneeseen?
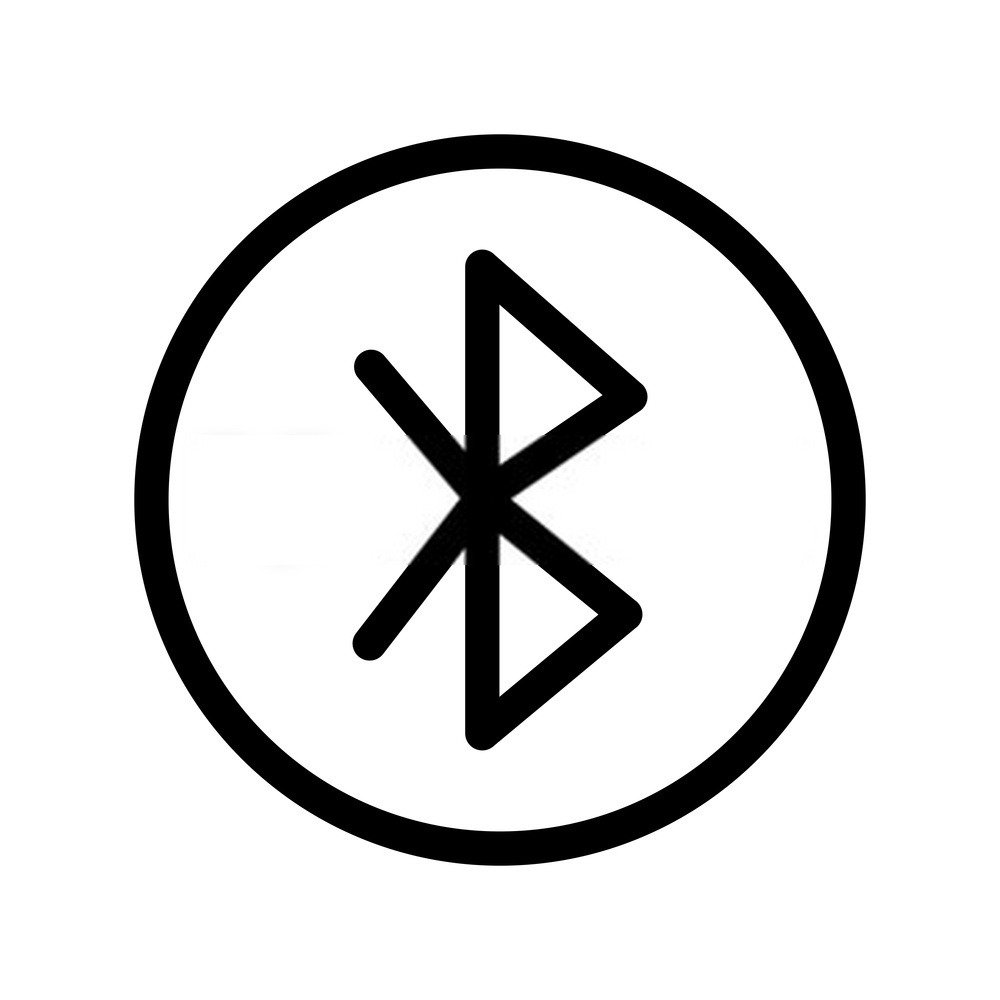
Tiedät nyt, kuinka Bluetooth aktivoidaan tietokoneellasi. Haluatko kuitenkin todella lopettaa tähän? Entä jos yrität muodostaa parin suoraan lisävarusteen tai laitteen kanssa, jossa on aktiivinen Bluetooth? Etkö tiedä miten? Noudata sitten näitä ohjeita:
Vaihe 1: Napsauta näytön oikeassa alakulmassa olevaa pikakuvakeruutua
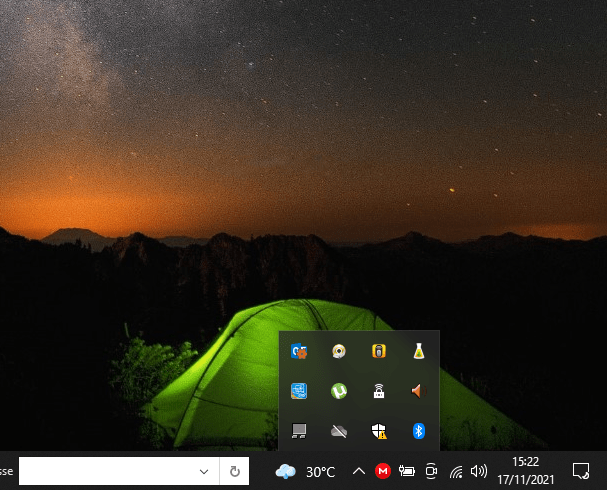
Vaihe 2: Napsauta hiiren kakkospainikkeella Bluetooth-kuvaketta ja valitse << Lisää Bluetooth-laite >>
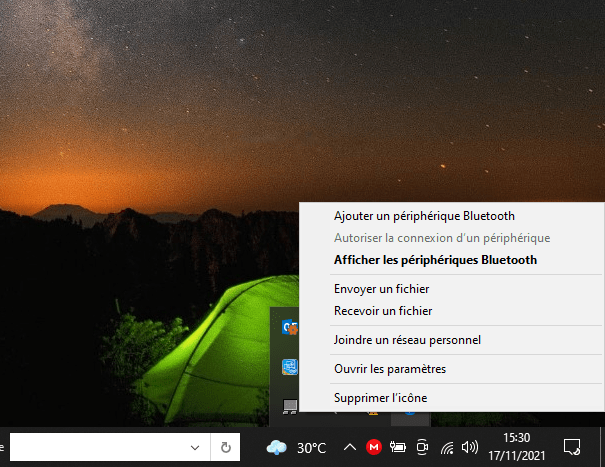
Vaihe 3: Varmista, että sen laitteen Bluetooth, jonka haluat muodostaa pariliitoksen tietokoneesi kanssa, on aktiivinen. Napsauta sitten laitteen nimeä ja valitse << liitä uusi laite >>
Siinä kaikki, tiedät nyt, kuinka Bluetooth aktivoidaan Windows 10:ssä ja miten se paritetaan toisen laitteen kanssa. Jos huomaat jotain outoa tietokoneellasi, suosittelemme siirtymään vikasietotilaan Windows 10:n asianmukaisen toiminnan kannalta välttämättömät elementit ja ohjaimet
Oliko tästä artikkelista sinulle apua? Älä epäröi jättää mielipiteesi!




