WinVNC on ohjelmisto, jonka avulla voit etäohjata Windows toisesta laitteesta VNC ( Virtual Network Computing ) -protokollan avulla. Tämä on VNC-palvelin , joka mahdollistaa Windows käytön VNC-asiakkaasta, kuten VNC Vieweristä. Tässä artikkelissa kerromme, mikä WinVNC on, kuinka sitä käytetään ja kuinka se poistetaan, jos et enää tarvitse sitä.
Mikä on WinVNC?

WinVNC on ilmainen ja avoimen lähdekoodin ohjelmisto, jonka avulla voit jakaa Windows toisen laitteen kanssa , olipa kyseessä Windows , macOS, Linux, iOS tai Android. Tämä on VNC-palvelin , joka on asennettava ohjattavaan tietokoneeseen ja joka kommunikoi ohjausta harjoittavaan laitteeseen asennetun VNC-asiakkaan VNC-portti on palvelimella ja asiakkaalla, yleensä portti 5900 oletuksena.
WinVNC toimii Windows 95:ssä, Windows NT 4.0:ssa ja kaikissa Windows . Se ei vaadi järjestelmätiedostojen vaihtamista tai ohjelman tiettyjen versioiden suorittamista käyttöjärjestelmästä riippuen. Tämä on vakiosovellus, joka voidaan käynnistää Käynnistä-valikosta ja sulkea yhtä helposti.
WinVNC:n avulla voit etäohjata olemassa olevaa Windows luomatta erillistä työpöytää. Tämä tarkoittaa, että vain yksi graafinen käyttäjä voi kirjautua sisään etätietokoneeseen kerrallaan. Jos haluat luoda itsenäisiä virtuaalisia työpöytiä , voit käyttää muita ratkaisuja, kuten TightVNC tai UltraVNC .
Kuinka käyttää WinVNC:tä?
Jotta voit käyttää WinVNC:tä, sinun on noudatettava seuraavia vaiheita:
- Lataa ja asenna WinVNC tietokoneeseen, jota haluat etäohjata. Voit ladata sen MIT:n verkkosivustolta
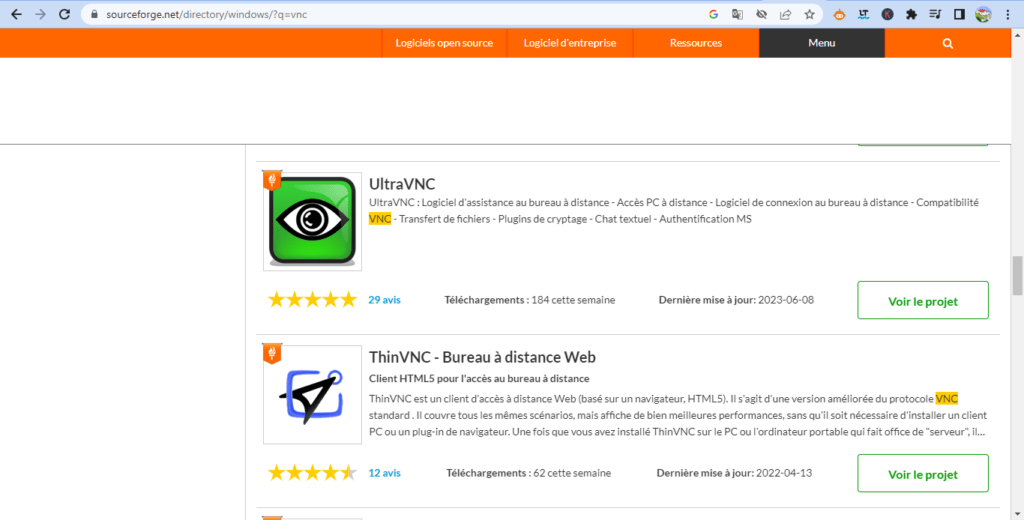
- Käynnistä WinVNC Käynnistä valikosta tai tehtäväpalkista. Näet silmäkuvakkeen ilmoitusalueella.
- Napsauta hiiren kakkospainikkeella WinVNC-kuvaketta ja valitse Ominaisuudet . Tämän jälkeen voit määrittää VNC-palvelimen asetukset, kuten salasanan, portin, kuvanlaadun jne.

- Lataa ja asenna VNC-asiakas laitteeseen, josta haluat ohjata etätietokonetta. Voit käyttää VNC Vieweria , joka on yhteensopiva WinVNC:n kanssa, tai mitä tahansa muuta valitsemaasi VNC-asiakasta.

- Käynnistä VNC-asiakas ja anna etätietokoneen IP-osoite tai nimi sekä tarvittaessa portin numero. Jos IP-osoite on esimerkiksi 192.168.1.10 ja portti 5900, kirjoita 192.168.1.10:5900. Jos et tiedä etätietokoneen IP-osoitetta tai nimeä, voit yrittää löytää ne käyttämällä komentokehotteen ping- tai nslookup-komentoa Jos et löydä niitä, sinulla voi olla verkkoyhteys- tai DNS-määritysongelma . Tässä tapauksessa saatat nähdä seuraavan virhesanoman: Palvelimen IP-osoitetta ei löydy .
- Kirjoita WinVNC-ominaisuuksissa määrittämäsi salasana ja napsauta OK . Sinun pitäisi sitten nähdä etätietokoneen Windows
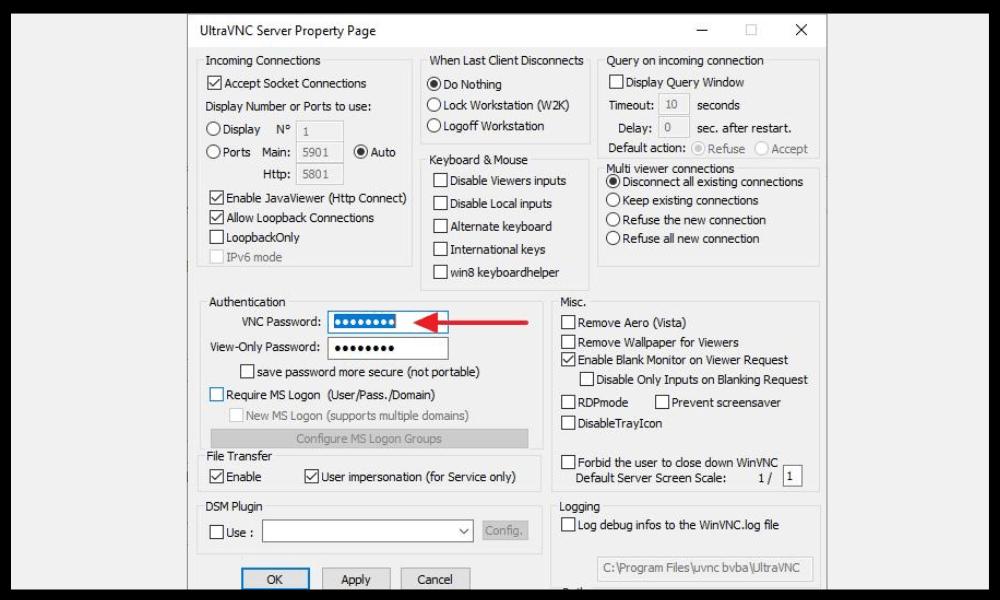
- Käytä näppäimistöä ja hiirtä etätietokoneen ohjaamiseen aivan kuin olisit sen edessä. Voit myös käyttää kosketuseleitä, jos käytät mobiililaitetta.
Kuinka poistaa WinVNC?
Jos et enää tarvitse WinVNC:tä, voit helposti poistaa sen tietokoneeltasi. Voit tehdä tämän yksinkertaisesti:
- Sulje WinVNC napsauttamalla sen kuvaketta hiiren kakkospainikkeella ilmoitusalueella ja valitsemalla Sulje .
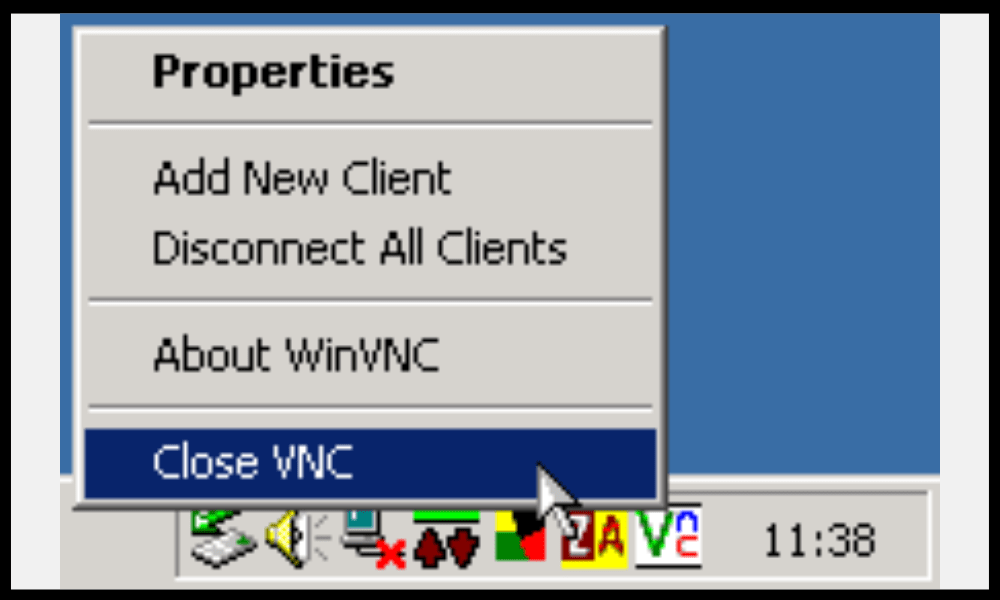
- Poista WinVNC:n asennus Windowsin Ohjauspaneelista Windows uninstall.exe -ohjelma WinVNC-asennuskansiossa.
- Voit halutessasi poistaa jäljellä olevat tiedostot asennuskansiosta tai rekisteristä.
WinVNC UKK
Täydentääksesi tämän artikkelin, tässä on luettelo WinVNC:tä koskevista usein kysytyistä kysymyksistä ja niiden vastaukset:
Onko WinVNC turvallinen?
WinVNC käyttää 8-bittistä salausta palvelimen ja asiakkaan välillä vaihdettujen tietojen suojaamiseen. Tämä ei riitä takaamaan optimaalista tietoturvaa, varsinkin jos käytät WinVNC:tä Internetin kautta . Suosittelemme siksi käyttämään VPN- tai SSH-tunnelia yhteytesi turvallisuuden vahvistamiseksi .
Onko WinVNC yhteensopiva muiden VNC-palvelimien tai asiakkaiden kanssa?

WinVNC on yhteensopiva useimpien VNC-asiakkaiden , kuten VNC Viewer, TightVNC Viewer tai UltraVNC Viewer. Sitä voidaan ohjata myös muilla VNC-palvelimilla, kuten RealVNC Server tai TigerVNC Server . Joitakin lisäominaisuuksia ei kuitenkaan ehkä tueta käytetyistä versioista ja protokollista riippuen.
Kuinka päästä useisiin tietokoneisiin WinVNC:llä?
Jos haluat ohjata useita tietokoneita WinVNC:llä , sinun on asennettava ja määritettävä VNC-palvelin jokaiselle tietokoneelle eri porttien avulla. Voit esimerkiksi käyttää porttia 5900 ensimmäiselle tietokoneelle, porttia 5901 toiselle jne. Seuraavaksi sinun on syötettävä vastaava IP-osoite ja portti VNC-asiakkaaseen päästäksesi jokaiseen tietokoneeseen.
Kuinka muuttaa etänäytön resoluutiota tai väriä WinVNC:llä?
Voit muuttaa etänäytön resoluutiota tai väriä WinVNC:llä muuttamalla VNC-palvelimen asetuksia WinVNC:n ominaisuuksissa. Voit valita useiden väritilojen välillä mustavalkoisesta 32-bittiseen. Voit myös säätää resoluutiota näytön koon tai kaistanleveyden mukaan .
Kuinka siirtää tiedostoja paikallisen tietokoneen ja etätietokoneen välillä WinVNC: n avulla?

WinVNC ei salli tiedostojen siirtämistä paikallisen tietokoneen ja etätietokoneen välillä. Jos haluat tehdä tämän, sinun on käytettävä toista ohjelmistoa, kuten FTP , SMB tai Dropbox . Voit myös käyttää VNC-asiakasta, jossa on sisäänrakennettu tiedostonsiirtoominaisuus, kuten TightVNC Viewer tai UltraVNC Viewer .
Kuinka tulostaa etätietokoneesta WinVNC:llä?
WinVNC ei salli tulostamista etätietokoneesta . Jos haluat tehdä tämän, sinun on käytettävä toista ohjelmistoa, kuten Google Cloud Print tai Remote Print . Voit myös käyttää VNC-asiakasta, jossa on sisäänrakennettu etätulostusominaisuus, kuten RealVNC Viewer tai UltraVNC Viewer.
Kuinka käyttää etätietokoneen ääntä WinVNC: n kanssa?
WinVNC ei salli etätietokoneen äänen käyttöä . Jos haluat tehdä tämän, sinun on käytettävä toista ohjelmistoa, kuten TeamViewer tai AnyDesk. Voit myös käyttää VNC-asiakasta, jossa on sisäänrakennettu etäääniominaisuus, kuten RealVNC Viewer tai UltraVNC Viewer .
Kuinka käyttää etätietokoneen leikepöytää WinVNC:n kanssa?
WinVNC antaa sinun käyttää etätietokoneen leikepöytää eli kopioida ja liittää tekstiä kahden laitteen välillä. Voit tehdä tämän käyttämällä tavallisia pikanäppäimiä ( Ctrl+C ja Ctrl+V ) tai kontekstivalikoita ( Kopioi ja Liitä ). Tämä toiminto ei kuitenkaan aina toimi oikein riippuen käytetyistä versioista ja sovelluksista.
Siinä kaikki, tiedät kaiken WinVNC:stä: mikä se on, kuinka sitä käytetään ja kuinka se poistetaan. Toivomme, että tämä artikkeli oli hyödyllinen ja pystyit etäohjaamaan Windows Windows onnistuneesti . Jos sinulla on kysyttävää tai kommentteja, ota meihin yhteyttä.




