VNC-portti on protokolla, jonka avulla voit ohjata etätietokonetta graafisen käyttöliittymän kautta . Se on erittäin hyödyllinen vianmääritykseen, hallintaan tai tiedostojen käyttämiseen toisella tietokoneella ilman, että sinun tarvitsee siirtää . Tässä artikkelissa näytämme, kuinka voit avata ja käyttää VNC-porttia tietokoneen etäohjaukseen .
Mikä on VNC-portti?

VNC tulee sanoista Virtual Network Computing . Tämä on joukko ilmaisia ohjelmistoja, jotka käyttävät RFB ( Remote Frame Buffer ) -protokollaa kuvien, hiiren liikkeiden ja näppäimistön näppäinpainallusten välittämiseen kahden verkossa olevan tietokoneen välillä.
VNC - portti on numero , joka tunnistaa VNC - palvelimen ja VNC - asiakkaan välisen viestintäkanavan . VNC-palvelin on ohjelma, joka toimii etätietokoneessa ja jakaa sen näytön ja syöttölaitteet. Jotta VNC-palvelin toimisi oikein, sinun on joskus poistettava ohjelmat Windows jotka voivat häiritä yhteyttä. VNC-asiakas on ohjelma, joka toimii paikallisessa tietokoneessa ja näyttää VNC-palvelimen näytön ja lähettää hiiri- ja näppäimistökomentoja.
Oletusarvoinen VNC-portti on TCP 5900, mutta sitä voidaan muuttaa tarpeen mukaan. Jos esimerkiksi haluat ohjata useita etätietokoneita eri VNC-porteilla , voit käyttää TCP 5901:tä ensimmäiseen, TCP 5902:ta toiseen jne. Sinun on myös avattava TCP-portti 5800, jos haluat käyttää VNC-asiakasverkkokäyttöliittymää.
Kuinka käyttää VNC-porttia tietokoneen etäohjaukseen?

Jotta voit käyttää VNC-porttia etätietokoneen ohjaamiseen, sinun on asennettava VNC-asiakasohjelmisto paikalliseen tietokoneeseen ja muodostettava yhteys VNC-palvelimeen antamalla sen IP-osoite tai toimialuenimi ja VNC-salasana.
On myös useita VNC-asiakasohjelmistoja, kuten RealVNC, TightVNC tai UltraVNC. Niiden asennus ja käyttö vaihtelevat käyttöjärjestelmien ja versioiden mukaan. Siksi sinun on tutustuttava valitun ohjelmiston mukana toimitettuun dokumentaatioon.
Jos haluat esimerkiksi käyttää RealVNC:tä Windows 10:ssä, sinun on noudatettava näitä ohjeita:
Vaihe 1 : Lataa ja suorita RealVNC-asennustiedosto viralliselta verkkosivustolta
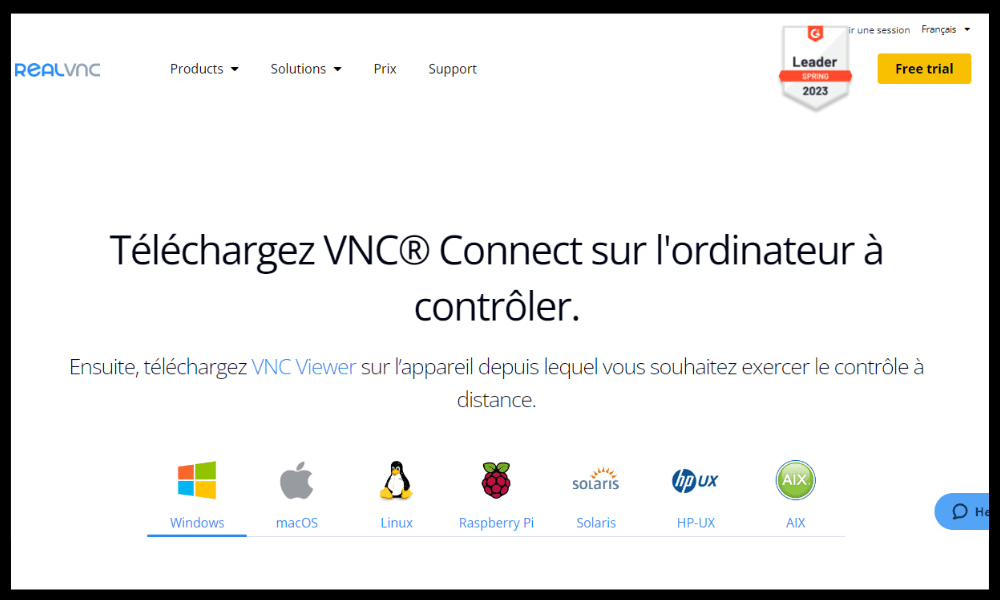
Vaihe 2 : Valitse "Viewer" -vaihtoehto valitessasi asennettavat komponentit
Vaihe 3 : Hyväksy käyttöehdot, napsauta "Asenna" ja paina "Finish", kun asennus on onnistunut.
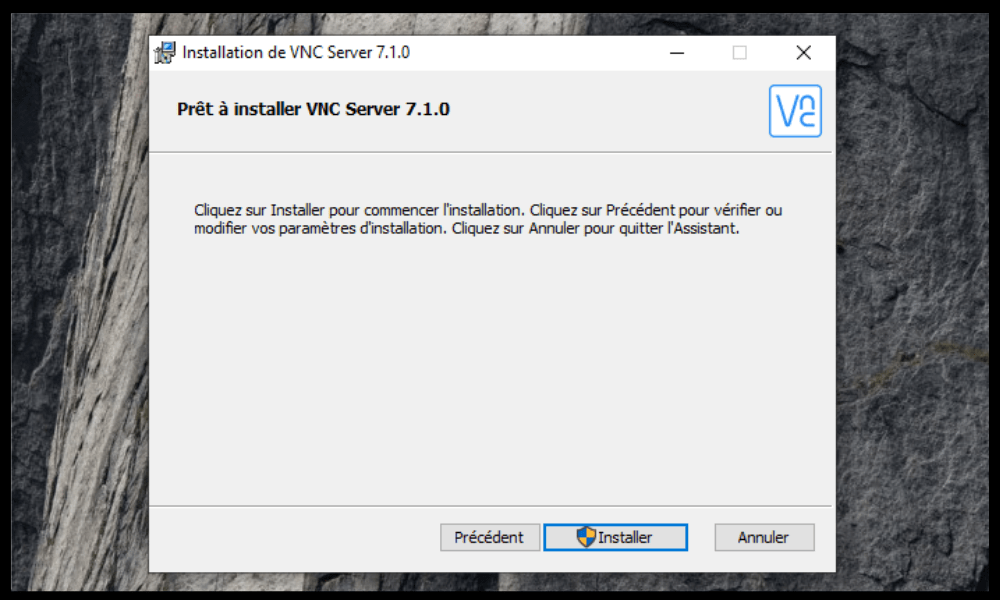
Vaihe 4 : Avaa RealVNC Viewer -ohjelma Käynnistä-valikosta
Vaihe 5 : Kirjoita VNC-palvelimen IP-osoite tai toimialueen nimi osoiteriville ja paina Enter
Vaihe 6 : Syötä VNC-palvelimen VNC-salasana pyydettäessä

Vaihe 7 : Muodosta yhteys napsauttamalla "OK".
Kun yhteys on muodostettu, voit nähdä ja hallita VNC-palvelinnäyttöä aivan kuin olisit sen edessä. voidaan myös käyttää lisävaihtoehtoja , kuten näyttötilan vaihtamista, erityisten näppäinyhdistelmien tai tiedostojen siirtoa .
Kuinka määrittää VNC-portti etätietokoneeseen?

Jos haluat määrittää VNC-portin etätietokoneeseen, sinun on asennettava VNC-palvelinohjelmisto ja määritettävä VNC-salasana kyseiselle tietokoneelle. Sinun on myös varmistettava, että valittu VNC-portti on auki VNC-palvelimen palomuurissa.
VNC-palvelinohjelmistoja on useita, kuten RealVNC, TightVNC tai UltraVNC. Niiden asennus ja kokoonpano vaihtelevat käyttöjärjestelmien ja versioiden mukaan. Siksi sinun on tutustuttava valitun ohjelmiston mukana toimitettuun dokumentaatioon.
Jos haluat esimerkiksi asentaa RealVNC:n Windows 10:een, sinun on noudatettava näitä ohjeita:
- Lataa ja suorita RealVNC-asennustiedosto viralliselta verkkosivustolta
- Valitse "Palvelin" valitessasi asennettavia komponentteja
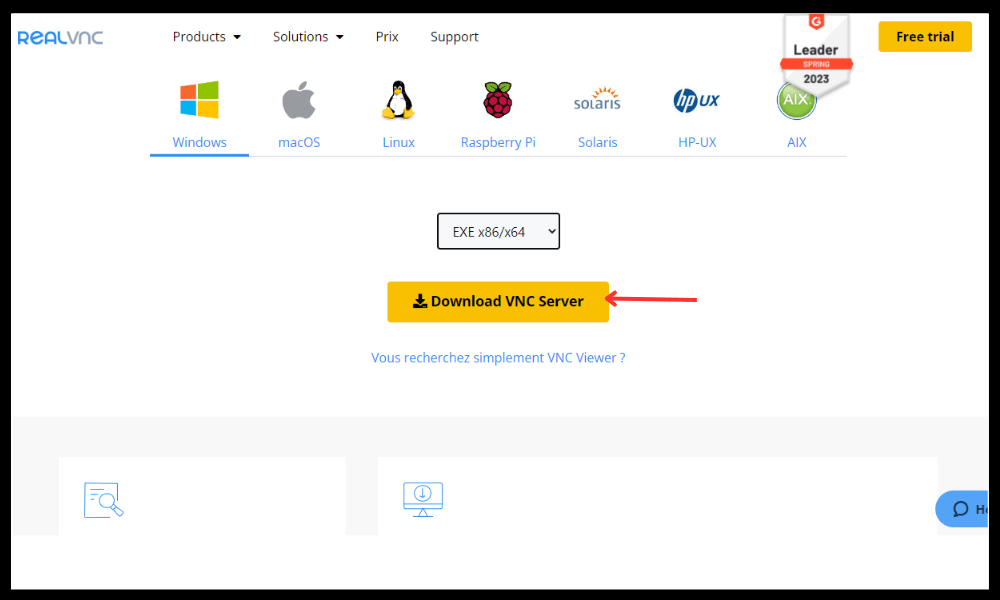
- Hyväksy käyttöehdot ja napsauta "Asenna"
- Anna VNC-salasana pyydettäessä
- Napsauta "Valmis"
- Avaa RealVNC-kuvake tehtäväpalkissa ja napsauta "Asetukset"
- Siirry "Yhteydet"-välilehteen ja tarkista, että TCP-portti 5900 näkyy "Pääportti" -ruudussa.
- Siirry "Suojaus"-välilehteen ja valitse "Vaadi järjestelmän todennus" -ruutu, jos haluat rajoittaa VNC-palvelimen pääsyn paikallisiin käyttäjiin.
- Napsauta "OK" tallentaaksesi muutokset
Voit avata TCP-portin 5900 Windows 10 -palomuurissa seuraavasti:
- Avaa Ohjauspaneeli ja napsauta "Järjestelmä ja suojaus"

- Napsauta " Windows Defenderin palomuuri"
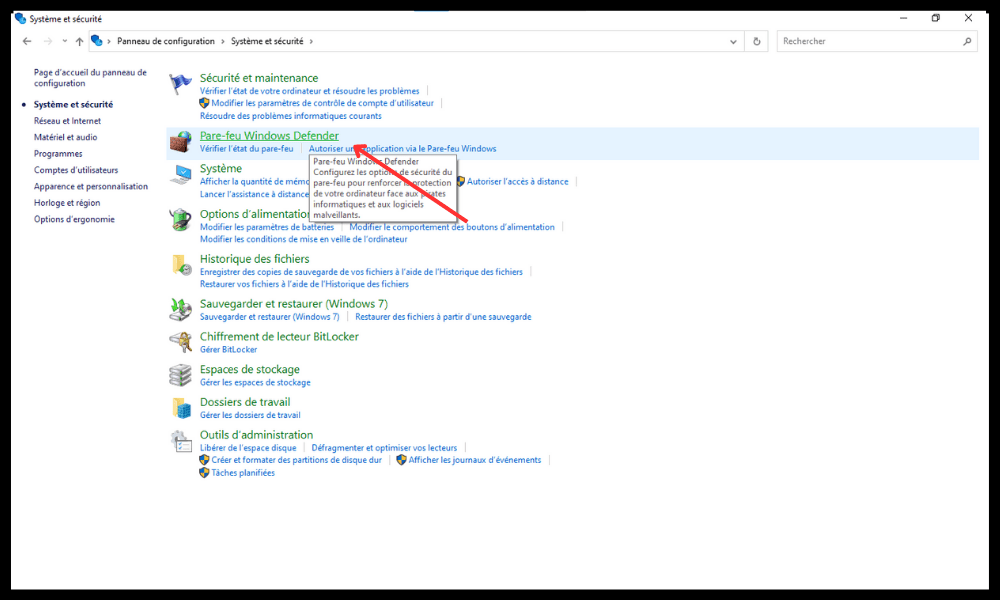
- Napsauta vasemmanpuoleisessa valikossa "Salli sovellus tai ominaisuus Windows Defenderin palomuurin kautta".
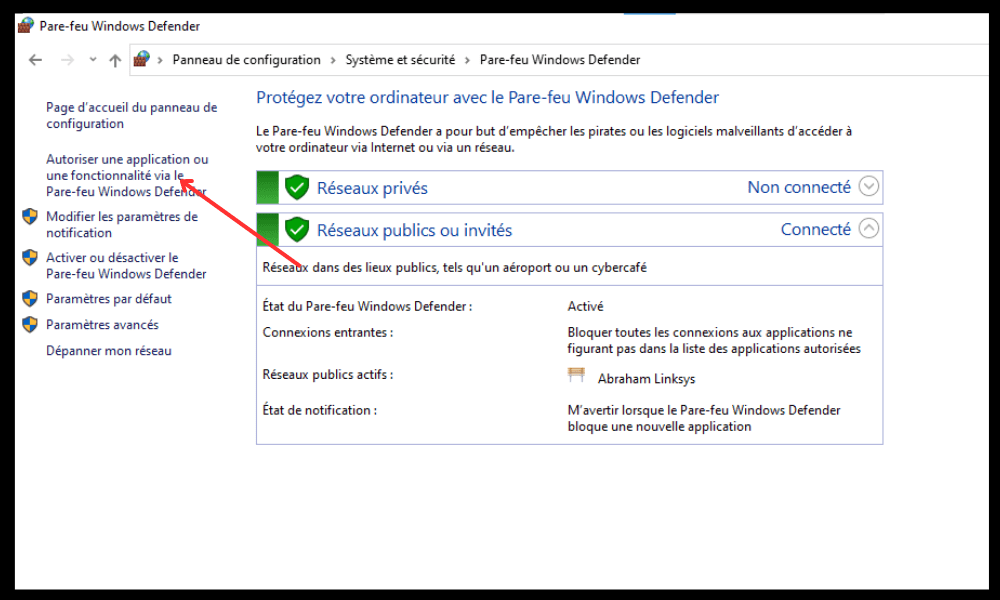
- Napsauta "Muuta asetuksia" ja anna järjestelmänvalvojan salasana tarvittaessa
- Valitse "VNC-palvelin" -ruutu valtuutettujen sovellusten luettelosta

- Napsauta "OK" vahvistaaksesi muutokset
VNC-portin UKK

Tässä on joitain usein kysyttyjä kysymyksiä VNC-portista:
Mitä eroa on VNC:n ja RDP:n välillä?
RDP on lyhenne sanoista Remote Desktop Protocol . Tämä on Microsoftin kehittämä protokolla, jonka avulla voit Windows tietokonetta etänä . Windows käyttöjärjestelmään eikä vaadi kolmannen osapuolen ohjelmiston asennusta. Se tarjoaa paremman suorituskyvyn ja suojauksen kuin VNC, mutta se on vähemmän yhteensopiva muiden käyttöjärjestelmien kanssa.
VNC on ilmainen protokolla, jonka avulla voit ohjata mitä tahansa tietokonetta etänä sen käyttöjärjestelmästä riippumatta. Se vaatii palvelinohjelmiston ja asiakasohjelmiston asentamisen molempiin tietokoneisiin. Se tarjoaa enemmän joustavuutta ja yhteensopivuutta kuin RDP, mutta se on vähemmän tehokas ja vähemmän turvallinen.
Kuinka vaihtaa VNC-portti olemassa olevaan tietokoneeseen?
Jos haluat muuttaa olemassa olevan tietokoneen VNC-porttia , sinun on muutettava vastaavaa asetusta VNC-palvelinohjelmistossa ja aloitettava palvelu uudelleen. Sinun on myös muokattava VNC-palvelimen palomuuria uuden portin valtuuttamiseksi. Lopuksi sinun on ilmoitettava uusi portti VNC-asiakasohjelmistossa yhteyden muodostamisen yhteydessä.
Jos esimerkiksi haluat muuttaa VNC-portin 5900:sta 5901:een RealVNC:llä Windows 10:ssä, sinun on noudatettava näitä ohjeita:
- Avaa RealVNC-kuvake tehtäväpalkissa ja napsauta "Asetukset"
- Siirry "Yhteydet" -välilehteen ja kirjoita 5901 "Pääportti" -ruutuun
- Napsauta "OK" tallentaaksesi muutokset
- Avaa Task Manager ja pysäytä "vncserver.exe" -prosessi
- Avaa Ohjauspaneeli ja napsauta "Järjestelmä ja suojaus"
- Napsauta " Windows Defenderin palomuuri"
- Napsauta vasemmanpuoleisessa valikossa "Salli sovellus tai ominaisuus Windows Defenderin palomuurin kautta".
- Napsauta "Muuta asetuksia" ja anna järjestelmänvalvojan salasana tarvittaessa
- Poista valinta "VNC-palvelin" -ruudusta valtuutettujen sovellusten luettelosta
- Valitse "VNC-palvelin (käyttäjätila)" valtuutettujen sovellusten luettelosta
- Napsauta "OK" vahvistaaksesi muutokset
Kuinka suojata VNC-portti?
VNC-portin suojaamiseksi sinun on käytettävä vahvaa VNC-salasanaa, joka eroaa paikallisen käyttäjän tai etätyöpöydän järjestelmänvalvojan salasanasta. Verkkotiedot on myös salattava VNC-palvelimen ja VNC-asiakkaan välillä esimerkiksi SSH-tunnelin tai VPN:n avulla. On myös tarpeen rajoittaa pääsy VNC-palvelimeen vain valtuutettuihin käyttäjiin , esimerkiksi käyttämällä järjestelmän todennusta tai IP-osoitteiden sallittua luetteloa.
Jos haluat esimerkiksi salata verkkotiedot RealVNC:llä Windows 10:ssä, toimi seuraavasti:
- Avaa RealVNC-kuvake tehtäväpalkissa ja napsauta "Asetukset"
- Siirry "Suojaus"-välilehteen ja valitse "Salaa kaikki verkkotiedot" -ruutu.
- Napsauta "OK" tallentaaksesi muutokset
Mitkä ovat VNC-portin edut ja haitat?
VNC-portin edut ovat:
- Sen avulla voit ohjata tietokonetta etänä ilman matkustamista
- Se on yhteensopiva kaikkien käyttöjärjestelmien kanssa
- Se on helppo asentaa ja konfiguroida
- Se on ilmainen ja avoimen lähdekoodin
VNC-portin haitat ovat:
- Se kuluttaa paljon kaistanleveyttä ja järjestelmäresursseja
- Se on vähemmän tehokas ja vähemmän turvallinen kuin muut kauko-ohjainprotokollat
- Jotkut palomuurit tai reitittimet voivat estää sen
Kuinka valita paras VNC-ohjelmisto?
Jotta voit valita parhaan VNC-ohjelmiston , sinun on otettava huomioon useita kriteerejä, kuten:
- Yhteensopivuus ohjattavien tietokoneiden käyttöjärjestelmien kanssa
- Tarjotut ominaisuudet, kuten tiedostonsiirto, chat, koko näytön tila jne.
- Helppokäyttöisyys ja konfigurointi
- Tietoturvan ja salauksen taso
- hinta ja lisenssi
Markkinoilla on monia VNC-ohjelmistoja, kuten RealVNC, TightVNC, UltraVNC, TigerVNC jne. Sinun on siksi vertailtava kunkin edut ja haitat ja valittava tarpeisiisi ja budjettiisi parhaiten sopiva.
Johtopäätös
VNC-portti on protokolla, jonka avulla voit ohjata tietokonetta etänä graafisen käyttöliittymän kautta . Se on erittäin hyödyllinen vianmääritykseen, hallintaan tai tiedostojen käyttämiseen toisella tietokoneella ilman, että sinun tarvitsee siirtää . Jotta voit käyttää VNC-porttia, sinun on asennettava VNC-palvelinohjelmisto etätietokoneeseen ja VNC-asiakasohjelmisto paikalliseen tietokoneeseen. Sinun on myös määritettävä ja suojattava valittu VNC-portti molemmissa tietokoneissa. Saatavilla on useita VNC-ohjelmistoja, kuten RealVNC , TightVNC tai UltraVNC . Siksi sinun on valittava paras VNC-ohjelmisto tarpeidesi ja budjettisi mukaan.
Toivomme, että tästä artikkelista oli apua VNC-portin ymmärtämisessä ja käytössä. Jos sinulla on kysyttävää tai kommentteja, jätä ne alle.




