Oletko juuri luonut alkuperäisen, laadukkaan videon CapCutissa , mutta et tiedä kuinka viedä se ?
Tässä artikkelissa selitämme kuinka viedä CapCut-video muutamalla napsautuksella , mutta myös kuinka muokata ja optimoida videoitasi tällä sovelluksella. Seuraa johtajaa !
Kuinka viedä videoita CapCutista
Kun olet muokannut videoitasi CapCutilla , voit viedä ne sovelluksesta tallentaaksesi ne laitteesi muistiin tai jakaa sosiaalisissa verkostoissa tai jakamisalustoilla . CapCutin avulla voit videoidesi muodon ja tulostuslaadun vietyjä videoita sovelluksessa. Voit tehdä sen seuraavasti:
Kuinka valita videoidesi muoto ja tulostuslaatu?
Ennen kuin viet videoita CapCutista, voit valita videoidesi tulostusmuodon ja laadun mieltymystesi ja tarpeidesi mukaan .
Voit tehdä sen seuraavasti:
- Napauta " Vie " -painiketta näytön oikeassa yläkulmassa. Näet ikkunan, jossa on videon vientivaihtoehdot.
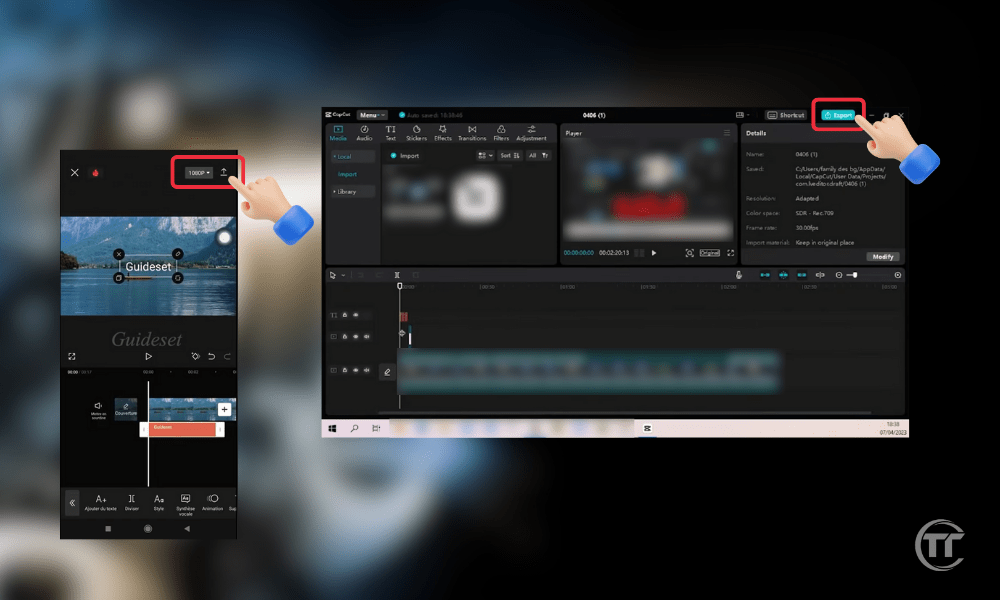
- Voit valita videosi lähtömuodon väliltä "MP4"tai"GIF”.
- MP4 - muoto on vakiomuoto , jonka avulla voit säilyttää videosi äänen ja laadun.
- GIF muoto on animoitu kuvien muoto , jonka avulla voit luoda silmukoita ilman ääntä, mutta heikentyneellä laadulla.
Valitse videosi tulostusmuoto napauttamalla " Muoto " -painiketta näytön vasemmassa alakulmassa ja valitse haluamasi vaihtoehto.
- Voit myös valita videosi tulostuslaadun "Heikko”, “Keskiverto”, “Korkea"tai"Henkilökohtainen”. Videosi tulostuslaatu määrää päätöslauselmaa, virtaus Ja koko videostasi. Mitä korkeampi laatu, mitä terävämpi ja tasaisempi videosi on, sitä enemmän tallennustilaa se vie.
- Valitse videosi tulostuslaatu napauttamalla " Laatu " -painiketta näytön oikeassa alakulmassa ja valitsemalla haluamasi vaihtoehto.
- Mukautettu -vaihtoehdon , voit säätää manuaalisesti videoasetuksiasi, kuten resoluutiota, bittinopeutta, kuvanopeutta jne.
- Kun olet valinnut muodon ja tulostuslaadun Vie -painiketta . Videosi on valmis vietäväksi CapCutista .
PC:llä:
Kännykällä:
Kuinka tallentaa videot laitteen muistiin?
Jos haluat tallentaa videosi laitteesi muistiin, voit tehdä sen helposti CapCutista.
Voit tehdä sen seuraavasti:
- Mobiililaitteella, kun olet valinnut videosi muodon ja tulostuslaadun, napauta " Vie " -painiketta näytön oikeassa yläkulmassa. Näet edistymispalkin, joka näyttää, kuinka paljon aikaa on jäljellä, ennen kuin videon vienti on valmis.
- PC:llä voit valita videon vientiikkunassa, minne videosi tallennetaan.
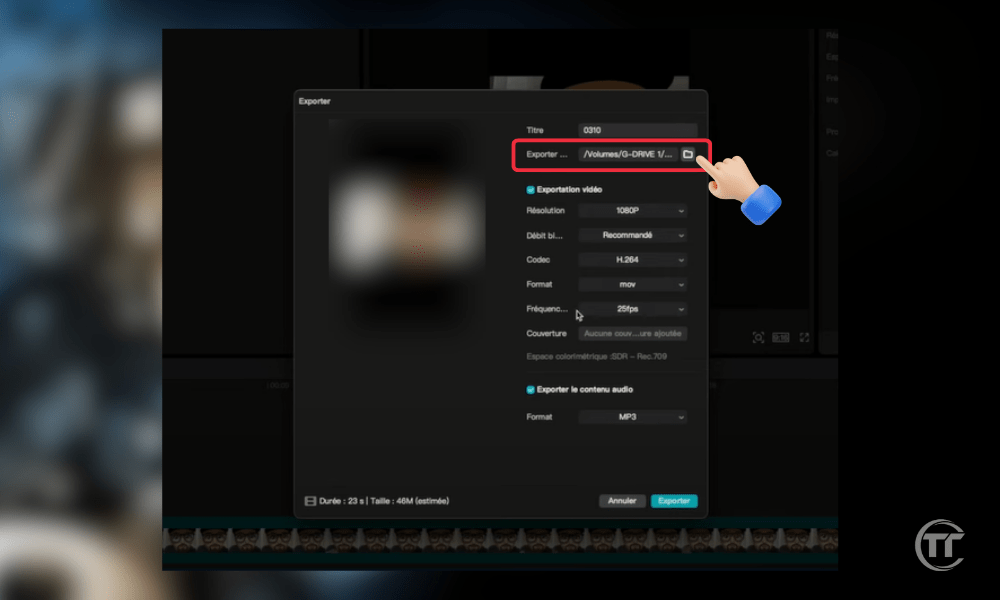
- Kun videosi vienti on valmis, näet viestin, joka vahvistaa, että videosi on tallennettu laitteesi muistiin. Näet myös videosi koon ja keston.
- Pääset katsomaan videotasi laitteesi galleriasta tai mobiilisovelluksen CapCut-sovelluksesta painamalla " Omat videot " -painiketta näytön vasemmassa yläkulmassa. Voit myös muokata, poistaa tai jakaa videosi näistä sovelluksista.
Aiheeseen liittyvä artikkeli : Creative Suite CapCutin avulla hyödynnä tekoälyn teho videoihisi
Kuinka jakaa videosi sosiaalisissa verkostoissa tai jakamisalustoilla?
Jos haluat jakaa videosi sosiaalisissa verkostoissa tai jakamisalustoilla, voit tehdä sen suoraan CapCutista. Voit tehdä sen seuraavasti:
- Vain mobiililaitteella, kun videosi vienti on valmis, näet luettelon jakamisvaihtoehdoista, kuten " TikTok ", " Instagram ", " Facebook ", " YouTube " jne. Voit selata vaihtoehtoja tai etsiä haluamasi vaihtoehdon käyttämällä näytön yläreunassa olevaa hakupalkkia.
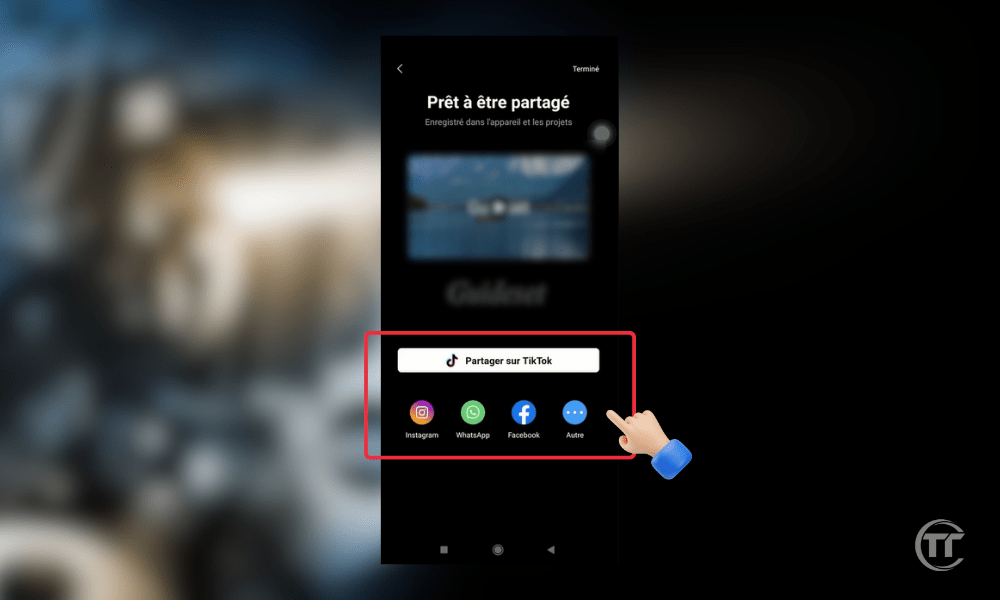
- haluamaasi jakamisvaihtoehtoa ohjataan vastaavaan sovellukseen , jonka avulla voit julkaista videosi valitsemassasi sosiaalisessa mediassa tai jakamisalustassa. Voit myös lisätä otsikon, kuvauksen, hashtageja, mainintoja jne. videoosi käyttämästäsi sovelluksesta riippuen.
- Kun olet valmis, napauta sovelluksen Julkaise- tai Jaa -painiketta, niin videosi jaetaan valitsemassasi sosiaalisessa mediassa tai jakamisalustalla.
Kuinka hallita vietyjä videoitasi CapCutissa?
Jos haluat hallita vietyjä videoitasi CapCutissa, voit tehdä sen helposti sovelluksesta. Voit tehdä sen seuraavasti:
- Napauta mobiililaitteella " Omat videot " -painiketta näytön vasemmassa yläkulmassa. Näet luettelon kaikista videoista, jotka olet vienyt CapCutista, sekä niiden nimet, päivämäärät, keston ja koon.
- Voit vetämällä videoita muuttaaksesi järjestystä, napauttamalla videoita valitaksesi ne tai painamalla videoita pitkään nähdäksesi lisää vaihtoehtoja, kuten " Muokkaa ", " Poista ", " Jaa ", " Nimeä uudelleen " jne. .
- Voit myös käyttää " Lajittele " -painiketta näytön oikeassa yläkulmassa lajitellaksesi videosi nimen, päivämäärän, keston tai koon mukaan.
- Kun olet valmis, napauta " Valmis " -painiketta näytön oikeassa yläkulmassa.
UKK
Tietoja CapCutista
CapCut on videonmuokkaussovellus , jossa on mahdollisuus tilata Pro-versio ja jonka on kehittänyt Bytedance , yritys, joka omistaa myös TikTokin , yhden maailman suosituimmista videonjakoalustoista. CapCut on saatavilla Android- , iOS- ja myös Windows ja Mac . Voit ladata sen ilmaiseksi kaupoista ja suoraan heidän verkkosivuiltaan.
CapCutin avulla voit korkealaatuisia videoita , joissa on visuaalisia tehosteita , siirtymiä , musiikkia , tekstiä , tarroja ja paljon muuta . CapCutin avulla voit henkilökohtaisia , ammattimaisia , opettavaisia , taiteellisia videoita tai vain huvin vuoksi .
Kuinka tuoda videoita eri lähteistä CapCutiin?
Laitteesi galleriasta:
- Avaa CapCut ja napsauta " Uusi projekti ".
- Valitse galleriasta videot, jotka haluat tuoda.
- Napsauta " Tuo " lisätäksesi ne projektiisi.
CapCut-kamerasta:
- Avaa CapCut ja napsauta " Uusi projekti ".
- Napsauta " Tallenna " päästäksesi CapCut-kameraan.
- Säädä tallennusasetuksiasi , kuten tila, zoomaus, resoluutio jne.
- Tallenna video painamalla punaista
- Napauta " Valmis " lisätäksesi sen projektiisi.
Muista sovelluksista tai lähteistä:
- Avaa sovellus tai lähde, jossa tuotava video sijaitsee.
- Valitse video ja napsauta Jaa .
- Etsi ja napsauta CapCut - vaihtoehtoa jakaaksesi sen CapCutin kanssa.
- Video tuodaan CapCutiin .
Kuinka viedä capcut-videota ilman vesileimaa?
Jos haluat viedä capcut-videon ilman vesileimaa , voit tehdä sen ilmaiseksi ja helposti sovelluksesta. Vesileima on CapCut-logo, joka näkyy videosi oikeassa alakulmassa ja osoittaa, että loit videon sovelluksella.
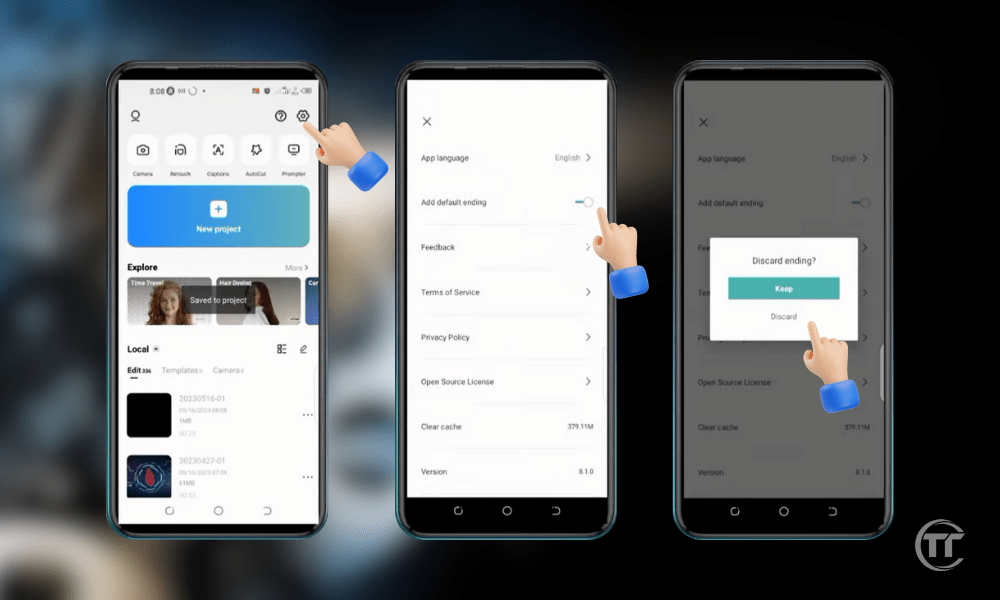
Voit tehdä sen seuraavasti:
- Kun olet valinnut videosi tulostusmuodon ja laadun, napauta " Vie " -painiketta näytön oikeassa yläkulmassa. Näet ikkunan, jossa on videon vientivaihtoehdot
- Napauta " Vesileima " -painiketta ikkunan vasemmassa alakulmassa. Näet kytkimen , jonka avulla voit ottaa videosi vesileiman käyttöön tai poistaa sen käytöstä.
- Napauta kytkintä poistaaksesi vesileiman käytöstä videossasi. Näet viestin, joka vahvistaa, että videosi viedään ilman vesileimaa.
- Napauta " Vie " -painiketta ikkunan oikeassa yläkulmassa ja odota, että videosi vienti on valmis. Videosi viedään ilman vesileimaa CapCutista.
Hyvä tietää : 5 parasta alustaa nähdäksesi Tiktokissa!
Kuinka optimoida CapCut-videosi?
Tässä on joitain vinkkejä CapCut-videoiden optimointiin:
- Käytä malleja ja -sisältöjä : Valitse useista valmiista malleista ja resursseista ja muokkaa niitä omilla videoillasi, tekstilläsi, musiikillasi ja muulla tavalla.
- Paranna videoidesi laatua ja : säädä kirkkautta, kontrastia, kylläisyyttä, terävyyttä, epäterävyyttä jne. ja korjaa videoidesi tärinää ja vääristymiä.
- Synkronoi videosi musiikin tahdissa : Yhdistä videoidesi liikkeet ja siirtymät valitsemasi musiikin tahtiin käyttämällä automaattista, manuaalista tai mukautettua tilaa.
- Luo erikoistehosteita CapCutilla: anna videoillesi tyyliä ja dynaamisuutta käyttämällä hidastus-, pika-, peruutus-, peili-, silmukka-, sekoitus-, maski- jne.




