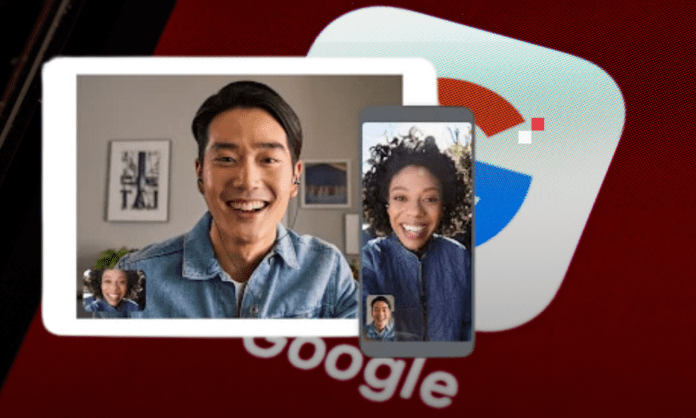Etsitkö videoneuvottelutyökalua kommunikoidaksesi työtovereiden, ystävien tai perheen kanssa? Olet ehkä kuullut Google Meetistä Googlen verkkopalvelusta , jonka avulla voit luoda kokouksia tai liittyä niihin etänä .
Mutta onko Google Meet todella paras valinta ? Mitkä ovat sen edut ja haitat ? Miten se on verrattuna kilpailijoihinsa, kuten Zoom , Skype , Teams jne.? ?
Tässä artikkelissa esittelemme Google Meetin edut ja rajoitukset sekä vinkkejä sen käytön optimointiin.
Mitkä ovat Google Meetin edut?
Google Meetillä on useita etuja , jotka tekevät siitä tehokkaan ja helppokäyttöisen videoneuvottelutyökalun. Tässä on joitain sen etuja:
Helppokäyttöisyys
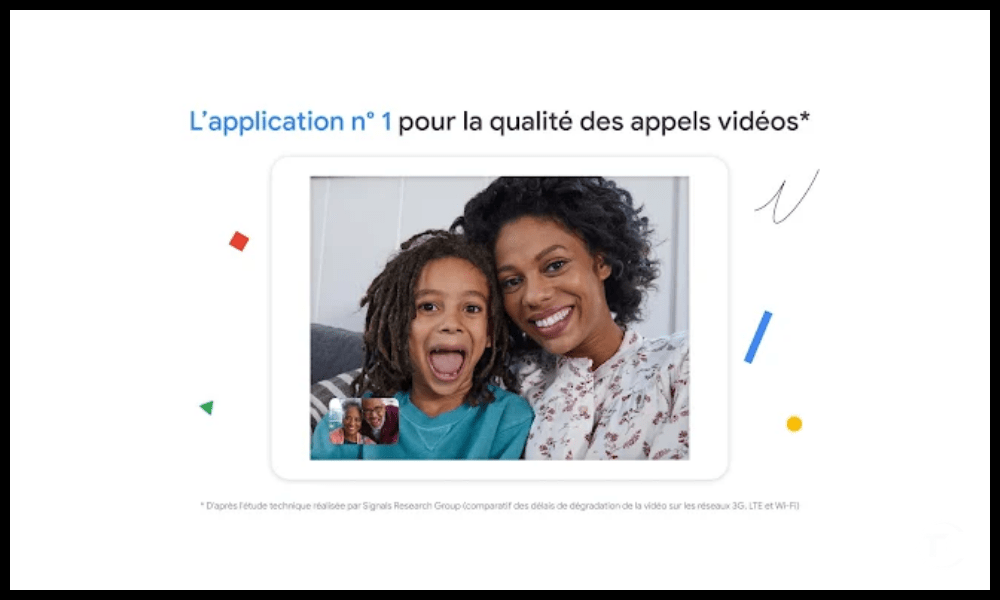
Google Meetiin pääsee verkkoselaimella ilman ohjelmiston lataamista tai asentamista. Kirjaudu vain sisään Google-tililläsi, luo kokous tai liity jaa linkki osallistujille. Google Meet on saatavilla myös Android- ja iOS-älypuhelimille erillisellä sovelluksella, joka tarjoaa samat ominaisuudet kuin verkkoversio.
Google Meet -ominaisuudet
Google Meet tarjoaa monia ominaisuuksia , jotka rikastavat videoneuvottelukokemusta, kuten suodattimia, tehosteita, tekstityksiä, näytön jakamista ja paljon muuta.
Esimerkiksi : voit muokata taustaasi, sumentaa kasvojasi, valita väriteeman, kääntää keskustelukumppanien sanat reaaliajassa, jakaa työpöytäsi tai tietyn ikkunan jne.
Google Meet -tietoturva
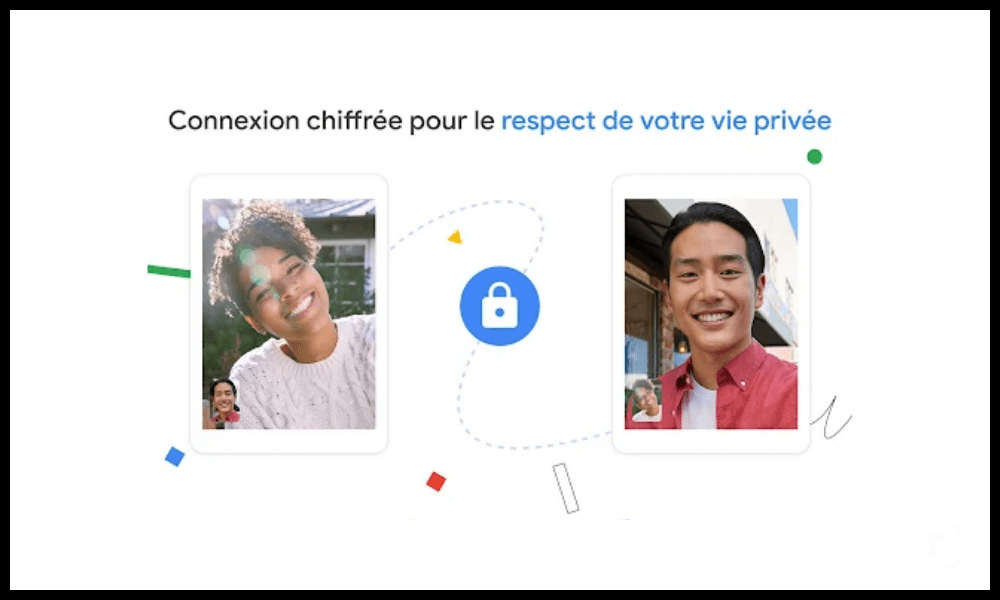
Google Meet takaa korkean turvallisuustason verkkokokouksille, joissa käytetään tietojen salausta , suojausta palvelunestohyökkäyksiä vastaan, käyttäjien todennusta, kulunvalvontaa jne. Google Meet täyttää myös tietosuoja- ja vaatimustenmukaisuusstandardit, kuten GDPR , HIPAA , FERPA jne.
Integrointi muihin Googlen palveluihin
Google Meet integroituu saumattomasti muihin Google Workspace -sovelluksen , kuten Gmailiin , Driveen , Docsiin , Kalenteriin jne. Näin voit ajoittaa tapaamisen kalenteristasi, lähettää kutsun sähköpostitse , liittää asiakirjoja tallennustilastasi, tehdä yhteistyötä reaaliajassa jaettujen tiedostojen parissa jne.
Mitkä ovat Google Meetin rajoitukset?
Google Meetissä ei ole puutteita, ja siinä on myös haittoja , jotka voivat heikentää videoneuvottelujen laatua tai käytännöllisyyttä. Tässä on joitain sen rajoituksista:
Kokousten kesto on rajoitettu
Google Meet ilmaisen version käyttäjille 60 minuutin kokouksen keston , mikä ei välttämättä riitä pitkiin tai monimutkaisiin kokouksiin. Hyötyäksesi rajoittamattomasta kestosta sinun on tilattava maksullinen tilaus , joka maksaa 5,20–15,60 € käyttäjää kohden kuukaudessa palvelun tasosta riippuen.
Osallistujien määrä
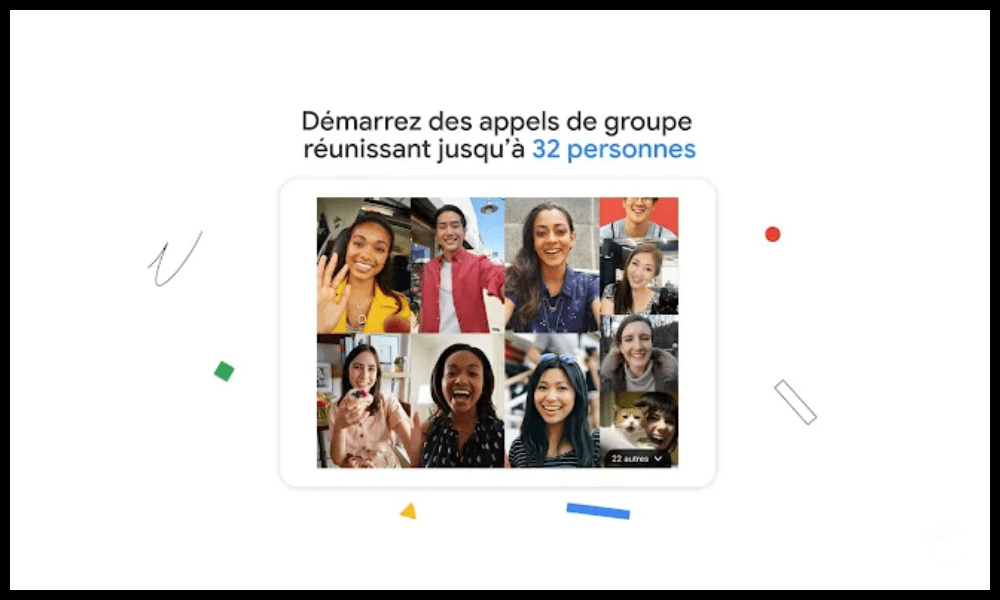
Google Meet rajoittaa osallistujamäärän 100 henkilöön ilmaisessa versiossa , 150: een Business Standard -versiossa ja 250: een Business Plus -versiossa . Nämä luvut voivat olla pienempiä kuin joillakin kilpailijoilla, kuten Zoom , joka sallii jopa 1 000 osallistujaa Enterprise- versiolla .
Google-haku : 10 vinkkiä Google-haun tekemiseen kuin ammattilainen
Äänen ja kuvan laatu
Google Meet riippuu internetyhteyden laadusta ja videoneuvotteluissa käytetystä laitteistosta Jos kaistanleveys on pieni, ääni tai kuva voi olla katkonaista, viivästynyt tai katketa. Jos mikrofonin tai kameran laatu on huono, ääni tai kuva voi olla vääristynyttä, kohinaista tai epäselvää. Siksi on tärkeää tarkistaa nämä elementit ennen kokouksen aloittamista tai siihen liittymistä.
Kuinka optimoida Google Meetin käyttö?
Google Meet voidaan optimoida tarjoamaan parempi käyttökokemus noudattamalla muutamia vinkkejä ja käyttämällä muutamia temppuja. Tässä on joitain esimerkkejä:
- Valitse hyvä valaistus : Jotta kuva olisi selkeä ja terävä, sinun on vältettävä taustavaloa, varjoja tai heijastuksia. Sinun tulisi valita luonnollinen tai keinotekoinen valonlähde, joka valaisee kasvot tasaisesti, olematta liian voimakas tai liian heikko.
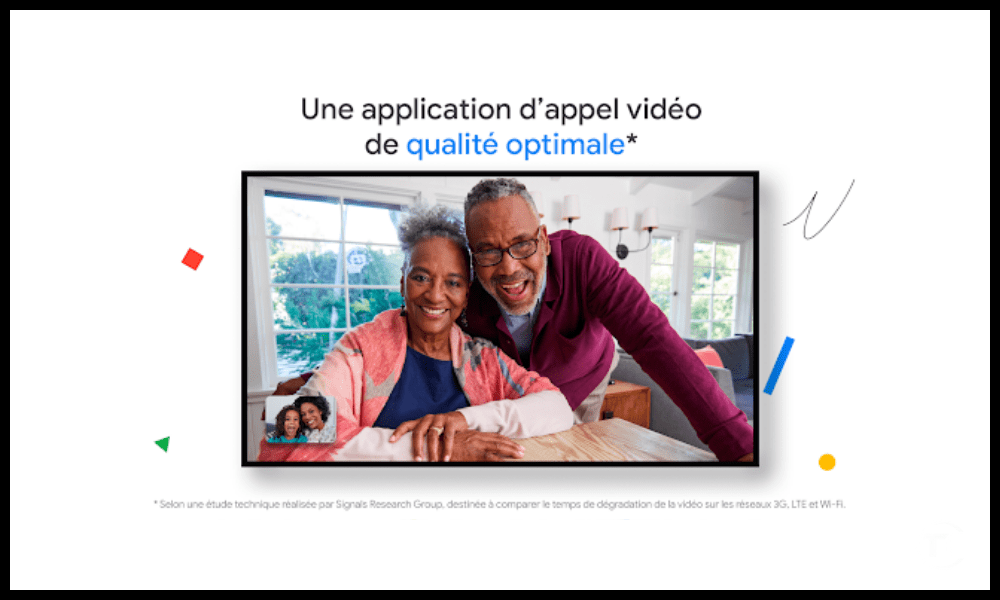
- Hyvän mikrofonin valitseminen : Jotta ääni kuuluu ja ymmärretään, sinun on vältettävä taustamelua, kaikuja tai häiriöitä. Suosittelemme integroitua tai ulkoista mikrofonia, joka tallentaa äänen selkeästi olematta liian lähellä tai kaukana suusta.
- Valitse hyvä yhteys : Jotta kokous sujuisi sujuvasti ja vakaasti, sinun on vältettävä hitaita, epävakaita tai kylläisiä yhteyksiä. Suosittele langallista tai langatonta yhteyttä, joka tarjoaa riittävän nopeuden ilman, että sitä jaetaan muiden laitteiden tai sovellusten kanssa.
- Käytä pikanäppäimiä : Ajan ja käyttömukavuuden säästämiseksi on mahdollista käyttää pikanäppäimiä, joiden avulla voit suorittaa toimintoja nopeasti ilman, että sinun tarvitsee käyttää hiirtä tai valikkoa. Voit esimerkiksi mykistää tai poistaa mikrofonin näppäimellä Ctrl + D , mykistää tai poistaa mykistyksen näppäimellä Ctrl + E , poistua kokouksesta näppäimellä Ctrl + B jne.
- Käytä laajennuksia : Voit lisätä ominaisuuksia tai vaihtoehtoja Google Meetiin käyttämällä verkkoselaimeen kytkettyjä laajennuksia.
- Käytä kolmannen osapuolen sovelluksia : Voit rikastuttaa tai monipuolistaa kokouksia Google Meetin voit käyttää kolmannen osapuolen sovelluksia, jotka muodostavat yhteyden videoneuvottelupalveluun. Voit esimerkiksi käyttää Kahoot -sovellusta, jonka avulla voit luoda ja pelata vuorovaikutteisia tietokilpailuja kokousten helpottamiseksi tai arvioimiseksi.
UKK
Kuinka luoda kokous Google Meetissä?
luoda kokouksen Google Meetissä kirjautumalla sisään Google-tililläsi ja napsauttamalla sitten Google Meetin kotisivulla Uusi kokous . Sitten on mahdollista valita kolmesta vaihtoehdosta:
- Luo kokouskoodi , jonka avulla voit luoda ainutlaatuisen ja muokattavan linkin jaettavaksi osallistujien kanssa.
- Aloita Instant Meeting , jonka avulla voit aloittaa kokouksen välittömästi ja jakaa linkin osallistujien kanssa myöhemmin.
- Aikataulu Google-kalenterissa , jonka avulla voit luoda tapahtuman Google-kalenteriin ja lisätä kokouslinkin.
Vinkkimme : Kuinka palauttaa Chromecastin tehdasasetukset?
Kuinka liittyä kokoukseen Google Meetissä?
Liity kokoukseen Google Meetissä kirjautumalla sisään Google-tililläsi ja napsauttamalla sitten Google Meetin kotisivulla olevaa Liity kokoukseen Syötä sitten järjestäjän antama kokouskoodi tai linkki Liity ".
Voit myös liittyä kokoukseen sähköpostilla, Google-kalenterin tapahtumasta tai Google Chat -kutsusta.
Kuinka kutsun osallistujia kokoukseen Google Meetissä?
Kutsuaksesi osallistujia kokoukseen Google Meetissä , sinun on kopioitava kokouksen linkki ja jaettava halutuille henkilöille sähköpostitse , viestillä tai millä tahansa muulla tavalla.
On myös mahdollista lisätä osallistujia suoraan kokouksesta napsauttamalla " Lisää ihmisiä " -painiketta näytön oikeassa alakulmassa ja kirjoittamalla heidän sähköpostiosoitteensa tai puhelinnumeronsa.
Miten tekstitykset otetaan käyttöön Google Meetissä?
Aktivoidaksesi tekstitykset Google Meetissä, sinun on napsautettava " Tekstitykset CC -symboli . Sitten on mahdollista valita tekstityskieli saatavilla olevista, kuten ranska, englanti, espanja jne. Tekstitykset ilmestyvät sitten näytön alareunaan, ja ne litteroivat keskustelukumppanien sanat reaaliajassa.
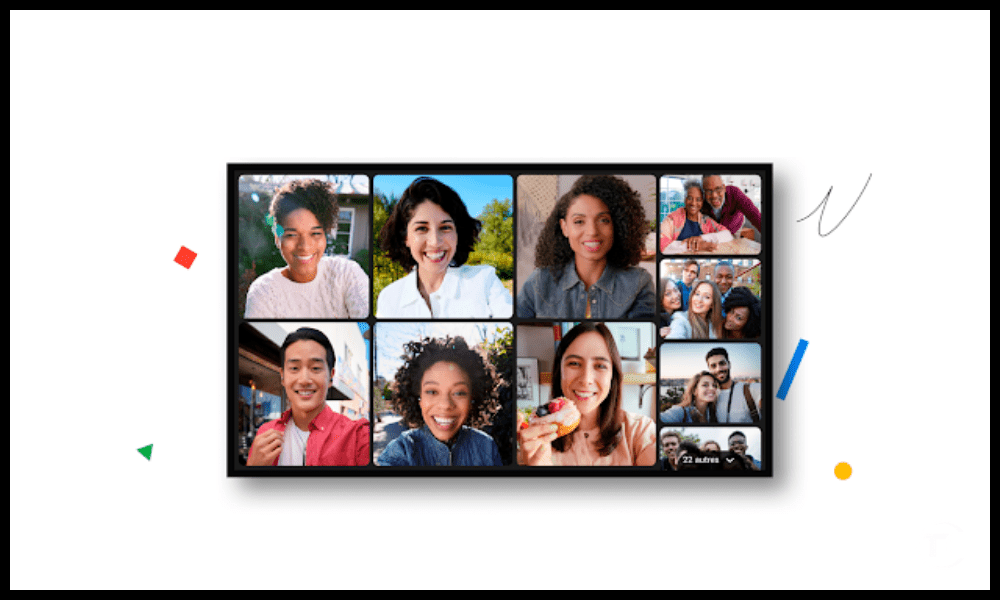
Kuinka jakaa näyttösi Google Meetissä?
Jos haluat jakaa näyttösi Google Meetissä , sinun on napsautettava " Esitä nyt " -painiketta näytön oikeassa alakulmassa. Sitten on mahdollista valita kolmesta vaihtoehdosta:
- Näyttösi , jonka avulla voit jakaa kaiken näytölläsi, mukaan lukien ikkunat, välilehdet tai sovellukset.
- Ikkuna , jonka avulla voit jakaa tietyn ikkunan, kuten asiakirjan, esityksen tai ohjelmiston.
- Chrome-välilehti , jonka avulla voit jakaa Chrome-selaimessa avatun välilehden, kuten verkkosivuston, videon tai pelin.
Kuinka tallentaa kokous Google Meetissä?
Jos haluat tallentaa kokouksen Google Meetissä , sinun on napsautettava näytön oikeassa alakulmassa olevaa Lisää Tallenna kokous".
- Napsauta " Lisää " -painiketta näytön oikeassa alakulmassa ja napsauta sitten " Tallenna kokous ".
- Hyväksy käyttöehdot ja napsauta " Hyväksy ".
- Anna punaisen pisteen näytön vasemmassa yläkulmassa osoittaa, että tallennus on käynnissä .
- Lisää -painiketta uudelleen ja napsauta sitten " Lopeta tallennus ", kun olet valmis.
- Tarkista sähköpostistasi linkki tallenteeseen, joka on myös tallennettu Google Driveen.