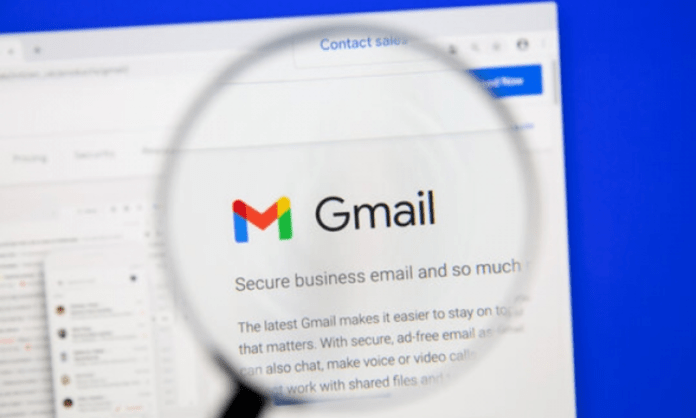Gmail on suosittu ilmainen sähköpostipalvelu, joka tarjoaa käyttäjille monia käteviä ominaisuuksia. Halusitpa sitten lähettää ja vastaanottaa sähköposteja, hallita yhteystietojasi ja kalenteriasi tai muokata käyttöliittymääsi, Gmail tekee siitä helppoa. Mutta kuinka Gmail asennetaan tietokoneellesi? Tässä artikkelissa opastamme sinut Gmailin määrittämiseen ja käyttämiseen tietokoneellasi muutaman yksinkertaisen vaiheen avulla.
Vaihe 1: Siirry Gmail-sivustolle

Ensimmäinen vaihe Gmailin asentamiseksi tietokoneellesi on Gmail-sivuston avaaminen. Tätä varten tarvitset verkkoselaimen, kuten Google Chrome , Firefox tai Microsoft Edge . Avaa selain ja kirjoita osoitepalkkiin seuraava osoite: https://mail.google.com/
.
Vaihe 2: Kirjaudu Google-tilillesi
Toinen vaihe Gmailin asentamiseksi tietokoneellesi on kirjautua sisään Google-tiliisi. Jos sinulla ei vielä ole Google-tiliä, voit luoda sellaisen ilmaiseksi.
Muussa tapauksessa kirjoita sähköpostiosoitteesi tai puhelinnumerosi, joka liittyy Google -tiliisi ja napsauta sitten "Seuraava". Kirjoita sitten salasanasi ja napsauta uudelleen " Seuraava ". Sitten sinut ohjataan Gmail -vastaanottolaatikkoosi .
Vaihe 3: Mukauta Gmail-käyttöliittymääsi
Kolmas vaihe Gmailin asentamiseksi tietokoneellesi on räätälöidä GMAI L -rajapinta . Voit muuttaa vastaanottorasian ulkonäköä ja käyttäytymistä pääsemällä Gmail -asetuksiin. Voit tehdä tämän napsauttamalla sivun oikeassa yläkulmassa olevaa Gear -muotoista kuvaketta ja valitse sitten "Katso kaikki asetukset".

Voit sitten muokata seuraavia vaihtoehtoja:
- Teema : voit valita postilaatikkoosi taustakuvan tarjotuista teemoista tai ladata omasi.
- Tiheys : voit valita postilaatikossasi näytettävien viestien tiiviyden oletusarvon, mukavan tai kompaktin välillä.
- Välilehdet : Voit ottaa käyttöön tai poistaa käytöstä välilehtiä, jotka lajittelevat viestisi luokkansa mukaan, kuten Main, Social, Promotions jne.
- Tunnisteet : voit luoda ja hallita tunnisteita järjestääksesi viestisi henkilökohtaisten kriteeriesi mukaan.
- Suodattimet : voit luoda ja hallita suodattimia, jotka lajittelevat viestisi automaattisesti eri kriteerien, kuten lähettäjän, aiheen, avainsanojen tai liitteiden, mukaan.
- Ilmoitukset : voit ottaa käyttöön tai poistaa käytöstä ääni- tai visuaaliset ilmoitukset, kun saat uuden viestin.
Kun olet mukauttanut Gmail-käyttöliittymääsi, voit Windows tehtäväpalkkiin helpompaa käyttöä varten. Voit tehdä tämän napsauttamalla hiiren kakkospainikkeella tehtäväpalkin Gmail-kuvaketta ja valitsemalla Kiinnitä tehtäväpalkkiin . Sinun ei siis enää tarvitse avata selainta sähköpostisi tarkistamiseksi.
Vaihe 4: Käytä Gmailin ominaisuuksia
Neljäs vaihe Gmailin asentamisessa tietokoneellesi on Gmailin ominaisuuksien käyttö . Voit suorittaa seuraavat toiminnot postilaatikostasi:
- Lähetä viesti : Napsauta sivun vasemmassa yläkulmassa olevaa Uusi viesti Voit myös lisätä liitteitä, kuvia tai hymiöitä. Napsauta sitten viestin vasemmassa alakulmassa olevaa "Lähetä" -painiketta.
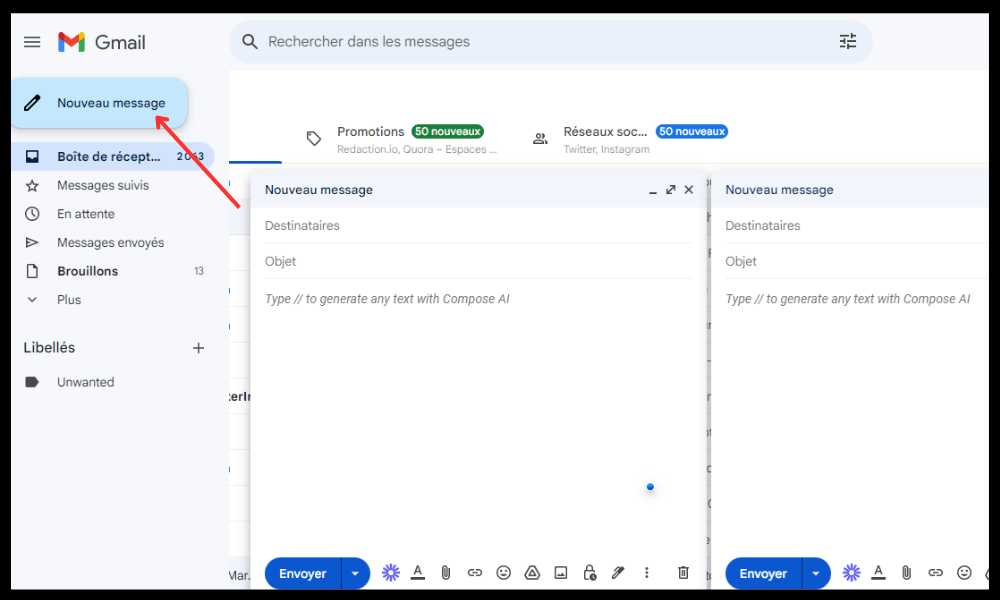
- Viestin vastaanottaminen : Kun saat uuden viestin, se näkyy postilaatikossasi avoimen tai suljetun kirjekuoren kuvakkeella riippuen siitä, oletko lukenut sen vai et. Napsauta viestiä avataksesi sen ja vastataksesi tarvittaessa.
- Poista tai arkistoi viesti : Jos haluat poistaa tai arkistoida viestin, tarkista viestin vasemmalla puolella oleva ruutu ja napsauta sitten sivun yläosassa olevaa "Poista" -painiketta tai "arkistoa". Voit myös vetää viestin koriin tai "Kaikki viestit" -osaan.
- Etsi viesti : Jos haluat löytää tietyn viestin postilaatikostasi, käytä sivun yläreunassa olevaa hakupalkkia. Voit kirjoittaa avainsanoja tai käyttää tarkennettuja operaattoreita hakusi tarkentamiseen.

Vertaileva taulukko Gmailin eduista ja haitoista
| Edut | Haitat |
| Ilmainen sähköpostin tallennustila jopa 15 Gt | Tallennusraja, joka voidaan saavuttaa, jos saat paljon liitteitä sisältäviä sähköposteja |
| Edistynyt sähköpostin suodatus | Kohdistetut mainokset sähköpostin sisällön perusteella |
| Integroitu yhteystietojen ja kalenterin hallinta | Google-tilin hakkeroinnin riski |
| Teeman ja tunnisteiden mukauttaminen | Internet-yhteys vaaditaan |
UKK
Kuinka voin asentaa Gmailin tietokoneelleni ilman verkkoselainta?

Gmailia ei voi asentaa tietokoneellesi ilman verkkoselainta , koska Gmail on verkkosovellus, joka vaatii toimiakseen Internet-yhteyden On kuitenkin olemassa ohjelmistoja, joiden avulla voit käyttää Gmail-laatikkoasi tietokoneeltasi ilman verkkoselainta, kuten Thunderbird tai Outlook .
Kuinka synkronoin yhteystiedot ja kalenterin tietokoneen ja älypuhelimen välillä?
Synkronoi yhteystietosi ja kalenterisi tietokoneesi ja älypuhelimesi välillä yksinkertaisesti käyttämällä samaa Google-tiliä molemmissa laitteissa. Näin yhteystietosi ja tapahtumasi päivitetään automaattisesti molemmilla alustoilla.
Kuinka vaihdan Gmail-salasanani?
Voit vaihtaa Gmail-salasanasi seuraavasti:
- Avaa Gmail tietokoneellasi
- Napsauta profiilikuvaasi oikeassa yläkulmassa
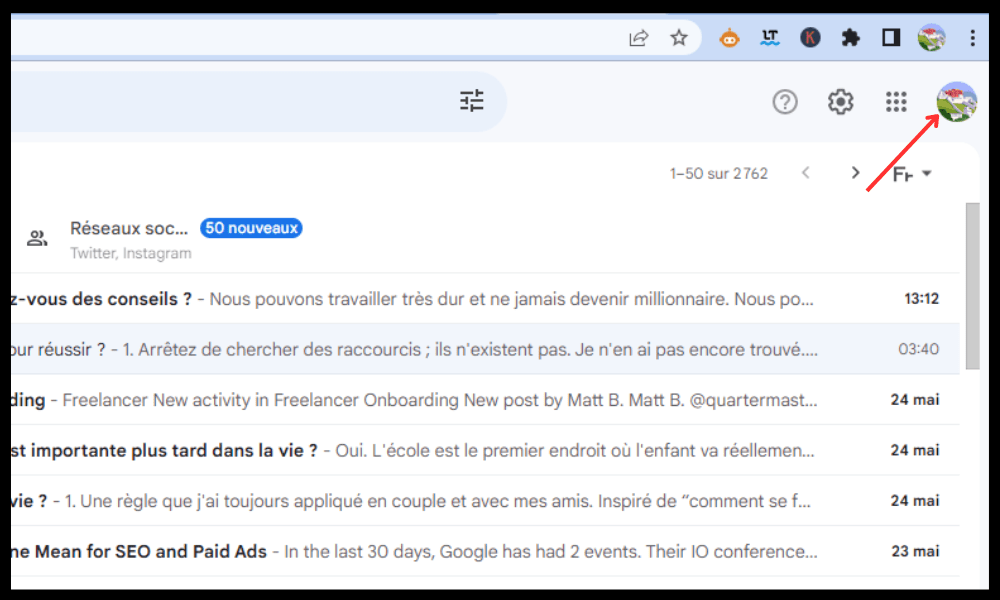
- Napsauta "Hallitse Google -tilisi"
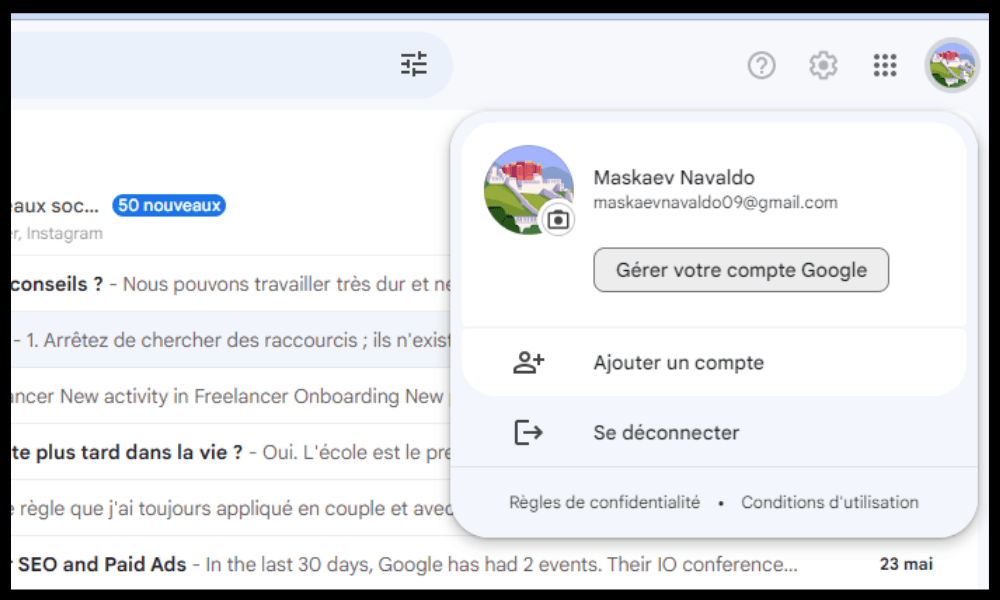
- Napsauta sivuvalikossa "Suojaus"
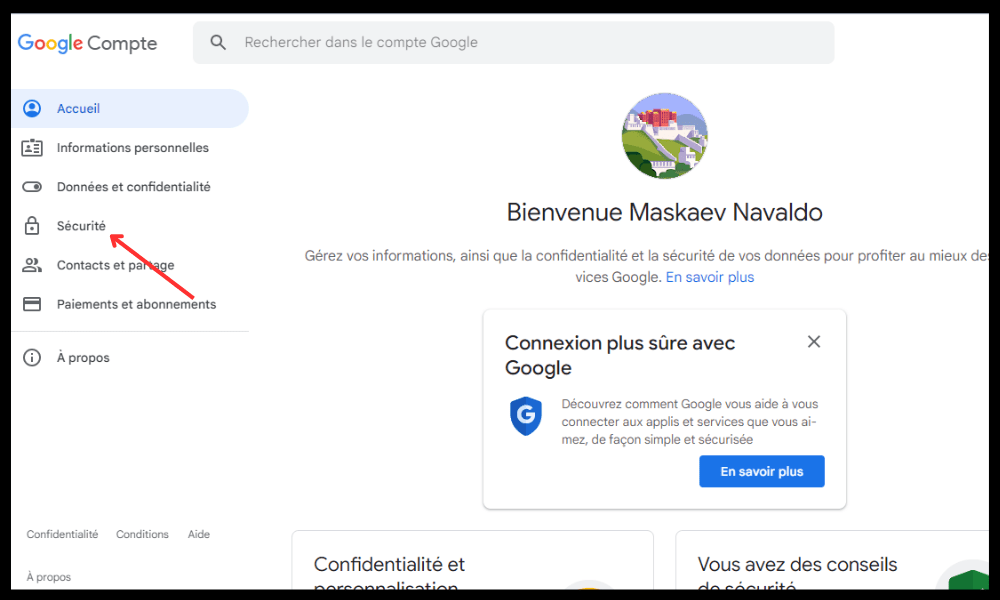
- Napsauta " Pass e" "Connection to Google" -osiossa
- Syötä tämänhetkinen salasanasi
- Kirjoita uusi salasanasi
- Napsauta " Vaihda salasana "
Kuinka voin palauttaa Gmail-salasanani, jos unohdin sen?
Jos unohdit Gmail-salasanasi, toimi seuraavasti:
- Avaa Gmail tietokoneellasi
- Anna sähköpostiosoite tai puhelinnumero
- Napsauta " Seuraava "
- Napsauta " Unohdettu salasana?" ""
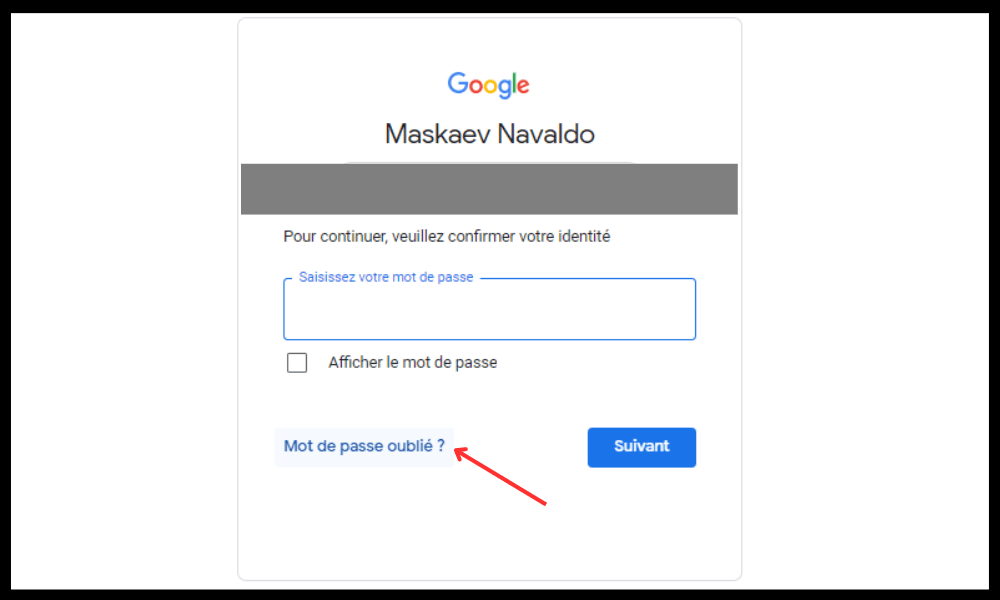
- Vahvista henkilöllisyytesi noudattamalla näytön ohjeita
- Valitse salasanan nollaustapa (sähköpostilla, tekstiviestillä tai salainen kysymys)
- Syötä vastaanotettu koodi tai vastaus salaiseen kysymykseen
- Kirjoita uusi salasanasi
- Napsauta " Palauta salasana "
Kuinka poistan Gmail-tilini pysyvästi?
Voit poistaa Gmail-tilisi pysyvästi seuraavasti:
- Avaa Gmail tietokoneellasi
- Napsauta profiilikuvaasi oikeassa yläkulmassa
- Napsauta " Hallitse Google -tilisi "
- Napsauta " Tiedot ja luottamuksellisuus" sivuvalikossa "
- Vieritä osaan " Lataa, poista tai suunnittele tietojen tulevaisuus "
- Napsauta " Poista palvelu tai tilisi "
- Napsauta " Poista palvelu "
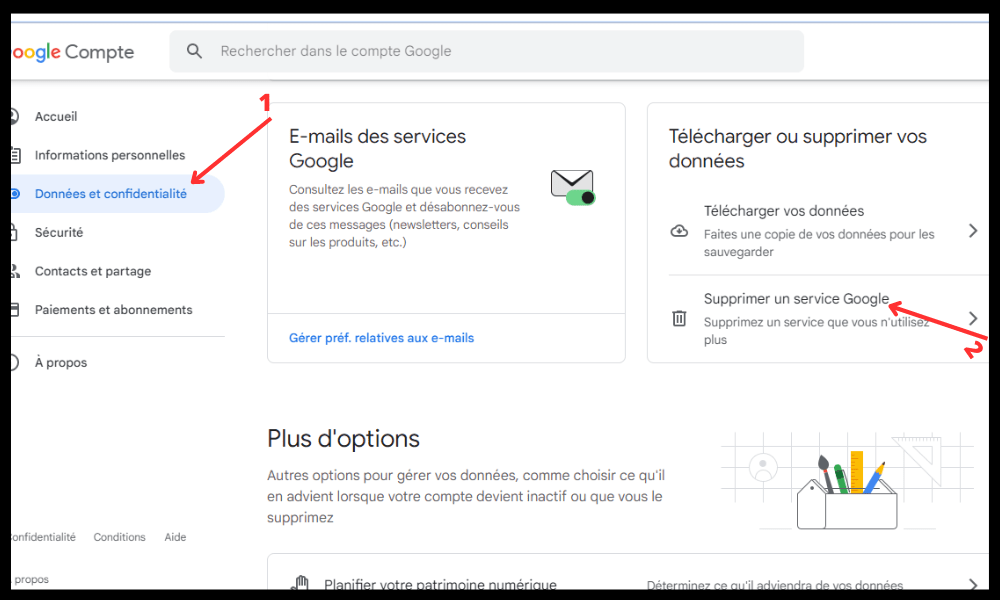
- Anna salasanasi ja napsauta " Seuraava "
- Napsauta Gmailin vieressä olevaa roskakorikuvaketta
- Anna toinen sähköpostiosoitteesi, jota ei ole liitetty Google-tiliin
- Napsauta " Lähetä vahvistussähköposti "
- Avaa saamasi vahvistussähköposti ja napsauta sen sisältämää linkkiä
- Vahvista, että haluat poistaa Gmail-tilisi pysyvästi
- Napsauta " Poista Gmail l"
Huomaa : tämä toiminto on peruuttamaton ja menetät kaikki Gmail-tiliisi liittyvät sähköpostisi, yhteystietosi ja asetuksesi. Voit silti käyttää Google-tiliäsi muihin Googlen palveluihin, kuten YouTubeen tai Google Driveen.
Johtopäätös
Mutta ennen kuin hyödynnät Gmail-postilaatikkoasi täysimääräisesti , on tärkeää suojata se hakkeroilta, roskapostilta ja viruksilta . Voit tehdä tämän noudattamalla näitä muutamia vinkkejä:
- Valitse vahva, ainutlaatuinen salasana Google-tilillesi . Älä jaa sitä kenenkään kanssa ja vaihda sitä säännöllisesti.
- Ota kaksivaiheinen vahvistus käyttöön parantaaksesi tilisi turvallisuutta. Tämä pyytää sinua antamaan tekstiviestillä tai sovelluksella lähetettävän koodin aina, kun kirjaudut sisään uuteen laitteeseen.
- Tarkista viimeaikaiset tapahtumat Google-tililläsi. Voit tarkistaa tiliäsi käyttäneet laitteet, sijainnit ja sovellukset ja ilmoittaa epäilyttävästä toiminnasta.
- Varo vilpillisiä viestejä , jotka yrittävät poimia henkilökohtaisia tai taloudellisia tietojasi. Älä napsauta kyseenalaisia linkkejä tai liitteitä ja ilmoita viesteistä roskapostiksi tai tietojenkalasteluksi.
- Käytä tietokoneessasi virustorjuntaa ja palomuuria suojataksesi tietokonettasi haittaohjelmilta, jotka voivat vaarantaa tietoturvasi.
Seuraamalla näitä yksinkertaisia ohjeita voit suojata Gmail-postilaatikkosi ja nauttia sen eduista mielenrauhalla.