Google Spaces, sen äskettäinen uudelleenaktivointi sulkemisen jälkeen, on noussut uudelleen Googlen uusimmaksi aloitteeksi, jonka tarkoituksena on houkutella pieniä tiimejä, startup-yrityksiä ja organisaatioita. Tämä ominaisuus ei ole erillinen sovellus, vaan Gmail Webiin integroitu palvelu. Se on käytettävissä myös Google Chatin kautta mobiililaitteilla, pöytätietokoneilla ja suosituimmilla Chromebookeilla. Google Spacesin avulla voit luoda ihmisryhmiä, jakaa tiedostoja, määrittää tehtäviä ja tehdä yhteistyötä tehokkaasti. Katsotaanpa kuinka luoda tila ja miten sitä käytetään.
Mikä Google Spaces on?
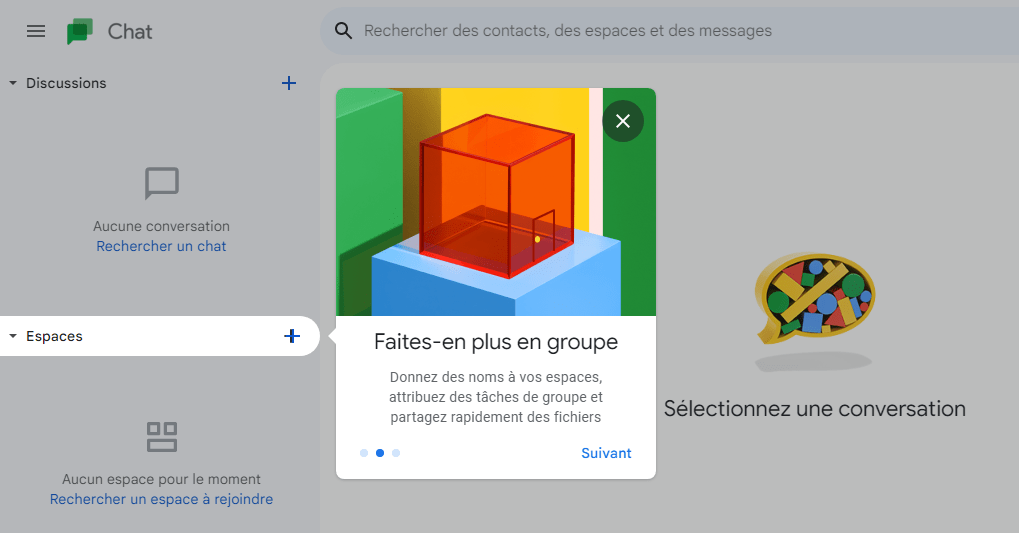
Viime vuonna Google ilmoitti chatin, tiedostojen, tehtävien ja muiden Google-palvelujen integroimisesta Gmailiin osana suurta uudistusta. Joten Gmail ei ole enää vain sähköpostien lähettämistä ja vastaanottamista. Se on nyt integroitu työtila, jossa voit luoda uusia tiloja erilaisille keskusteluille ja aiheille, jakaa tiedostoja ja aloittaa Google Meet -ryhmäpuheluita poistumatta Gmail-välilehdeltä.
Google Spaces antaa sinulle mahdollisuuden kutsua tiimin jäseniä ja keskustella heidän kanssaan, tehdä yhteistyötä Google Docsissa, Sheetsissä ja Slidesissa, käynnistää nopean Meet-puhelun ja parantaa ryhmän tuottavuutta. Voit myös poistaa sivun Google Docsista, jos et enää tarvitse sitä.
Kuinka käyttää Google Spacesia Gmailissa?
Vaikka Google Spacesia ei enää ole itsenäisenä sovelluksena, sen ominaisuuksia on mahdollista käyttää Gmailissa Google Chat -integroinnin ansiosta. Voit tehdä sen seuraavasti:
Vaihe 1: Ota Google Chat käyttöön Gmailissa
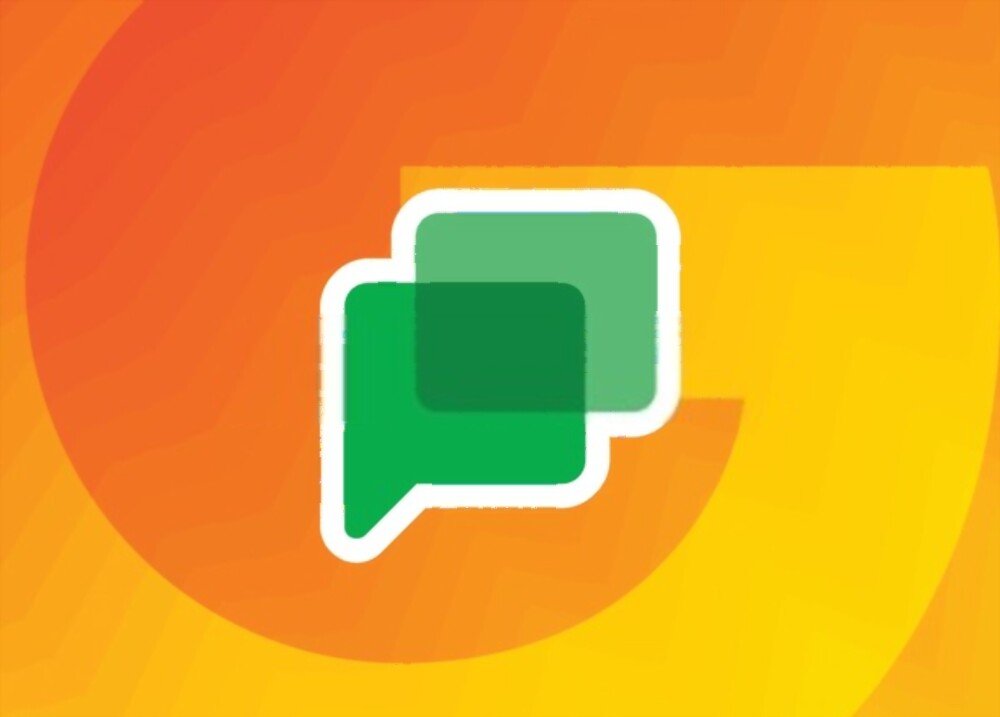
Jotta voit käyttää Google Spacesia Gmailissa, sinun on otettava Google Chat käyttöön asetuksista. Sen vuoksi :
- Avaa Gmail verkkoselaimella (pöytäkoneella tai mobiililaitteella) ja kirjaudu sisään Google-tililläsi.
- Napsauta rataskuvaketta oikeassa yläkulmassa avataksesi asetusten sivupaneelin.

- Napsauta Näytä kaikki asetukset.
- Siirry yläreunassa olevalle Chat & Meet -välilehdelle.
- Tarkista Google Chat -vaihtoehto Chat-osiossa.

- Napsauta alareunassa Tallenna muutokset.
Näet sitten Spaces-osion vasemmassa valikossa, jonka voit avata.
Vaihe 2: Luo tila Google Spacesissa
Voit luoda tilan Gmailin Google Spacesissa samalla tavalla kuin Google Chatissa. Spacesi synkronoidaan, joten voit käyttää niitä molemmissa sovelluksissa, kunhan olet kirjautunut sisään samalla Google-tilillä. Tämä sisältää luomasi tilat ja tilat, joihin liität.
- Napsauta plusmerkkiä Spaces-kohdan vieressä vasemmalla tai Luo tai etsi välilyönti -linkkiä.
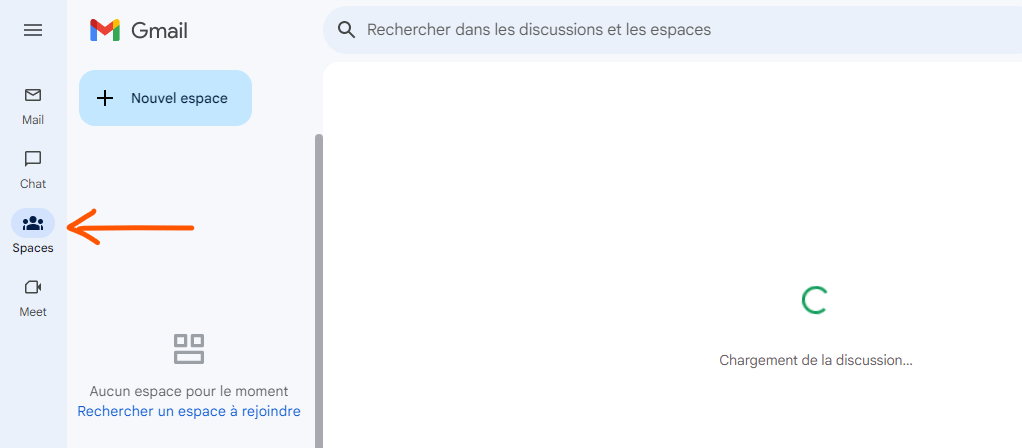
- Valitse luettelosta Luo tila.
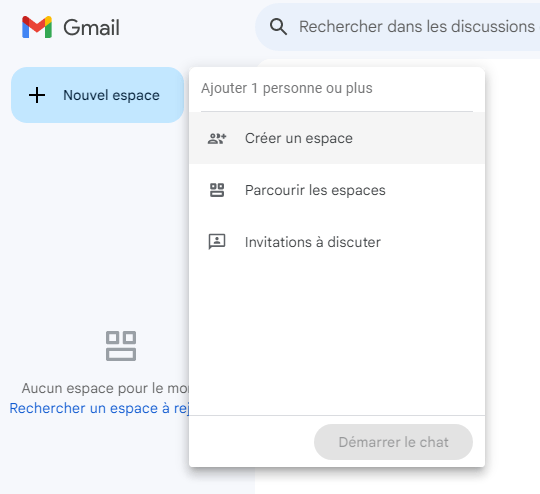
- Anna tilallesi nimi ja (valinnaisesti) kuvaus.
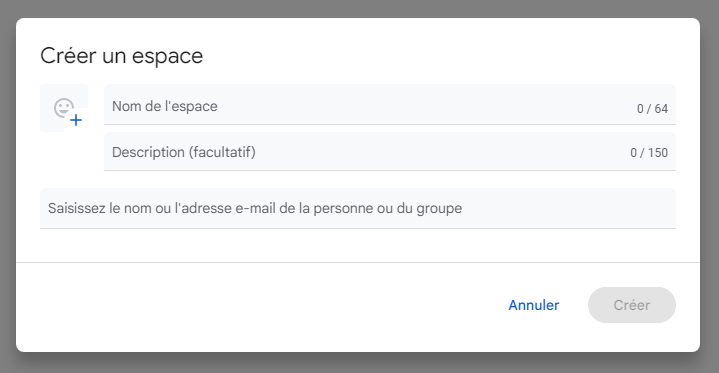
Voit kutsua ihmisiä Space-ryhmääsi heti lisäämällä heidän nimensä tai sähköpostiosoitteensa. Voit myös lisätä jäseniä myöhemmin yhtä helposti.
Jos sinulla on maksullinen Google Workspace -tili, kuten ammattitili, voit valita, luodaanko rajoitettu tila, johon vain kutsumasi ihmiset pääsevät, käytetäänkö viestiketjujen vastauksia ja sallitaanko organisaatiosi ulkopuolisten ihmisten liittyä.
Napsauta Luo, kun olet valmis. Näet uuden tilasi Spaces-osiossa vasemmalla Gmailissa ja Google Chatissa.
Vaihe 3: Navigoi tilassa
Jokaisen tilan yläosassa on muutama päävälilehti, jotka tekevät navigoinnista helppoa. Näet keskustelun, tiedostot ja tehtävät.

- Siirry Chat-välilehdelle keskustellaksesi muiden jäsenten kanssa. tämä on pääalue, jolla kaikki keskustelut käydään. Kuten tekstiviestisovelluksessa, näet jokaisen henkilön viestin nimen ja kuvakkeen kanssa.
- Siirry Tiedostot-välilehteen nähdäksesi kaikki tilassa jaetut tiedostot. voit suodattaa tiedostotyypin mukaan (asiakirjat, kuvat, PDF jne.) tai etsiä tiedostonimellä.
- Siirry Tehtävät-välilehteen hallitaksesi tilassa määritettyjä tai luotuja tehtäviä. Voit lisätä, muokata tai poistaa tehtäviä sekä merkitä ne suoritetuiksi tai keskeneräisiksi.
Vaihe 4: Hallinnoi tilan jäseniä
Voit lisätä tai poistaa jäseniä tilaan sekä muokata heidän roolejaan ja käyttöoikeuksiaan.
- Avaa Space Gmailin tai Google Chatin vasemman reunan Spaces-osion avulla.
- Avaa valikko napsauttamalla yläreunassa tilan nimen vieressä olevaa nuolta.

- Valitse Hallitse jäseniä nähdäksesi luettelon nykyisistä jäsenistä.

- Voit lisätä jäsenen napsauttamalla Lisää ihmisiä ja kirjoittamalla heidän nimensä tai sähköpostiosoitteensa. Voit myös kopioida kutsulinkin ja jakaa sen muiden kanssa.

- Voit poistaa jäsenen napsauttamalla kolmea pistettä hänen nimensä vieressä ja valitsemalla Poista ryhmästä.
- Jos haluat muokata jäsenen roolia, napsauta kolmea pistettä hänen nimensä vieressä ja valitse Muokkaa roolia. Voit valita Omistajan (joka voi hallita kaikkia tilan ominaisuuksia), Managerin (joka voi hallita jäseniä ja asetuksia) tai Jäsen (joka voi osallistua keskusteluihin) välillä.
Vaihe 5: Hallinnoi keskusteluja Google Spacesissa
Voit suorittaa erilaisia toimintoja Google Spacen keskusteluissa, kuten vastata, reagoida, muokata tai poistaa viestiä.
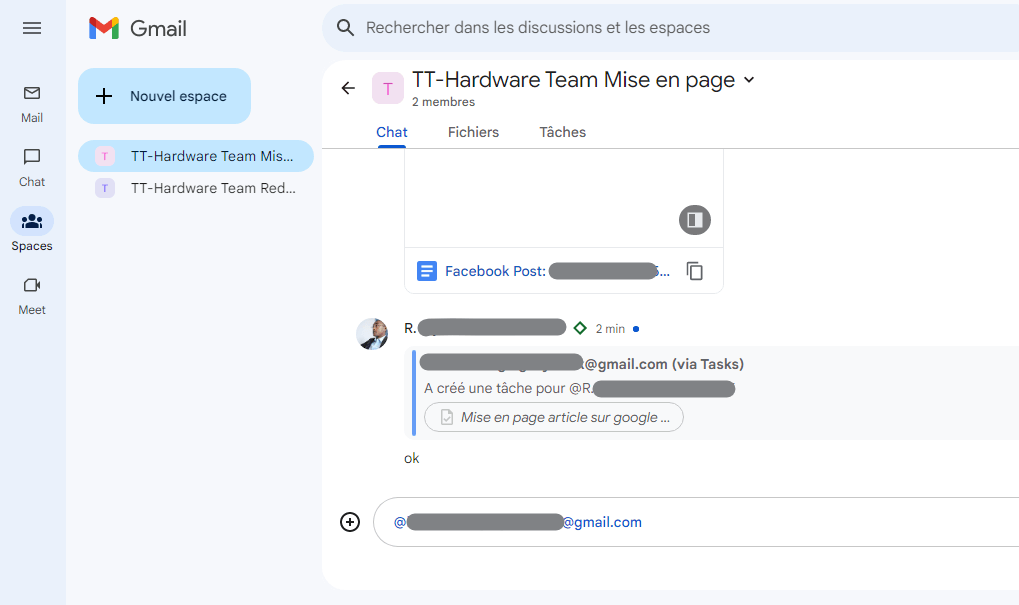
- Avaa Space Gmailin tai Google Chatin vasemman reunan Spaces-osion avulla.
- Siirry Chat-välilehdelle nähdäksesi nykyiset keskustelut.
- Jos haluat vastata viestiin, napsauta viestin alla olevaa Vastaa-painiketta tai kirjoita @ ja sen henkilön nimi, jolle haluat vastata. Jos käytät ketjutettuja vastauksia, vastauksesi näkyy alkuperäisen viestin alla. Muuten se näkyy keskustelun lopussa.
- Jos haluat reagoida viestiin, napsauta viestin alla olevaa Emoji-painiketta tai kirjoita + ja sen jälkeen sen emojin nimi, jota haluat käyttää. Voit valita useista hymiöistä ilmaistaksesi tunteitasi tai mielipiteitäsi.
- Jos haluat muokata lähettämääsi viestiä, napsauta viestin vieressä olevaa kolmea pistettä ja valitse Muokkaa. Tämän jälkeen voit tehdä haluamasi muutokset ja napsauttaa Tallenna.
- Voit poistaa lähettämäsi viestin napsauttamalla viestin vieressä olevaa kolmea pistettä ja valitsemalla Poista. Viesti poistetaan sitten keskustelusta.
Miten näen jäseniä Google Spacesissa?
Voit tarkastella tilan jäsenten luetteloa sekä heidän roolejaan ja tilojaan.

- Avaa Space Gmailin tai Google Chatin vasemman reunan Spaces-osion avulla.
- Avaa valikko napsauttamalla yläreunassa tilan nimen vieressä olevaa nuolta.
- Valitse Hallitse jäseniä nähdäksesi luettelon nykyisistä jäsenistä.
- Näet jokaisen jäsenen nimen, kuvakkeen, roolin (omistaja, johtaja tai jäsen) ja tilan (online, poissa tai varattu).
- Näet myös kutsutut jäsenet, jotka eivät ole vielä liittyneet tilaan.
Kuinka määritellä Google Spaces -säännöt?
Voit asettaa tilallesi säännöt selventääksesi sen tarkoitusta, odotuksia ja standardeja.
- Avaa Space Gmailin tai Google Chatin vasemman reunan Spaces-osion avulla.
- Avaa valikko napsauttamalla yläreunassa tilan nimen vieressä olevaa nuolta.
- Valitse "tilan tiedot" päästäksesi ohjesivulle.

- Voit kirjoittaa tilasi säännöt tekstikenttään. Voit esimerkiksi ilmoittaa tilan aiheen, sallittujen tai kiellettyjen viestien tyypit, kunnioituksen ja kohteliaisuuden ohjeet jne.

- Napsauta Tallenna, kun olet valmis. Säännöt näkyvät kaikille tilan jäsenille.
Kuinka hallita Google Spaces -ilmoituksia?
Voit hallita tilojesi ilmoituksia ja hallita, milloin ja miten saat ilmoituksia.
- Avaa Space Gmailin tai Google Chatin vasemman reunan Spaces-osion avulla.
- Avaa valikko napsauttamalla yläreunassa tilan nimen vieressä olevaa nuolta.
- Valitse Ilmoitusasetukset päästäksesi ilmoitusvaihtoehtoihin.

- Voit valita useista ilmoitustiloista:
- Kaikki : Saat ilmoituksen jokaisesta tilaan lähetetystä viestistä.
- @maininnat vain : Saat ilmoituksen vain, kun joku mainitsee sinut viestissä.
- Ei mitään : Et saa ilmoituksia tästä tilasta.
- Voit myös ottaa käyttöön tai poistaa käytöstä ilmoitusäänet ja kuvakemerkit.
Kuinka antaa tehtäviä Google Spacesissa?
Voit antaa tehtäviä muille tilaasi jäsenille työsi tai projektiesi järjestämiseksi.
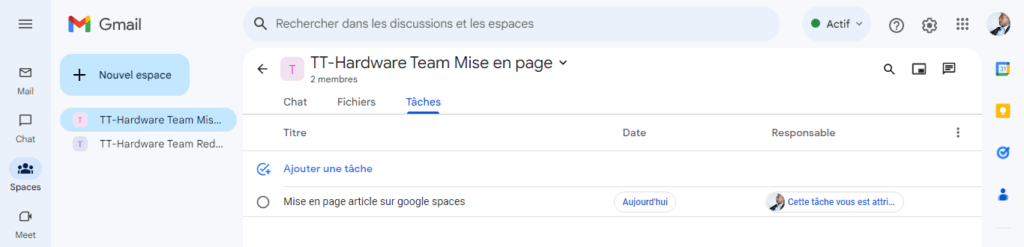
- Avaa Space Gmailin tai Google Chatin vasemman reunan Spaces-osion avulla.
- Siirry Tehtävät-välilehteen päästäksesi tehtäväluetteloon.
- Luo uusi tehtävä napsauttamalla oikeassa alakulmassa olevaa +-painiketta.
- Anna tehtävällesi otsikko ja (valinnaisesti) kuvaus, eräpäivä ja muistutus.
- Napsauta Assign to ja valitse jäsen, jolle haluat määrittää tehtävän. Voit halutessasi antaa tehtävän myös itsellesi.
- Napsauta Luo, kun olet valmis. Tehtävä lisätään luetteloon ja määrätty jäsen saa ilmoituksen.
Kuinka aktivoida ja käyttää Google Spacesia älypuhelimellasi?
Voit aktivoida ja käyttää Google Spacesia älypuhelimellasi Gmail- tai Google Chat -sovelluksen avulla.
Vaihe 1: Lataa ja asenna Gmail- tai Google Chat -sovellus
Jotta voit käyttää Google Spacesia älypuhelimellasi, sinun on ladattava ja asennettava Gmail- tai Google Chat -sovellus Play Kaupasta (Android) tai App Storesta (iOS).

- Avaa Play Store tai App Store älypuhelimellasi ja etsi Gmail tai Google Chat.
- Valitse sovellus, jonka haluat asentaa, ja napauta Asenna (Android) tai Hanki (iOS).
- Odota asennuksen valmistumista ja käynnistä sovellus napauttamalla Avaa.
Vaihe 2: Ota Google Chat käyttöön Gmailissa
Jos käytät Gmail-sovellusta, sinun on otettava Google Chat käyttöön asetuksista. Sen vuoksi :
- Avaa Gmail älypuhelimellasi ja kirjaudu sisään Google-tililläsi tarvittaessa.
- Napauta vasemmassa yläkulmassa olevaa valikkoa (kolme vaakasuoraa viivaa) ja vieritä alas kohtaan Asetukset.
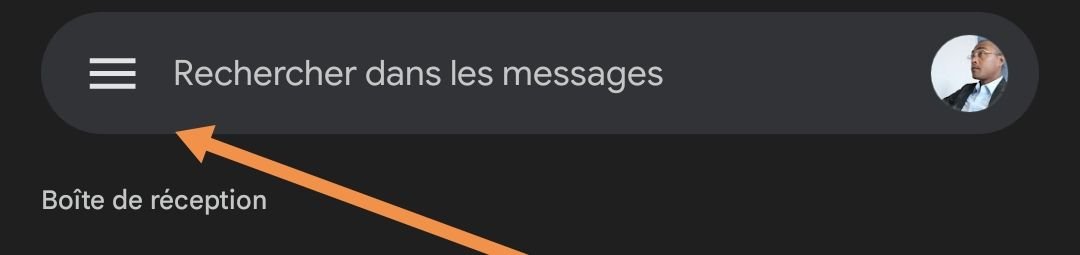
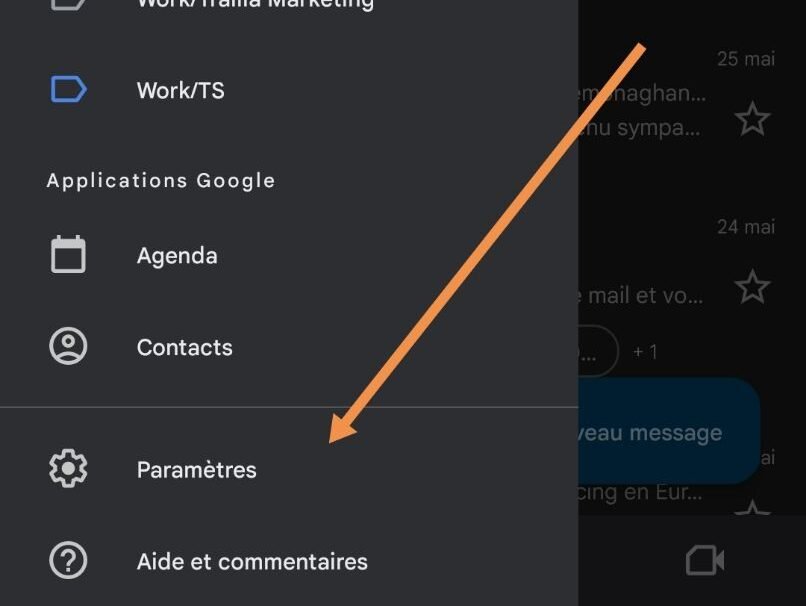
- Napauta sähköpostitiliäsi ja napauta sitten Yleistä.
- Napauta Chat (Automaattinen vastaus -osiossa) ja valitse Ota käyttöön.
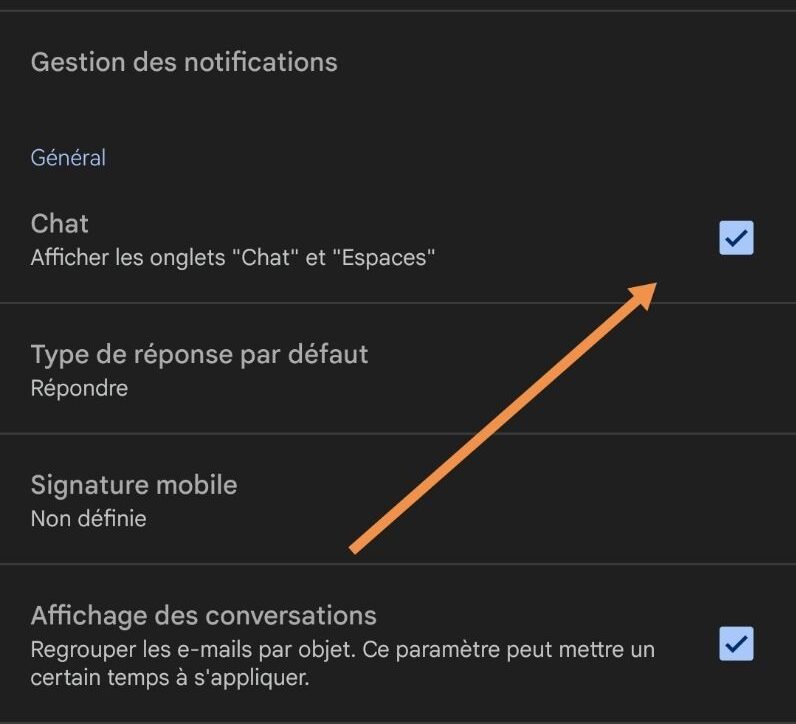
Näet sitten oikeassa alakulmassa Spaces-osion, jonka voit avata.
Kuinka optimoida Google Spacesin käyttö?
Google Spaces on tehokas työkalu viestintään ja yhteistyöhön Google Workspacessa. Mutta saadaksesi siitä parhaan hyödyn, sinun on osattava käyttää sitä tehokkaasti. Tässä on joitain vinkkejä Google Spacesin käytön optimointiin:
- Käytä tiloillesi selkeitä nimiä ja kuvauksia : tämä auttaa sinua järjestämään tilat ja löytämään ne helposti. Valitse nimet, jotka kuvastavat tilan aihetta tai suunnitelmaa, ja kuvaukset, jotka selventävät sen tarkoitusta tai odotuksia.
- Käytä emojeja ja reaktioita tunteiden ilmaisemiseen : näin voit tehdä keskusteluistasi vilkkaampia ja inhimillisempiä. Voit käyttää emojeja viesteissäsi tai reagoida muiden viesteihin hymiöillä. Tätä voidaan käyttää myös mielipiteen antamiseen tai suostumuksen osoittamiseen ilman, että sinun tarvitsee kirjoittaa viestiä.
- Käytä @maininnat huomion herättämiseen : tämän avulla voit ilmoittaa ihmisille, joita viesti tai kysymys koskee. Voit mainita tietyn henkilön @-merkillä ja hänen nimensä jälkeen tai mainita kaikki tilassa @kaikki. Mutta varo käyttämästä liikaa @maininnat, koska ne voivat häiritä tai ärsyttää muita jäseniä.
- Käytä keskustelujen jäsentämiseen ketjutettuja vastauksia : näin voit säilyttää keskustelujesi paremman luettavuuden ja johdonmukaisuuden. Voit käyttää viestiketjun vastauksia, jos sinulla on maksullinen Google Workspace -tili, kuten yritystili. Aktivoidaksesi ketjuvastaukset, sinun on tehtävä se tilaa luodessasi valitsemalla vastaava ruutu. Säikeistettyjen vastausten avulla voit vastata suoraan viestiin keskeyttämättä keskustelun pääketjua.
- Käytä tehtäviä työsi hallintaan : tämän avulla voit järjestää työsi tai projektisi tiloissasi. Voit luoda ja määrittää tehtäviä muille tilaasi jäsenille sekä seurata heidän edistymistään ja eräpäiviä. Voit myös lisätä tehtäviisi kuvauksia, muistutuksia tai alitehtäviä.
- Käytä tiedostoja asiakirjojen jakamiseen : Tämän avulla voit helposti jakaa asiakirjasi tilasi jäsenten kanssa ilman, että sinun tarvitsee lähettää niitä sähköpostitse tai käyttää muuta palvelua. Voit jakaa tiedostoja Google Drivesta, Google Kuvista tai tietokoneeltasi. Voit myös nähdä luettelon kaikista jaetuista tiedostoista tilasi Tiedostot-välilehdessä ja suodattaa tai etsiä niitä nimen tai tyypin mukaan.
- Käytä ryhmäsääntöjä selventääksesi tilasi normeja : näin voit luoda selkeät ja kunnioittavat puitteet keskustelullesi. Voit kirjoittaa tilasi säännöt ryhmäsi säännöt -valikkoon. Voit esimerkiksi ilmoittaa tilan aiheen, sallittujen tai kiellettyjen viestien tyypit, kunnioituksen ja kohteliaisuuden ohjeet jne.
- Käytä ilmoitusasetuksia hallitaksesi hälytyksiäsi : tämän avulla voit hallita kustakin tilasta saamiasi ilmoituksia. Voit valita useista ilmoitustiloista:
- Kaikki : Saat ilmoituksen jokaisesta tilaan lähetetystä viestistä.
- @maininnat vain : Saat ilmoituksen vain, kun joku mainitsee sinut viestissä.
- Ei mitään : Et saa ilmoituksia tästä tilasta. Voit myös ottaa käyttöön tai poistaa käytöstä ilmoitusäänet ja kuvakemerkit.
Näiden vinkkien avulla voit maksimoida tehokkuutesi ja tehdä tiimityöstäsi sujuvampaa ja organisoidumpaa Google Spacesin avulla.

![[GetPaidStock.com]-647389da2da80](https://tt-hardware.com/wp-content/uploads/2023/05/GetPaidStock.com-647389da2da80-696x441.jpg)

