Los corchetes [ ] son signos de puntuación que se utilizan en pares para enmarcar información adicional, aclaraciones o ejemplos en un texto. También son muy útiles para matemáticos y desarrolladores que los utilizan para definir intervalos o listas. Pero, ¿cómo se hacen corchetes en Mac cuando estos símbolos no son visibles en el teclado de Apple? Que no cunda el pánico, existen atajos sencillos y prácticos para escribirlos sin perder tiempo. En este artículo te mostraremos cómo hacer corchetes en Mac con un teclado Apple o con el visor de teclado virtual. Siga la guía !
Hacer corchetes con un teclado Apple
El atajo para hacer corchetes con un teclado Apple es relativamente sencillo. Lo único que tienes que hacer es presionar tres teclas al mismo tiempo:
- Para escribir un corchete de apertura [, presione Opción o Alt (en Mac más antiguas) + Mayús + ((la tecla cinco).
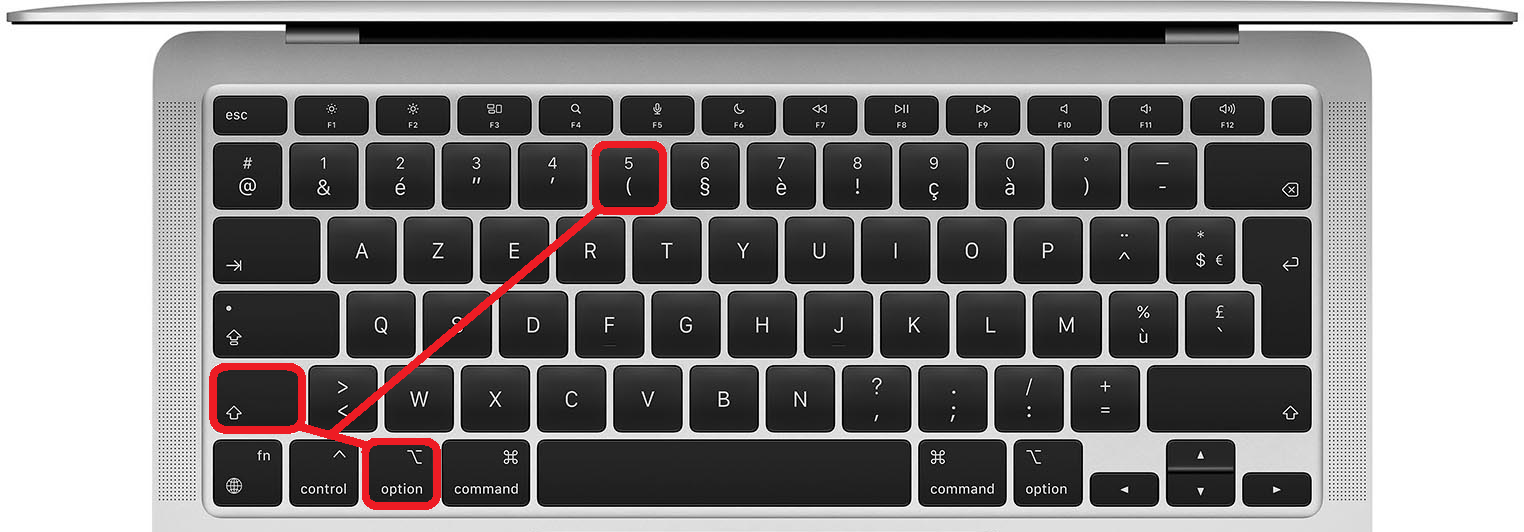
- Para escribir un corchete de cierre ], presione Opción o Alt (en Mac antiguas) + Mayús +) (la tecla a la derecha del cero).
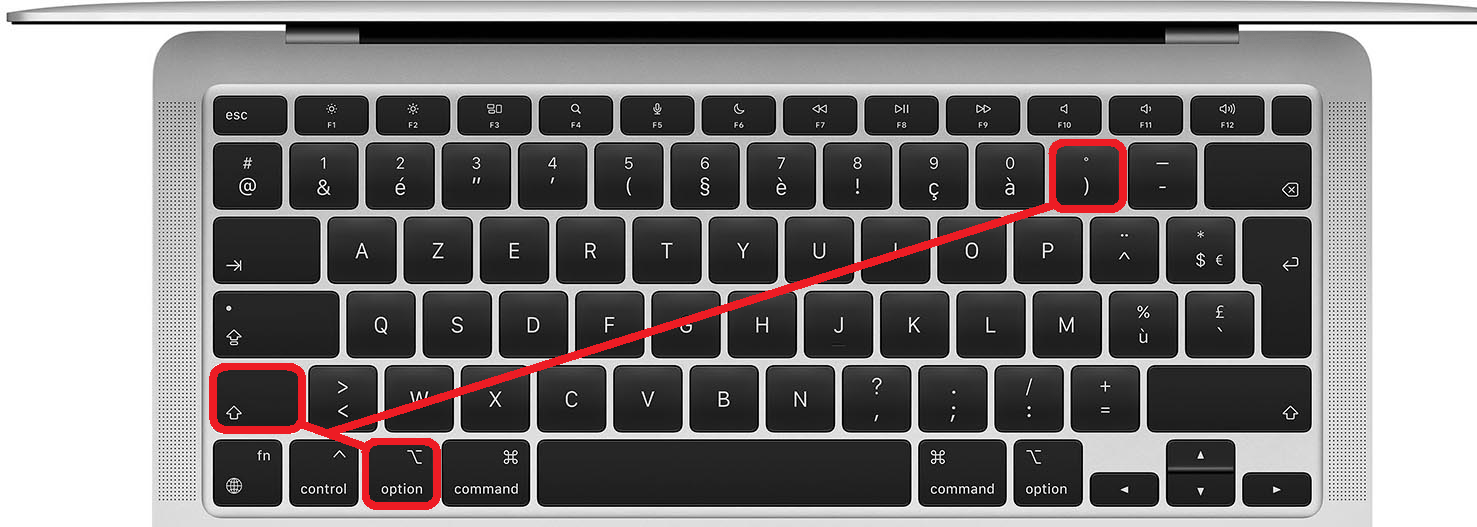
De hecho, solo debes hacer un paréntesis presionando también la tecla Opción o Alt. Es fácil de recordar, ¿verdad?
Hacer corchetes con Apple Keyboard Viewer
Si tienes problemas para recordar el atajo para hacer corchetes, también puedes utilizar el visor de teclado virtual. Esta es una herramienta que te permite visualizar todos los símbolos que puedes realizar con tu teclado, incluso aquellos que no están marcados en las teclas.

Para mostrar el visor de teclado, siga estos pasos:
- Vaya a Preferencias del Sistema > Teclado > Métodos de entrada y marque la casilla “Mostrar menú de entrada en la barra de menú”.
- Haga clic en el pequeño icono de teclado en la barra de menú (arriba) y elija "Mostrar visor de teclado".
- Mantenga presionada la tecla Opción o Alt y verá aparecer los corchetes en las teclas (y).
- Haga clic en las teclas virtuales para escribir los corchetes.
También puede mantener presionada la opción o Alt+Mayús para ver otros símbolos como llaves { } o comillas " ".
¿Para qué sirven los ganchos?
Los ganchos tienen varios usos según el contexto. He aquí algunos ejemplos :
- En francés, utilizamos corchetes para insertar información adicional, aclaraciones o ejemplos en un texto. Por ejemplo: “Se compró un coche nuevo [un Peugeot 208]”.
- En matemáticas, utilizamos corchetes para definir intervalos. Por ejemplo: “[0; 1]” designa el conjunto de números reales comprendidos entre 0 y 1 inclusive.
- En informática, utilizamos corchetes para definir listas en ciertos lenguajes de programación como Python o Swift. Por ejemplo: "lista = [1, 2, 3]" crea una lista que contiene los elementos 1, 2 y 3.
Preguntas frecuentes
Aquí hay algunas preguntas frecuentes sobre los ganchos en Mac:
¿Cómo hacer llaves { } en Mac?
Para hacer llaves { } en Mac, simplemente presione Opción o Alt + (para hacer una llave de apertura y Opción o Alt +) al mismo tiempo para hacer una llave de cierre.
¿Cómo hacer el símbolo Tilde ~ en Mac?
Para crear el símbolo Tilde ~ en Mac, simplemente presione Opción o Alt + N al mismo tiempo.
¿Cómo hacer el símbolo Euro € en Mac?
Para crear el símbolo Euro € en Mac, simplemente presione Opción o Alt + Shift + E al mismo tiempo.
¿Dónde está la tecla Cmd ⌘ en Mac?
La tecla Cmd ⌘ está a la izquierda y a la derecha de la barra espaciadora del teclado Apple. Se utiliza para realizar atajos de teclado como Cmd + C para copiar o Cmd + V para pegar.
¿Cómo hacer comillas " " en Mac?
Para hacer comillas “ ” en Mac, simplemente presione Opción o Alt + Shift + (para hacer una cita de apertura y Opción o Alt + Shift +) al mismo tiempo para hacer una cita de cierre.
Conclusión
Ahora ya sabes cómo hacer agujas de crochet en Mac de forma fácil y rápida. Ya sea con un teclado Apple o con el visor de teclado virtual, ya no tendrás problemas para escribir estos útiles símbolos en muchas áreas. No dudes en consultar nuestros otros artículos para aprender cómo crear otros caracteres especiales en Mac. Y si buscas un nuevo teclado adaptado a tus necesidades, ¡descubre nuestra selección de los Mejores Teclados para Desarrolladores en nuestro sitio!




