¿Estás harto de tu conexión Wi-Fi lenta e inestable ? Antes de apresurarse a comprar un nuevo enrutador, sepa que un simple cambio en la configuración de su dispositivo actual puede ser suficiente para mejorar significativamente la situación.
En este artículo, lo guiaremos paso a paso a través de los cambios que debe realizar en la configuración de su enrutador para aumentar su señal Wi-Fi y disfrutar de una conexión rápida y fluida.
Causas de la lentitud del Wi-Fi
Antes de profundizar en los detalles sobre cómo cambiar la configuración del enrutador, es importante comprender las causas de la lentitud de la conexión Wi-Fi. Varios factores pueden contribuir a esta lentitud, entre ellos:
- Interferencias : Las señales Wi-Fi pueden verse interferidas por otros dispositivos electrónicos como teléfonos inalámbricos, microondas o monitores para bebés. Esta interferencia puede hacer que la velocidad de Wi-Fi disminuya.
- Canal congestionado : si vives en una zona densamente poblada, es posible que varias redes Wi-Fi estén usando el mismo canal, lo que puede provocar interferencias y una caída en la velocidad.
- Ancho de banda limitado : algunos enrutadores se pueden configurar para limitar el ancho de banda asignado a cada dispositivo conectado. Esto puede hacer que el Wi-Fi sea lento si varios dispositivos usan la red simultáneamente.
Cambiar la configuración del enrutador

Cambiar la configuración del enrutador puede parecer intimidante para los no iniciados, pero no se preocupe, lo guiaremos paso a paso. He aquí cómo hacerlo:
Paso 1: acceda a la interfaz de configuración del enrutador
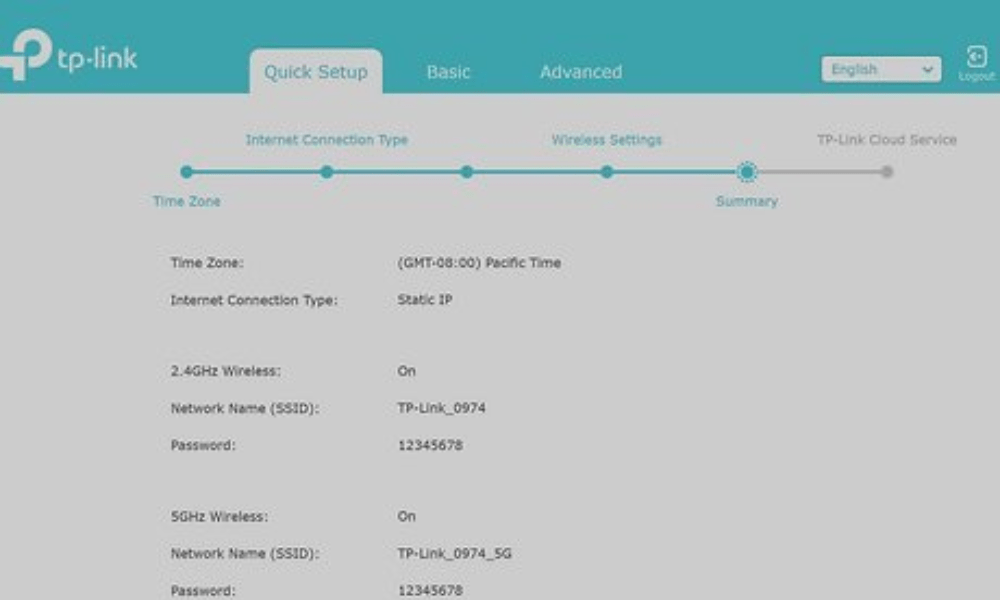
Para modificar la configuración de su enrutador , debe acceder a su interfaz de configuración. Para hacer esto, abra su navegador web e ingrese la dirección IP de su enrutador en la barra de direcciones. En general, la dirección IP predeterminada es " 192.168.1.1 ", pero esto puede variar según la marca y el modelo de su enrutador. Si no conoce la dirección IP de su enrutador , consulte el manual del usuario o busque en línea las instrucciones específicas para su modelo.
Paso 2: identificar el canal y el ancho de banda actuales
Una vez que haya iniciado sesión en la de configuración del enrutador , busque la configuración del canal y el ancho de banda. Estas configuraciones pueden estar ubicadas en diferentes secciones según el fabricante del enrutador. Tome nota del canal y ancho de banda actuales, ya que deberá cambiarlos más adelante.
Paso 3: elige un nuevo canal
Ahora que conoce el canal actual, es hora de elegir un nuevo canal. Para evitar la interferencia, se recomienda elegir un canal que no sea utilizado por otras redes Wi-Fi cercanas. Puede usar una aplicación como " Wi-Fi Analyzer " en su teléfono inteligente Android para analizar los canales utilizados por las redes circundantes. Si tiene un enrutador de banda biológica , también puede elegir un canal en la banda de 5 GHz , que generalmente está menos llena que la banda de 2.4 GHz.
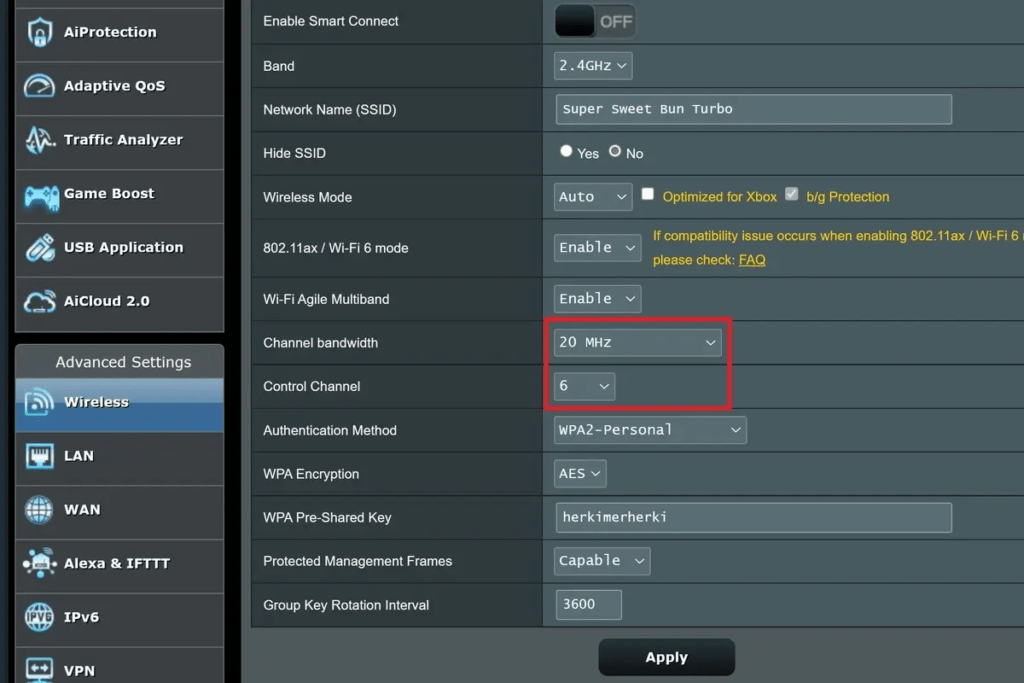
Paso 4: cambiar canal y ancho de banda
Una vez que elija un nuevo canal, regrese a la interfaz de configuración del enrutador y cambie la configuración del canal y el ancho de banda según sus elecciones. Asegúrese de guardar los cambios antes de salir de la interfaz de configuración.
Paso 5: realizar pruebas de velocidad

Después de cambiar la configuración del enrutador, es hora de verificar si la velocidad de su Wi-Fi ha aumentado. Para ello, utilice una herramienta de prueba de velocidad en línea como Speedtest.net. Conéctese a su red Wi-Fi y ejecute la prueba de velocidad para medir la velocidad de descarga y carga. Compare los resultados con los obtenidos antes de cambiar la configuración del enrutador. Si ves una mejora significativa, ¡enhorabuena! Ha solucionado con éxito el problema de la lentitud de la conexión Wi-Fi.
Otros consejos para solucionar el problema de baja velocidad de Wifi
Ajustar la intensidad de la señal
La intensidad de la señal Wi-Fi de su enrutador también puede afectar la velocidad de su conexión. Si vive en un apartamento pequeño, la intensidad de la señal predeterminada puede ser demasiado alta, lo que puede provocar interferencias.
En este caso, puede intentar reducir la intensidad de la señal de su enrutador. Esta opción suele estar disponible en la configuración de Wi-Fi de su enrutador.
Actualice el firmware de su enrutador

Los fabricantes de enrutadores publican periódicamente actualizaciones de firmware que pueden incluir correcciones de errores y mejoras de rendimiento.
Asegúrese de que el firmware de su enrutador esté actualizado para aprovechar las últimas optimizaciones de Wi-Fi.
¿Qué hacer después de cambiar la configuración del enrutador?
Además de cambiar la configuración del enrutador, aquí hay algunos otros consejos para mejorar su conexión Wi-Fi:
- Reduzca la cantidad de dispositivos conectados a Wi-Fi : cuantos más dispositivos estén conectados a su red Wi-Fi, más ancho de banda se utilizará. Intente desconectar los dispositivos que no esté utilizando.
- Acerque el enrutador a los dispositivos : cuanto más cerca esté el enrutador de sus dispositivos, más fuerte será la señal. Si es posible, intente acercar el enrutador a los dispositivos que utiliza con más frecuencia.
- Evita obstáculos : Las paredes gruesas, los muebles y los dispositivos electrónicos pueden bloquear la señal Wi-Fi. Intenta colocar tu router en un área abierta, lejos de obstáculos.
Conclusión
Si sigue estos consejos y cambia la configuración de su enrutador, puede mejorar significativamente su conexión Wi-Fi y disfrutar de una experiencia de Internet más fluida y rápida .
Tenga en cuenta que si continúa experimentando problemas de Wi-Fi después de probar estas soluciones, es posible que deba comunicarse con su proveedor de servicios de Internet o reemplazar su enrutador. Antes, sin embargo, te aconsejamos que optes por un amplificador de red móvil de calidad para intentar ampliar la señal de tu router.




