¿Acabas de crear un vídeo original y de calidad en CapCut , pero no sabes cómo exportarlo ?
En este artículo, explicaremos cómo exportar un vídeo CapCut en unos pocos clics , pero también cómo editar y optimizar tus vídeos con esta aplicación. Siga la guía !
Cómo exportar vídeos desde CapCut
Después de editar tus videos con CapCut , puedes exportarlos desde la aplicación , guardarlos en la memoria de tu dispositivo o compartirlos en redes sociales o plataformas de intercambio . CapCut le permite elegir el formato y la calidad de salida de sus videos y administrar sus videos exportados en la aplicación. He aquí cómo hacerlo:
¿Cómo elegir el formato y la calidad de salida de tus videos?
Antes de exportar tus videos desde CapCut, puedes elegir el de salida y de tus videos, según tus preferencias y necesidades.
He aquí cómo hacerlo:
- Toque el botón " Exportar " en la parte superior derecha de la pantalla. Verá una ventana con las opciones para exportar su video.
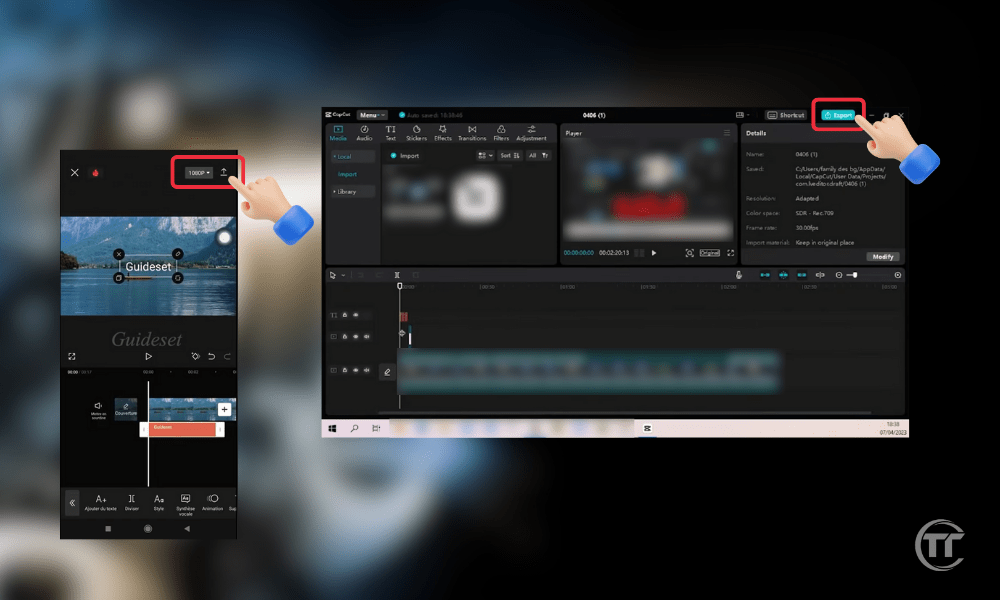
- Puedes elegir el formato de salida de tu vídeo, entre “MP4" O "GIF”.
- El formato “ MP4 ” es el formato estándar para vídeos, que te permite mantener el sonido y la calidad de tu vídeo.
- formato GIF es el formato animado para imágenes , que permite crear bucles sin sonido, pero con calidad reducida.
Para elegir el formato de salida de su video, toque el botón " Formato " en la parte inferior izquierda de la pantalla y seleccione la opción que desee.
- También puedes elegir la calidad de salida de tu vídeo, entre “Débil”, “Promedio”, “Alto" O "Personalizado”. La calidad de salida de su video determina la resolución, el flujo Y la talla de tu vídeo. Cuanto mayor sea la calidad, cuanto más nítido y fluido sea el vídeo, más espacio de almacenamiento ocupará.
- Para elegir la calidad de salida de su video, toque el botón " Calidad " en la parte inferior derecha de la pantalla y seleccione la opción que desee.
- opción Personalizado , podrá ajustar manualmente la configuración de su video, como resolución, tasa de bits, velocidad de fotogramas, etc.
- Cuando hayas elegido el formato y la calidad de salida Exportar ”. Su video estará listo para exportar desde CapCut.
En PC:
En movil:
¿Cómo guardar tus videos en la memoria de tu dispositivo?
Si quieres guardar tus vídeos en la memoria de tu dispositivo, puedes hacerlo fácilmente desde CapCut.
He aquí cómo hacerlo:
- En el móvil, después de elegir el formato y la calidad de salida de tu vídeo, toca el botón " Exportar " en la parte superior derecha de la pantalla. Verá una barra de progreso que le mostrará cuánto tiempo queda antes de que se complete la exportación de su video.
- En la PC, puedes elegir dónde guardar tu video en la ventana de exportación de video.
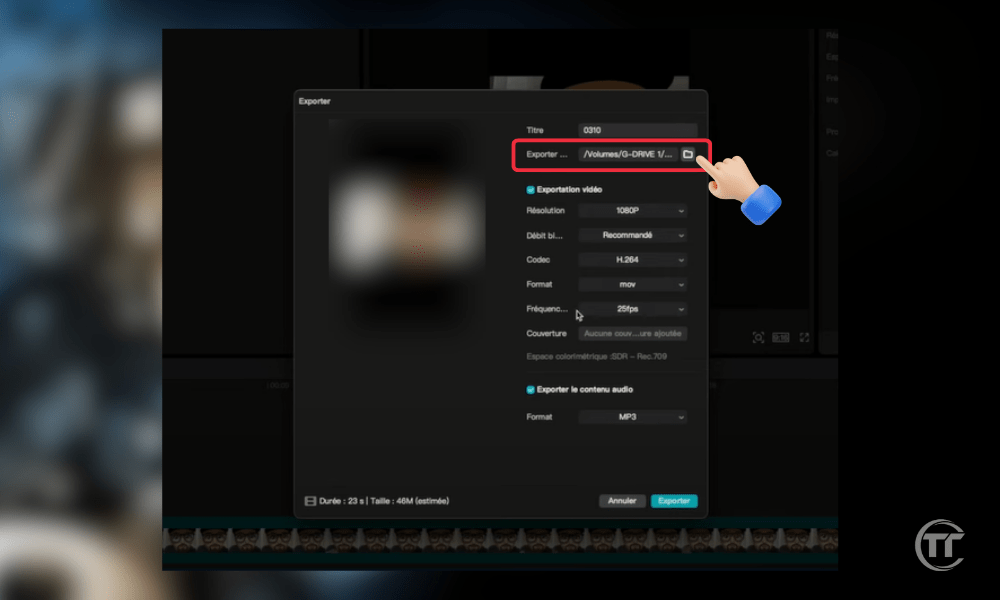
- Cuando su video haya terminado de exportarse, verá un mensaje que confirma que su video se ha guardado en la memoria de su dispositivo. También podrás ver el tamaño y la duración de tu video.
- Puedes acceder a tu vídeo desde la galería de tu dispositivo, o desde la aplicación CapCut en el móvil, pulsando el botón “ Mis vídeos ” en la parte superior izquierda de la pantalla. También puedes editar, eliminar o compartir tu video desde estas aplicaciones.
Artículo relacionado : Con CapCut, la suite creativa, aprovecha el poder de la IA para tus vídeos
¿Cómo compartir tus videos en redes sociales o plataformas para compartir?
Si deseas compartir tus videos en redes sociales o plataformas para compartir, puedes hacerlo directamente desde CapCut. He aquí cómo hacerlo:
- Solo en dispositivos móviles, cuando su video termine de exportarse, verá una lista de opciones para compartir, como " TikTok ", " Instagram ", " Facebook ", " YouTube ", etc. Puede desplazarse por las opciones o utilizar la barra de búsqueda en la parte superior de la pantalla para encontrar la opción que desee.
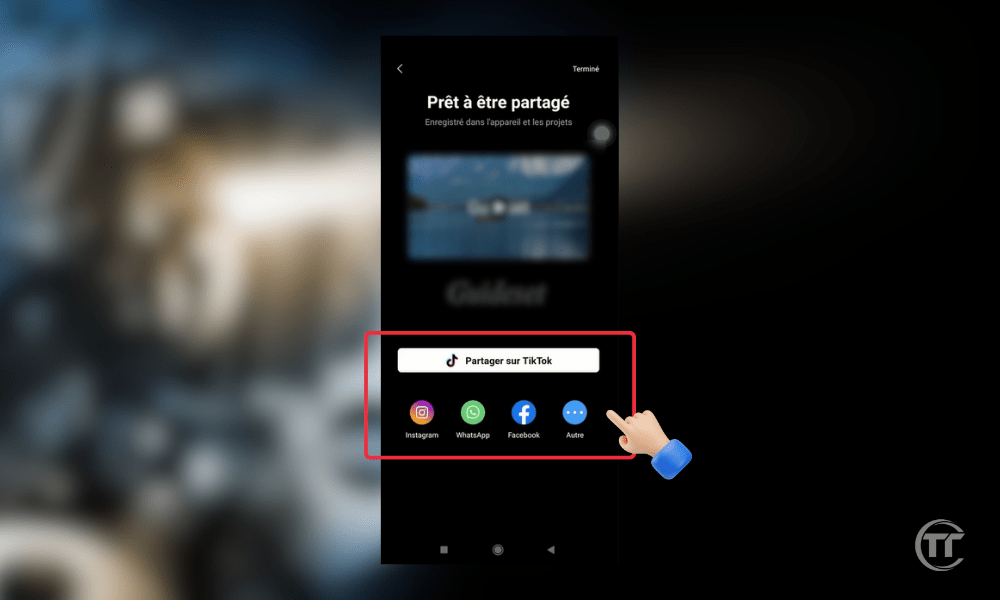
- Toque la opción para compartir que desee y será redirigido a la aplicación correspondiente , que le permitirá publicar su video en la red social o plataforma para compartir de su elección. También puedes agregar un título, descripción, hashtags, menciones, etc. a su vídeo, dependiendo de la aplicación que esté utilizando.
- Cuando haya terminado, toque el botón " Publicar " o " Compartir " de la aplicación y su video se compartirá en la red social o plataforma para compartir que elija.
¿Cómo administrar tus videos exportados en CapCut?
Si desea administrar sus videos exportados en CapCut, puede hacerlo fácilmente desde la aplicación. He aquí cómo hacerlo:
- En el dispositivo móvil, toque el botón " Mis videos " en la parte superior izquierda de la pantalla. Verá una lista de todos los videos que ha exportado desde CapCut, con su nombre, fecha, duración y tamaño.
- Puede arrastrar videos para cambiar su orden, tocar videos para seleccionarlos o mantener presionados los videos para ver más opciones, como " Editar ", " Eliminar ", " Compartir ", " Cambiar nombre ", etc.
- También puedes usar el botón " Ordenar " en la parte superior derecha de la pantalla para ordenar tus videos por nombre, fecha, duración o tamaño.
- Cuando haya terminado, toque el botón " Finalizar " en la parte superior derecha de la pantalla.
Preguntas frecuentes
Acerca de CapCut
CapCut es una aplicación de edición de vídeo , con posibilidad de suscripción para la versión Pro, desarrollada por Bytedance , empresa propietaria también de TikTok , una de las plataformas para compartir vídeos más populares del mundo. CapCut está disponible en dispositivos Android , iOS y también Windows y Mac . Puede descargarlo de forma gratuita desde las Tiendas y directamente desde su sitio web.
CapCut te permite videos de alta calidad , con efectos visuales , transiciones , música , texto , stickers y mucho más . Puedes usar CapCut videos personales , profesionales , educativos , artísticos o simplemente por diversión .
¿Cómo importar videos de diferentes fuentes a CapCut?
Desde la galería de tu dispositivo:
- Abra CapCut y haga clic en " Nuevo proyecto ".
- Selecciona los videos de tu galería que deseas importar.
- Haga clic en " Importar " para agregarlos a su proyecto.
Desde la cámara CapCut:
- Abra CapCut y haga clic en " Nuevo proyecto ".
- Haga clic en " Guardar " para acceder a la cámara CapCut.
- Ajuste la configuración de grabación , como modo, zoom, resolución, etc.
- Presione el rojo para guardar su video.
- Toque " Finalizar " para agregarlo a su proyecto.
De otras aplicaciones o fuentes:
- Abre la aplicación o fuente donde se encuentra el vídeo que deseas importar.
- Selecciona el vídeo y haz clic en el Compartir .
- Busque y haga clic en la opción " CapCut " para compartirla con CapCut.
- El vídeo se importará a CapCut .
¿Cómo exportar video capcut sin marca de agua?
Si deseas exportar un video capcut sin marca de agua , puedes hacerlo de forma gratuita y sencilla desde la aplicación. La marca de agua es el logotipo de CapCut que aparece en la parte inferior derecha de tu video, indicando que usaste la aplicación para crear tu video.
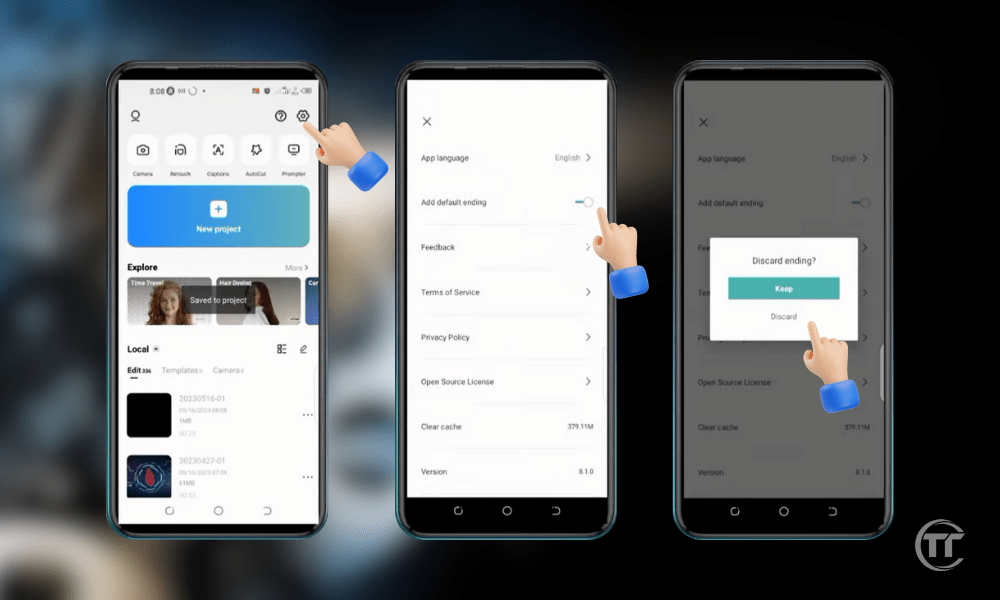
He aquí cómo hacerlo:
- Después de elegir el formato de salida y la calidad de su video, toque el botón " Exportar " en la parte superior derecha de la pantalla. Verá una ventana con las opciones para exportar su video.
- Toque el botón " Marca de agua " en la parte inferior izquierda de la ventana. Verás un interruptor que te permite habilitar o deshabilitar la marca de agua de tu video.
- Toque el interruptor para desactivar la marca de agua en su video. Verá un mensaje que confirma que su video se exportará sin marca de agua.
- Toque el botón " Exportar " en la parte superior derecha de la ventana y espere a que su video termine de exportarse. Su video se exportará sin marca de agua de CapCut.
Es bueno saberlo : ¡ Las 5 mejores plataformas para obtener vistas en Tiktok!
¿Cómo optimizar tus vídeos CapCut?
A continuación se ofrecen algunos consejos para optimizar sus vídeos CapCut:
- Utilice plantillas y recursos : elija entre una variedad de plantillas y recursos ya preparados y personalícelos con sus propios videos, texto, música y más.
- Mejore la calidad y la estabilidad de sus vídeos : ajuste el brillo, el contraste, la saturación, la nitidez, el desenfoque, etc., y corrija las sacudidas y las distorsiones en sus vídeos.
- Sincroniza tus vídeos con el ritmo de la música : Haz coincidir los movimientos y transiciones de tus vídeos con el ritmo de la música que elijas, usando el modo automático, manual o personalizado.
- Crea efectos especiales con CapCut: dale estilo y dinamismo a tus videos, usando cámara lenta, cámara rápida, retroceso, espejo, bucle, fusión, máscara, etc.




