WMI Provider Host, o WmiPrvSE.exe , es un proceso Windows que permite que otras aplicaciones soliciten información sobre su sistema. Es particularmente útil para empresas que administran PC de forma remota. Sin embargo, a veces WMI Provider Host consume demasiados recursos de la CPU , lo que ralentiza su PC y afecta su rendimiento.
En este artículo, le contaremos todo sobre WMI Provider Host y resolveremos su problema.
¿Para qué se utiliza el host del proveedor WMI?
WMI Provider Host es un programa que permite que Windows y otros programas se comuniquen con el hardware de su computadora. Les da acceso a información y configuraciones que afectan el funcionamiento de su computadora.
Por ejemplo, puede indicarles la temperatura de la CPU, el nivel de la batería, el nombre de la red a la que estás conectado, etc. También puede permitirles cambiar ciertas configuraciones, como el brillo de la pantalla, el volumen del sonido, iniciar servicios, etc.
WMI Provider Host no es un programa único, sino una colección de programas que se especializan en diferentes áreas. Por ejemplo, hay un programa para la BIOS, otro para el disco duro, otro para la tarjeta de red, etc. Cada programa se ejecuta en una ventana de host de proveedor WMI independiente.
WMI Provider Host es por tanto un programa importante para que Windows y otros programas puedan funcionar correctamente con el hardware de tu ordenador . No lo detenga ni lo desactive manualmente, ya que esto puede causar problemas o errores.
¿Cómo saber si WMI Provider Host está ralentizando su CPU?
Para saber si WMI Provider Host está ralentizando su CPU, puede utilizar el Administrador de tareas Windows.
Para abrirlo, haga clic derecho en la barra de tareas y elija Administrador de tareas, o presione las teclas Ctrl + Alt + Supr juntas y haga clic en Administrador de tareas.
En la pestaña Procesos, busque el proceso WmiPrvSE.exe y observe su uso de CPU. Si es más del 10%, probablemente haya un problema .
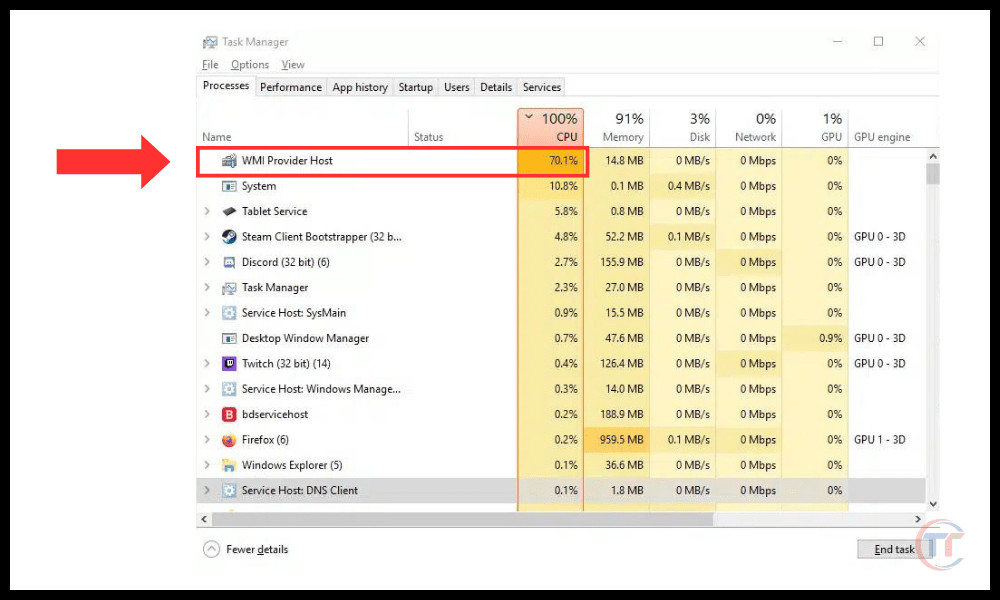
¿Cuáles son las posibles causas del uso elevado de CPU por parte del host del proveedor WMI?
Hay varios factores que pueden hacer que el host del proveedor WMI tenga un uso elevado de CPU. Aquí están los más comunes:
- Un virus o malware que infecta su PC y utiliza WMI Provider Host para acceder a sus datos o configuraciones.
- Un archivo de sistema corrupto o dañado que impide que WMI Provider Host funcione correctamente.
- Un servicio o aplicación que solicita demasiada información de WMI Provider Host , o lo hace con demasiada frecuencia o de manera inapropiada.
- Un controlador o programa incompatible u obsoleto que interfiere con WMI Provider Host.
Método 1: escanea tu computadora con un antivirus
Lo primero que debe hacer es verificar si su computadora está infectada con malware que podría estar usando WMI Provider Host para realizar actividades maliciosas.
El malware puede ingresar a su sistema a través de una descarga sospechosa, un archivo adjunto de correo electrónico, una unidad USB, etc. Puede dañar o modificar archivos del sistema, robar sus datos personales, mostrar anuncios no deseados, etc.
Para escanear su computadora con antivirus, puede la herramienta integrada de Windows Defender u otro software antivirus de su elección. A continuación se explica cómo utilizar Windows Defender para realizar un análisis completo de su sistema:
- Presione la tecla Windows y escriba "Seguridad Windows" en la barra de búsqueda. Haga clic en el icono que aparece.
- En la ventana que se abre, haga clic en "Protección contra virus y amenazas" en el menú de la izquierda.
- Haga clic en "Opciones de escaneo" debajo del botón "Escanear ahora".
- Seleccione "Escaneo completo" y haga clic en "Escanear ahora".
- Espere a que se complete el análisis y siga las instrucciones que aparecen en pantalla para eliminar cualquier amenaza detectada.
Si el análisis no detecta ningún malware o el problema persiste después de eliminar las amenazas, continúe con el siguiente método.
Método 2: actualizar controladores y servicios
Para esto, puede usar el Administrador de dispositivos ( Windows +X) y verificar si todos los dispositivos están correctamente instalados y actualizados. También puedes usar Windows Update (Configuración > Actualización y seguridad) e instalar las últimas actualizaciones disponibles para Windows .
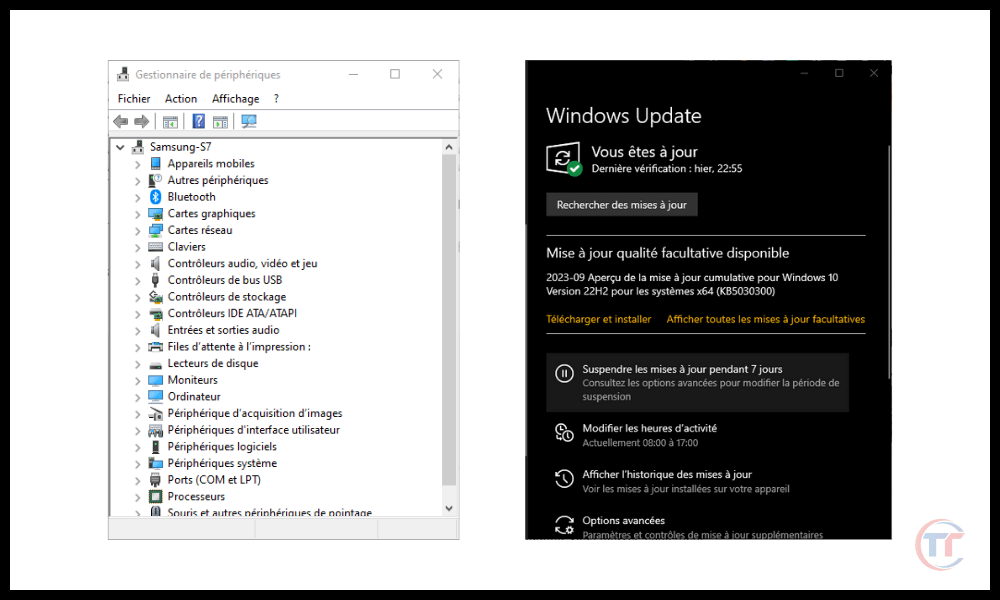
Método 4: restablecer el servicio WMI
Otra posible causa del problema es un servicio WMI dañado o mal configurado . El servicio WMI es el servicio que administra el proceso del host del proveedor WMI y permite que las aplicaciones y scripts accedan a la información y configuración del sistema.
Si el servicio WMI está dañado o ajustado incorrectamente, puede provocar un uso elevado de la CPU por parte del host del proveedor WMI..
símbolo del sistema integrado Windows . El símbolo del sistema es una herramienta que le permite ejecutar comandos para realizar tareas en su sistema.
Debe tener cuidado al utilizar el símbolo del sistema porque un comando incorrecto puede causar daños irreversibles a su sistema.
A continuación se explica cómo utilizar el símbolo del sistema para restablecer el servicio WMI:
- Presione la tecla Windows y escriba "símbolo del sistema" en la barra de búsqueda. Haga clic derecho en el icono que aparece y haga clic en "Ejecutar como administrador".
- En la ventana que se abre, escriba el siguiente comando y presione Entrar:
net stop winmgmtEste comando detendrá el servicio WMI. - Escriba el siguiente comando y presione Entrar:
winmgmt /resetrepositoryEste comando restablecerá el repositorio del servicio WMI. - Escriba el siguiente comando y presione Entrar:
net start winmgmtEste comando reiniciará el servicio WMI. - Cierre la ventana del símbolo del sistema y reinicie su computadora.
Compruebe si el problema está resuelto. De lo contrario, pase al siguiente método.
Método 5: reparar archivos del sistema
Otra posible causa del problema es un archivo del sistema dañado o faltante que podría afectar el funcionamiento de WMI Provider Host u otra aplicación.
Un archivo de sistema es un archivo que forma parte del sistema operativo Windows y garantiza su correcto funcionamiento. Puede estar dañado o faltar debido a virus, corte de energía, mal manejo, etc.
Para reparar archivos del sistema, debe utilizar la herramienta System File Checker (SFC) integrada en Windows. System File Checker es una herramienta que escanea su computadora y detecta archivos del sistema dañados o faltantes. Luego le permite repararlos o restaurarlos automáticamente.
A continuación se explica cómo utilizar el Comprobador de archivos del sistema para reparar archivos del sistema:
- Presione la tecla Windows y escriba "símbolo del sistema" en la barra de búsqueda. Haga clic derecho en el icono que aparece y haga clic en "Ejecutar como administrador".
- En la ventana que se abre, escriba el siguiente comando y presione Entrar:
sfc /scannowEste comando ejecutará un análisis completo de su sistema y reparará los archivos del sistema dañados o faltantes. - Espere a que se complete el escaneo y siga las instrucciones en pantalla para completar la operación.
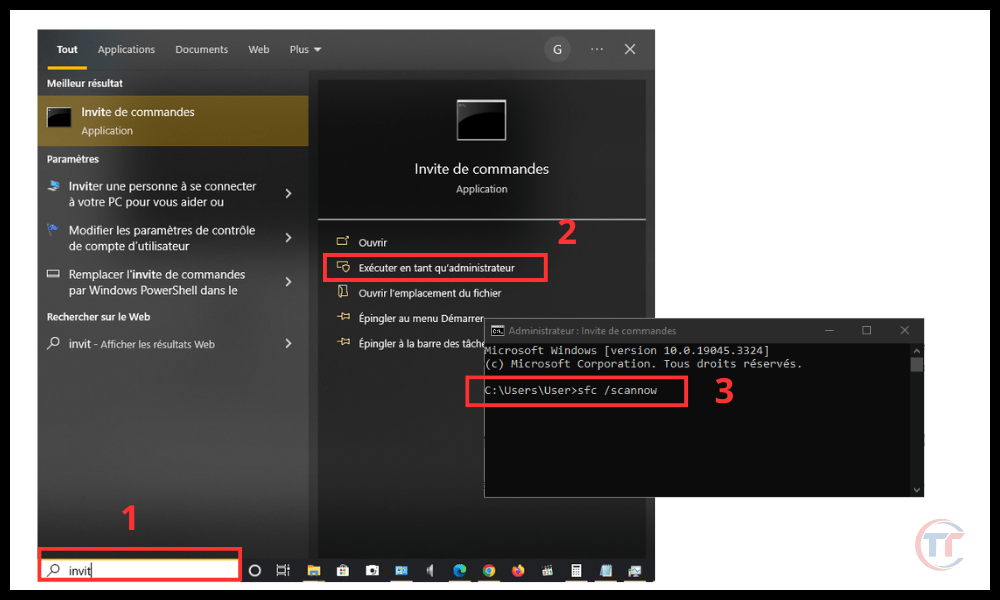
Cierre la ventana del símbolo del sistema y reinicie su computadora.
Compruebe si el problema está resuelto. De lo contrario, pase al siguiente método.
Método 6: reinstalar Windows
La última solución que ofrecemos es reinstalar Windows en su computadora . Esta operación borrará todos los archivos, configuraciones, aplicaciones y controladores de su sistema y los reemplazará con una versión nueva y limpia de Windows . Esto puede resolver el problema si ninguno de los métodos anteriores funcionó.
Sin embargo, esta operación también conlleva riesgos y desventajas. Perderás todos tus datos personales, como tus fotos, vídeos, documentos, etc.
También deberá reinstalar todos sus programas y controladores y reconfigurar todas sus configuraciones. Por lo tanto, se recomienda encarecidamente hacer una copia de seguridad de sus datos importantes antes de continuar con la reinstalación.
A continuación se explica cómo reinstalar Windows en su computadora:
- Presione la tecla Windows y escriba "configuración" en la barra de búsqueda. Haga clic en el icono que aparece.
- En la ventana que se abre, haga clic en "Actualización y seguridad" en el menú de la izquierda.
- Haga clic en "Recuperación" en "Actualización y seguridad".
- Haga clic en "Comenzar" en "Restablecer esta PC".
- Elige la opción que más te convenga: “Conservar mis archivos” o “Eliminar todo”. La primera opción mantendrá sus archivos personales, pero eliminará sus aplicaciones y configuraciones. La segunda opción eliminará todo, incluidos sus archivos personales.
- Siga las instrucciones que aparecen en pantalla para completar la reinstalación.
Después de reinstalar Windows, verifique si el problema está resuelto. De lo contrario, es posible que su computadora tenga un problema de hardware que requiera atención profesional.
Este artículo también podría interesarle : El proceso de mantenimiento del host DISM consume demasiada CPU
¿Cómo sé si WMI Provider Host es un virus o malware?
WMI Provider Host es un proceso Windows legítimo y esencial , que no es un virus ni malware. Sin embargo, es posible que el malware se haga pasar por un host de proveedor WMI para evadir la detección.
Para verificar si WMI Provider Host es un proceso genuino , puede hacer clic derecho en el proceso en el Administrador de tareas y elegir Abrir ubicación del archivo. archivo WmiPrvSE.exe debe ubicarse en la carpeta C:\ Windows \System32\wbem.
De lo contrario, probablemente se trate de malware y deberías eliminarlo con un software antivirus.
¿Cómo habilitar o deshabilitar el host del proveedor WMI?
No se recomienda habilitar o deshabilitar WMI Provider Host, ya que puede causar mal funcionamiento del sistema o de la aplicación. Sin embargo, si desea hacer esto por motivos de prueba o solución de problemas, puede seguir los siguientes pasos:
- Abra el Panel de control ( Windows +X) y elija Herramientas administrativas.
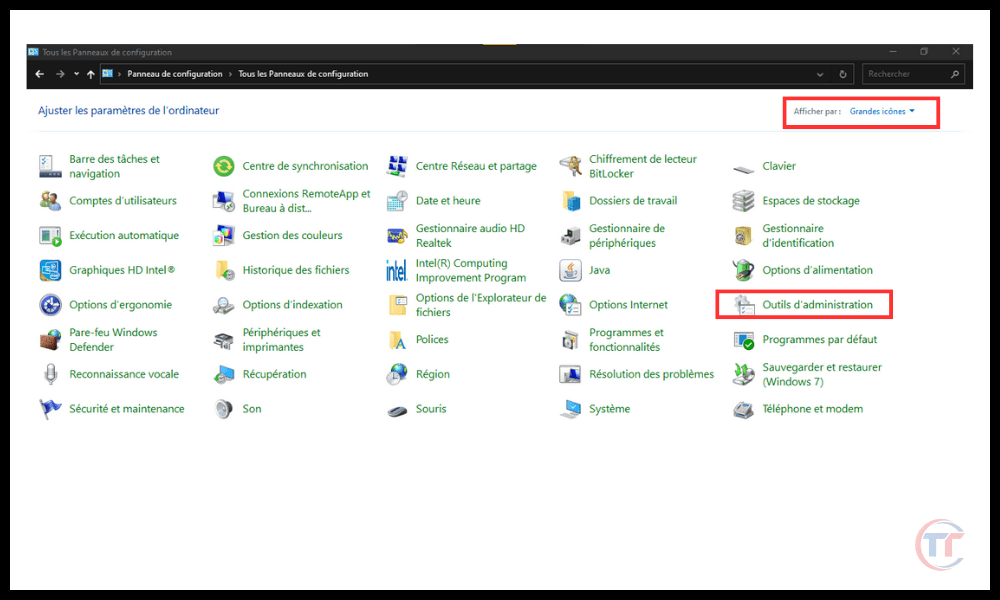
- Haga doble clic en Servicios y busque Windows en la lista.
- clic en el servicio y elija Propiedades .
- En la General , cambie el tipo de inicio a Automático, Manual o Desactivado según su elección.
- Haga clic en Inicio , Apagar o Reiniciar según lo desee.
- Haga clic en Aplicar y Aceptar.
Ver también: ¿Qué es el cargador CTF y cómo reducir su uso de CPU?
¿Cómo optimizar WMI Provider Host para mejorar el rendimiento del sistema?
Hay algunos consejos para optimizar WMI Provider Host y reducir su impacto en el rendimiento del sistema o si su computadora es muy lenta :
- Limite la cantidad de aplicaciones y scripts que usan WMI Provider Host. Puede ver la lista de servicios que utilizan WMI Provider Host en el Administrador de tareas (Ctrl+Alt+Supr) y detener o deshabilitar aquellos que no sean necesarios.
- Limpiar la caché WMI y los archivos temporales . Puede utilizar la herramienta Winmgmt (winmgmt /clearadap) en el símbolo del sistema ( Windows +R) para borrar datos innecesarios de WMI.
- Solucionar errores y problemas de WMI . Puede utilizar la herramienta WmiDiag (wmidiag.vbs) en el símbolo del sistema ( Windows +R) para diagnosticar y reparar errores de WMI.
¿Cuál es la diferencia entre el host del proveedor WMI y el servicio WMI?
WMI Provider Host y WMI Service son dos componentes de la tecnología WMI que trabajan juntos para proporcionar información y eventos del sistema, dispositivo, servicio y aplicación. La diferencia entre ellos es la siguiente:
- El servicio WMI, o Winmgmt.exe , es el proceso principal que administra la infraestructura WMI . Se encarga de la comunicación entre las aplicaciones y scripts que utilizan WMI y los proveedores que proporcionan datos WMI. También se encarga del almacenamiento y la seguridad de los datos de WMI.
- WMI Provider Host, o WmiPrvSE.exe , es el proceso secundario que aloja los proveedores WMI . Los proveedores son módulos que recopilan y exponen datos WMI de fuentes específicas. Por ejemplo, existen proveedores de registro, BIOS, disco duro, etc.
Conclusión
WMI Provider Host es un proceso del sistema Windows que permite que Windows y las aplicaciones interactúen con el hardware de su computadora. Es normal que utilice cierta cantidad de CPU, pero no tanta como para ralentizar el ordenador.
Si ve que el host del proveedor WMI está usando demasiada CPU, significa que un proveedor o aplicación WMI que usa WMI tiene un problema. Para solucionar este problema, debe identificar el proceso responsable y repararlo o desinstalarlo.
Esperamos que este artículo le haya ayudado a comprender qué es WMI Provider Host, por qué puede ralentizar su CPU y cómo solucionarlo. Si tiene alguna pregunta o comentario, háganoslo saber.




