Ctrl + Alt + Supr es un atajo de teclado utilizado en Windows para forzar el cierre de una aplicación. Pero, ¿es posible utilizar esta combinación de teclas en una Mac ?
¿Para qué sirve el atajo de teclado Ctrl + Alt + Supr en Windows ?

Este atajo de teclado es útil cuando tienes problemas con tu computadora y quieres cerrar un programa que ya no responde o cuando quieres cambiar rápidamente de usuario sin tener que cerrar todos los programas abiertos.
El atajo de teclado Ctrl + Alt + Supr en Windows con varias funciones:

- Bloquear : esta opción bloquea la computadora y muestra la pantalla de bloqueo. Deberá ingresar su contraseña para desbloquear la computadora y continuar trabajando.
- Cambiar de usuario : esta opción le permite cambiar de usuario sin tener que reiniciar la computadora. Esto puede resultar útil si varias personas utilizan la misma computadora y desea cambiar a su cuenta sin perder los datos o la configuración del otro usuario.
- Cerrar sesión : esta opción cierra la sesión de su Windows y muestra la pantalla de inicio de sesión. Deberá ingresar su nombre de usuario y contraseña para volver a iniciar sesión en su cuenta.
- Administrador de tareas : esta opción abre el Administrador de tareas, que le permite ver los programas y procesos que se ejecutan en su computadora, así como detenerlos si es necesario. El Administrador de tareas puede resultar útil para solucionar problemas de rendimiento o cerrar programas que no responden.
Es importante tener en cuenta que estas opciones solo están disponibles cuando está conectado a su cuenta Windows. Si está en la pantalla de conexión o si ha bloqueado su computadora, solo las opciones "Cambiar usuario" y "desconectar" estarán disponibles.
¿Por qué el atajo Ctrl + Alt + Supr no funciona en Mac?

En una Mac, el atajo de teclado Ctrl + Alt + Supr no funciona, porque no tiene el mismo uso que en una computadora con Windows.
En una Mac, la combinación de teclas Ctrl+Alt+Supr se utiliza para cambiar el modo de visualización , por ejemplo para pasar del modo normal al modo de pantalla completa o para ajustar la resolución de la pantalla.
Si desea realizar una acción similar a la que normalmente se realiza usando Ctrl+Alt+Supr en una Windows , puede usar la combinación de teclas Comando+Opción+Esc para forzar la detención de una aplicación que no responde en su Mac.
¡Veamos ahora juntas todas las alternativas posibles para realizar las mismas tareas que el atajo de teclado Ctrl + Alt + Supr!
Alternativas a Ctrl+Alt+Supr para cerrar un programa
1: Comando + Opción + Esc
En una Mac, a veces una aplicación deja de responder y no se puede cerrar normalmente. Si se encuentra en esta situación, en lugar de usar Ctrl + Alt + Supr como en Windows , puede usar la combinación de teclas Comando + Opción + Esc para forzar el cierre de una aplicación en Mac .

He aquí cómo hacerlo:
- Presione la tecla de control + opción + escape al mismo tiempo. diálogo Forzar a dejar aplicaciones en su Mac.
- Seleccione la aplicación que no responde de la lista de aplicaciones mostradas.
- Haga clic en el botón " Force R " para cerrar la aplicación.
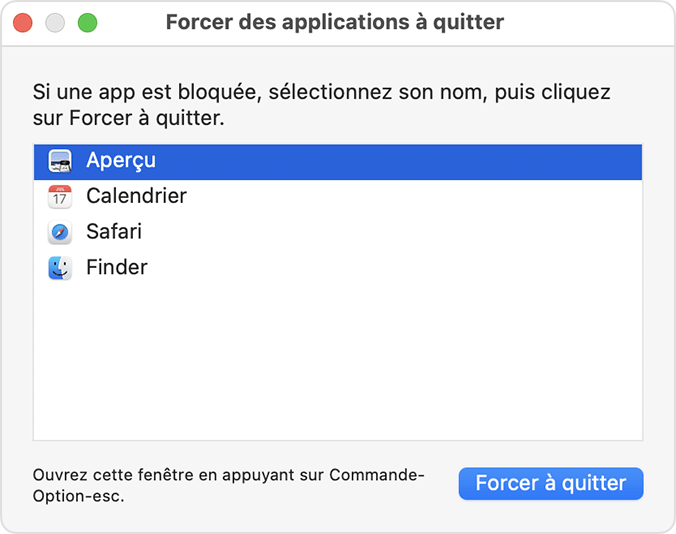
Es importante tener en cuenta que forzar la detención de una aplicación puede provocar la pérdida de datos no guardados o la corrupción de archivos. Utilice esta opción sólo como último recurso, cuando la aplicación deje de responder y no haya otra forma de cerrarla.
Si regularmente experimentas problemas con una aplicación que no responde, deberías intentar reinstalarla o comunicarte con el desarrollador para obtener ayuda. En general, forzar la detención de una aplicación no es la solución recomendada para solucionar problemas de rendimiento o estabilidad en una Mac.
2. Utilice el menú Apple
Tan rápido como el atajo Ctrl + Alt + Supr. Esta es una de las formas más fáciles de cerrar un programa que no responde en tu Mac

Para cerrar un programa en Mac con el Menú Apple , puedes seguir estos pasos:
- Haga clic en el menú Apple en la esquina superior izquierda de la pantalla.
- En el menú que se abre, seleccione "Forzar a irse".
- Seleccione el programa que desea cerrar de la lista de aplicaciones en ejecución.
- Haga clic en el botón "Forzar para dejar" para cerrar el programa.
Este método debería cerrar el programa que no responde y permitirle continuar trabajando. Si este método no funciona, puedes intentar usar el Administrador de tareas
3. Cierra una aplicación desde el Dock
Para cerrar un programa que no responde desde el Dock en una Mac , puedes probar los siguientes pasos:

- Haga clic derecho en el icono del programa en el Dock.
- En el menú que se abre, seleccione "Forzar a irse".
- Haga clic en el botón "Forzar para dejar" para cerrar el programa.
Este método debería cerrar el programa que no responde y permitirle continuar trabajando. Si este método no funciona, puedes intentar usar el Administrador de tareas o el Monitor de actividad de Mac para detener el programa manualmente. También puedes intentar reiniciar tu Mac para cerrar todos los programas y procesos en ejecución.
Este artículo podría interesarte: mejores-memoria-ram-en-tu-mac/" target="_blank">Cómo usar Instagram en una Mac
4. Acceda al Administrador de tareas
Mac Task Manager es una aplicación que te permite ver los programas y procesos que se ejecutan en tu computadora , así como detenerlos si es necesario. Esto puede resultar útil para solucionar problemas de rendimiento o cerrar programas que no responden.
Sin poder usar Ctrl + Alt + Supr en Mac, para abrir el administrador de tareas de Mac, debes seguir estos pasos:
- Abra Finder haciendo clic en el icono de Finder en el Dock.
- En el menú "Go", seleccione "Utilidades".
- En la lista de utilidades, haga doble clic en el icono "Actividad". Esto abrirá el Mac Task Manager.
El Mac Task Manager muestra una lista de todos los programas y procesos en ejecución, así como información sobre el uso de memoria y procesador por cada programa. Si ve un programa que utiliza muchos recursos que no responden, puede seleccionarlo y hacer clic en el botón "Detener el proceso" para cerrarlo.
Si ninguno de estos métodos funciona, deberías intentar reinstalar el programa .
Precauciones que se deben tomar antes de usar el acceso directo: Comando + Opción + Esc en mac

- Asegúrese de hacer una copia de seguridad de sus datos . Cuando fuerza la detención de un programa, existe el riesgo de perder datos no guardados o dañar archivos. Para evitar esto, siempre debe hacer una copia de seguridad de sus datos antes de forzar la detención de un programa.
- Pruebe los otros métodos de cierre primero. Antes de obligar a un programa a detenerse, debe intentar cerrarlo normalmente usando el menú "Archivo" o haciendo clic en el botón "Cerrar" en la ventana del programa. Si esto no funciona, puede intentar usar el administrador de tareas o el instructor de actividad de Mac para detener el programa manualmente.
- Utilice el acceso directo Comando+Opción+Esc sólo como último recurso. Este atajo alternativo a Ctrl+Alt+Supr para Mac está diseñado para forzar el cierre de un programa cuando se necesita con urgencia, pero no se recomienda usarlo con regularidad. Si regularmente experimenta problemas con programas que no responden, debería intentar reinstalarlos o comunicarse con el desarrollador para obtener ayuda. En general, forzar la detención de un programa puede provocar la pérdida de datos o la corrupción de archivos, por lo que es mejor encontrar una solución más duradera al problema.
- Sea consciente de los riesgos de seguridad. Si fuerza la detención de un programa que realiza tareas de seguridad, como antivirus o firewall , puede poner en riesgo su computadora. Asegúrese de no cerrar dichos programas a menos que sea absolutamente necesario y comprenda los riesgos involucrados.
En resumen, el atajo Comando+Opción+Esc debe usarse con precaución y sólo cuando sea necesario con urgencia. Si regularmente experimenta problemas con programas que no responden en su Mac, debería intentar encontrar una solución más duradera al problema en lugar de recurrir a este método.
Alternativas a Ctrl + Alt + Supr para bloquear tu Mac
Para bloquear su Mac como en Windows , puede usar un método abreviado de teclado similar a Ctrl + Alt + Supr .
Usó el atajo " maj + comando + q ". Esto bloqueará su Mac y mostrará la pantalla de bloqueo. Deberá ingresar su contraseña para desbloquear la computadora y continuar trabajando.
También puedes bloquear tu Mac usando el menú Apple. Para hacer esto, siga estos pasos:
- Haga clic en el menú Apple en la esquina superior izquierda de la pantalla.
- Seleccione "Bloquear la pantalla" en el menú.
- Ingrese su contraseña para desbloquear la computadora y continuar trabajando.
Finalmente, también puedes configurar tu Mac para que se bloquee automáticamente después de un cierto período de inactividad. Para hacer esto, siga estos pasos:
- Haga clic en el menú Apple en la esquina superior izquierda de la pantalla.
- Seleccione "Preferencias del sistema".
- Haga clic en "Seguridad y confidencialidad".
- En la pestaña "General", seleccione "Contraseña de demanda [una hora determinada] después de la pantalla del reloj".
- Seleccione la cantidad de tiempo deseada antes de que se requiera una contraseña para desbloquear la computadora.
Listo ! Ahora ya sabes cómo bloquear tu Mac como en Windows . No olvides ingresar tu contraseña para desbloquear la computadora y continuar trabajando.
Alternativas a Ctrl + Alt + Supr en Mac para cambiar de usuario:
En Windows, puede usar el acceso directo del teclado "Ctrl + Alt + Eliminar" y luego seleccione "Cambiar el usuario" para cambiar el usuario rápidamente.
En Mac, no existe un método abreviado de teclado específico para cambiar de usuario, pero puedes usar el menú Apple para acceder a las opciones de inicio de sesión. Para hacer esto, siga estos pasos:

- Haga clic en el menú Apple en la esquina superior izquierda de la pantalla.
- Seleccione "Preferencias del sistema".
- Haga clic en "Usuarios y grupos".
- En la pestaña "Usuarios", verá una lista de usuarios en su Mac. Haga clic en el nombre de un usuario para seleccionarlo, luego haga clic en "Conectar".
- Ingrese la contraseña del usuario seleccionado para iniciar sesión en su Mac como ese usuario.
Listo ! Ahora ya sabes cómo cambiar de usuario en Mac.
Si prefiere usar un atajo de teclado en Mac como CTRL + ALT + Eliminar para acceder rápidamente a las opciones de conexión. Puede crear uno utilizando la aplicación "Actualización de acceso" de Mac. Para hacer esto, siga estos pasos:
- Abra la aplicación "Actualización de atajo" buscando en el lanzamiento de la plataforma o utilizando el motor de búsqueda de Spotlight.
- Haga clic en el botón " +" en la parte superior izquierda de la ventana para crear un nuevo atajo.
- En la ventana que se abre, asigne un nombre a su acceso directo y agregue una descripción si lo desea.
- En la sección "Acción", seleccione "Menú Apple" de la lista de caída "Tipo de acción".
- En la sección "Configuración", seleccione "Preferencias del sistema" de la lista de drop -ddow "de aplicación".
- Haga clic en "Agregar una acción" y seleccione "Usuarios y grupos" en la lista de drop -down "menú".
- Haga clic en "Terminado" para grabar su atajo.
- En la sección de la tecla de "atajo", haga clic en "Agregue una tecla de acceso directo" y use las teclas de su elección para definir el atajo de teclado de su atajo.
- Haga clic en "Terminado" para grabar su atajo de teclado.
Listo ! Ahora ha creado un método abreviado de teclado para cambiar de usuario en Mac .
Ahora puede usar este método abreviado de teclado para acceder rápidamente a las opciones de inicio de sesión y cambiar de usuario en su Mac.
Es importante tener en cuenta que deberá ingresar la contraseña del usuario que desea utilizar para iniciar sesión en su Mac. Si olvida la contraseña del usuario, deberá utilizar otro método para cambiar de usuario o restablecer la contraseña del usuario.
En resumen, no hay un atajo de teclado predefinido como CTRL + ALT + Eliminar en Mac , pero puede crear un atajo de teclado personalizado utilizando la aplicación "Actual de acceso" de Mac. También puede usar el menú Apple para acceder a las opciones de conexión y cambiar el usuario.
Desconectarse
Como saben, en Mac, no puede usar el atajo de teclado "Ctrl + Alt + Eliminar" para desconectar . Pero puede usar el menú Apple para acceder a las opciones de desconexión. Para hacer esto, siga estos pasos:
- Haga clic en el menú Apple en la esquina superior izquierda de la pantalla.
- Seleccione "Preferencias del sistema".
- Haga clic en "Usuarios y grupos".
- En la pestaña "Usuarios", verá una lista de usuarios en su Mac. Haga clic en el nombre de su usuario para seleccionarlo, luego haga clic en "Desconectar".
- Si tiene algún programa en ejecución, deberá cerrarlo o guardarlo antes de cerrar sesión.
Entonces ! Ahora sabes cómo cerrar la sesión de tu Mac . Si prefiere usar un atajo de teclado para acceder rápidamente a las opciones de desconexión, puede crear una utilizando la aplicación "Actualización de acceso" de Mac . Para hacer esto, siga los pasos descritos anteriormente para crear un atajo de teclado, seleccionando "Desconectar" en lugar de "Usuarios y grupos" en el menú Drop -down List ".




