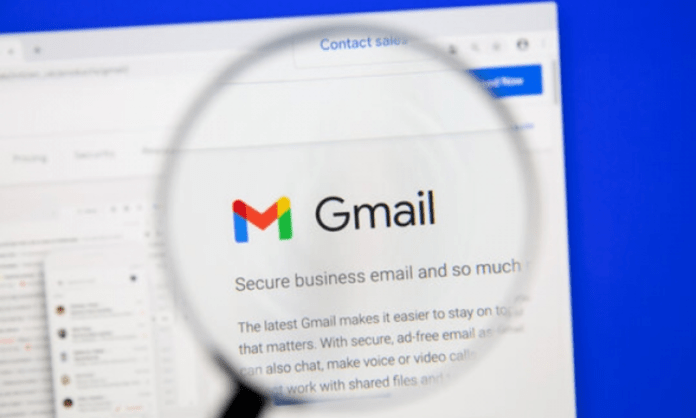Gmail es un popular servicio de correo electrónico gratuito que ofrece muchas funciones convenientes para los usuarios. Ya sea que quieras enviar y recibir correos electrónicos, administrar tus contactos y calendario o personalizar tu interfaz, Gmail te lo pone fácil. ¿Pero cómo instalar Gmail en tu PC? En este artículo, le explicaremos cómo configurar y utilizar Gmail en su computadora, en unos sencillos pasos.
Paso 1: accede al sitio web de Gmail

El primer paso para instalar Gmail en su PC es acceder al sitio web de Gmail. Para hacer esto, necesita un navegador web, como Google Chrome , Firefox o Microsoft Edge . Abra su navegador y escriba la siguiente dirección en la barra de direcciones: https://mail.google.com/
.
Paso 2: inicia sesión en tu cuenta de Google
El segundo paso para instalar Gmail en su PC es iniciar sesión en su cuenta de Google. Si aún no tienes una cuenta de Google, puedes crear una de forma gratuita.
De lo contrario, ingrese su dirección de correo electrónico o número de teléfono asociado con su cuenta de Google, luego haga clic en "Siguiente". Luego ingrese su contraseña y haga clic en " Siguiente " nuevamente. Luego será redirigido a su caja de recepción de Gmail .
Paso 3: personaliza tu interfaz de Gmail
El tercer paso para instalar Gmail en su PC es personalizar su interfaz GMAI L. Puede cambiar la apariencia y el comportamiento de su cuadro de recepción accediendo a la configuración de Gmail. Para hacer esto, haga clic en el icono en forma de engranaje en la parte superior derecha de la página, luego elija "Ver todas las configuraciones".

Luego podrá modificar las siguientes opciones:
- El tema : puedes elegir un fondo de pantalla para tu bandeja de entrada entre los temas ofrecidos o cargar el tuyo propio.
- Densidad : puedes elegir el nivel de compacidad de los mensajes que se muestran en tu bandeja de entrada, entre predeterminado, cómodo o compacto.
- Pestañas : Puede habilitar o deshabilitar pestañas que ordenan sus mensajes según su categoría, como Principal, Social, Promociones, etc.
- Etiquetas : podrás crear y gestionar etiquetas para organizar tus mensajes según tus criterios personales.
- Filtros : puedes crear y gestionar filtros para ordenar automáticamente tus mensajes en función de diferentes criterios, como remitente, asunto, palabras clave o archivos adjuntos.
- Notificaciones : puedes habilitar o deshabilitar las notificaciones de audio o visuales cuando recibes un mensaje nuevo.
Una vez que haya personalizado su interfaz de Gmail, puede anclar Gmail a la barra de tareas de Windows para facilitar el acceso. Para hacer esto, simplemente haga clic derecho en el ícono de Gmail en la barra de tareas y luego elija " Anclar a la barra de tareas ". Por lo tanto, ya no necesitarás abrir tu navegador para revisar tus correos electrónicos.
Paso 4: utilice las funciones de Gmail
El cuarto paso para instalar Gmail en tu PC es utilizar las funciones de Gmail . Puedes realizar las siguientes acciones desde tu bandeja de entrada:
- Envíe un mensaje : haga clic en el botón " Nuevo mensaje " en la parte superior izquierda de la página, luego ingrese el destinatario, el objeto y el contenido del mensaje. También puede agregar archivos adjuntos, imágenes o emojis. Luego haga clic en el botón "Enviar" en la parte inferior izquierda del mensaje.
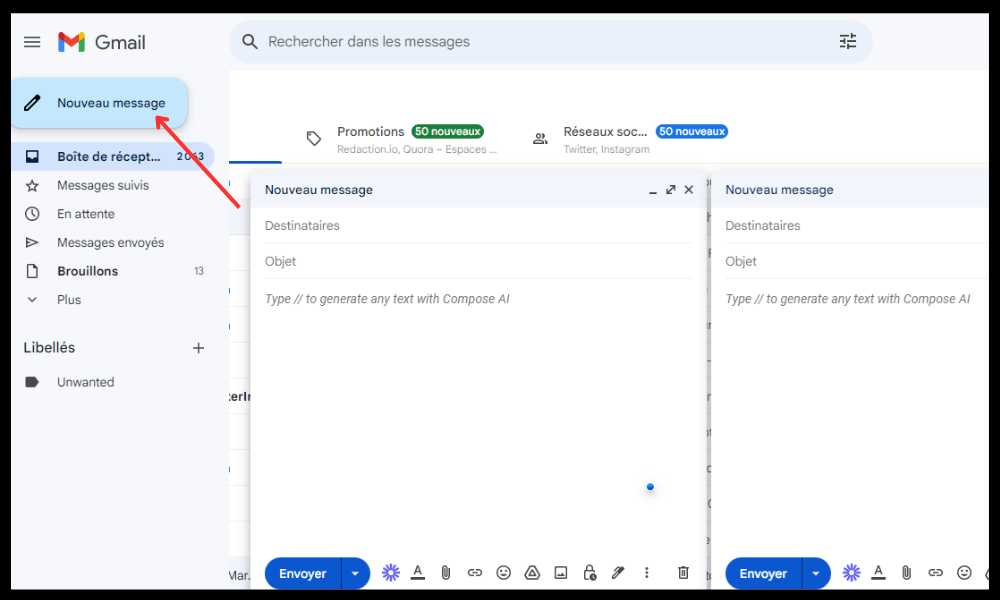
- Recibir un mensaje : Cuando recibes un mensaje nuevo, aparece en tu bandeja de entrada con un icono de sobre abierto o cerrado dependiendo de si lo has leído o no. Haga clic en el mensaje para abrirlo y responder si es necesario.
- Eliminar o archivar un mensaje : si desea eliminar o archivar un mensaje, marque la casilla a la izquierda del mensaje, luego haga clic en el botón "Eliminar" o "Archivo" en la parte superior de la página. También puede arrastrar el mensaje a la canasta o a la sección "Todos los mensajes".
- Buscar un mensaje : si desea encontrar un mensaje específico en su bandeja de entrada, use la barra de búsqueda en la parte superior de la página. Puede escribir palabras clave o utilizar operadores avanzados para refinar su búsqueda.

Cuadro comparativo de ventajas y desventajas de Gmail
| Ventajas | Desventajas |
| Almacenamiento gratuito de correo electrónico hasta 15 GB | Límite de almacenamiento que se puede alcanzar si recibe muchos correos electrónicos con archivos adjuntos |
| Filtrado avanzado de correo electrónico | Anuncios dirigidos basados en el contenido del correo electrónico |
| Gestión integrada de contactos y calendario. | Riesgo de piratería de cuentas de Google |
| Personalizando el tema y las etiquetas. | requiere conexión a Internet |
Preguntas frecuentes
¿Cómo instalo Gmail en mi PC sin un navegador web?

No es posible instalar Gmail en su PC sin un navegador web , porque Gmail es una aplicación web que requiere una conexión a Internet para funcionar. Sin embargo, existe un software que le permite acceder a su casilla de Gmail desde su computadora sin usar un navegador web, como Thunderbird o Outlook .
¿Cómo sincronizo mis contactos y calendario entre mi PC y mi teléfono inteligente?
Para sincronizar sus contactos y calendario entre su PC y su teléfono inteligente , simplemente use la misma cuenta de Google en ambos dispositivos. De esta manera, tus contactos y eventos se actualizarán automáticamente en ambas plataformas.
¿Cómo cambio mi contraseña de Gmail?
Para cambiar su contraseña de Gmail, siga estos pasos:
- Abre Gmail en tu computadora
- Haz clic en tu foto de perfil en la parte superior derecha
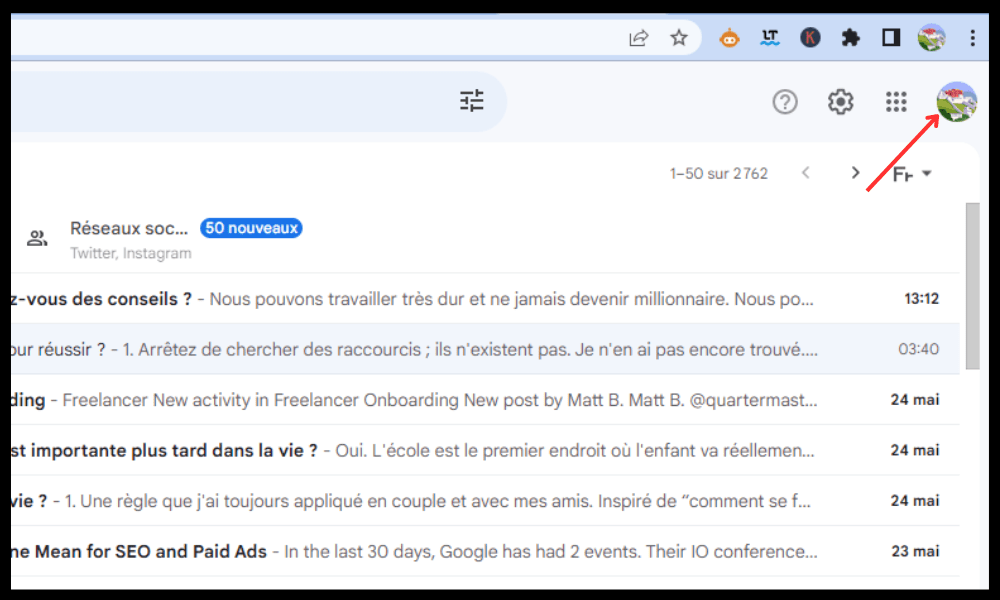
- Haga clic en "Administrar su cuenta de Google"
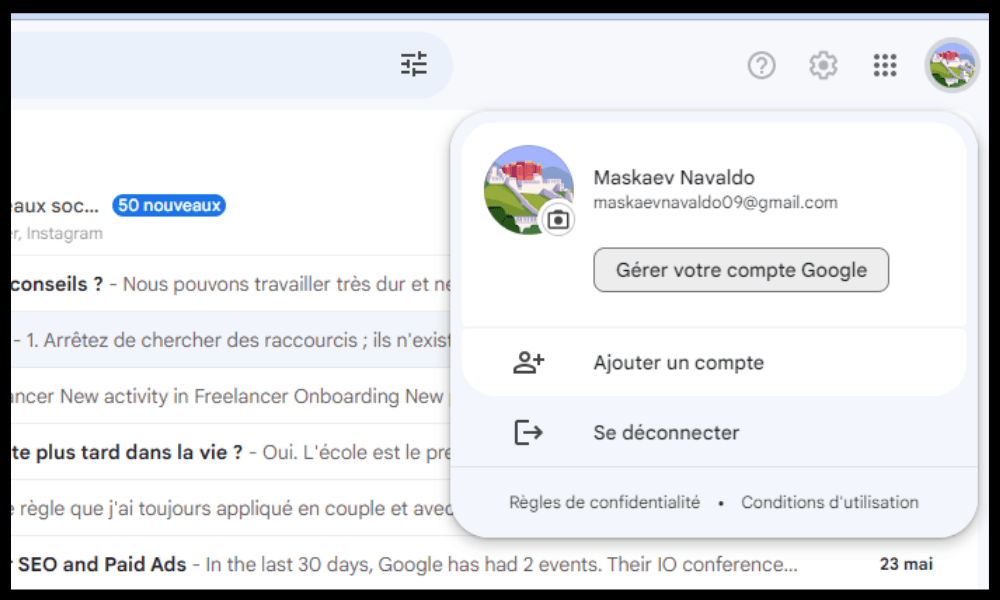
- Haga clic en "Seguridad" en el menú lateral
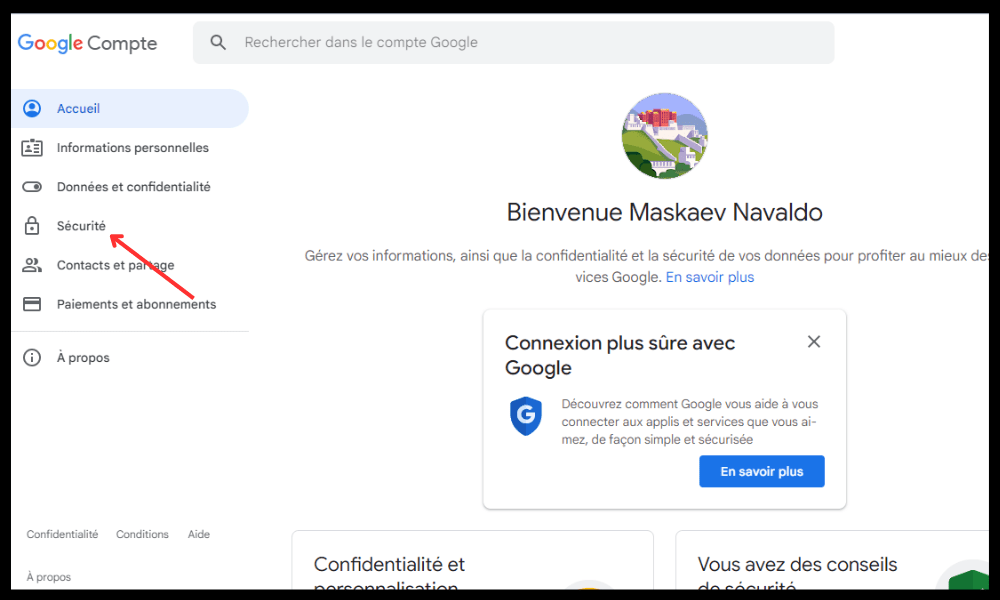
- Haga clic en " Pase E" en la sección "Conexión a Google"
- introduce tu contraseña actual
- Introduzca su nueva contraseña
- Haga clic en " Cambiar la contraseña "
¿Cómo recupero mi contraseña de Gmail si la olvidé?
Si olvidó su contraseña de Gmail, siga estos pasos:
- Abre Gmail en tu computadora
- Introduzca su dirección de correo electrónico o número de teléfono
- Haga clic en " Siguiente "
- Haga clic en "¿ Contraseña olvidada?" "
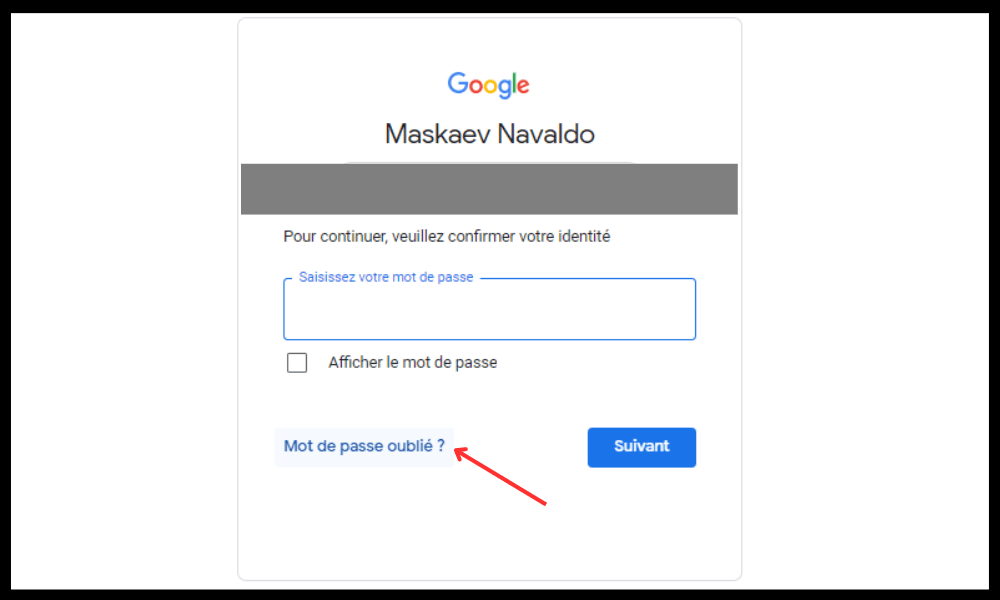
- Siga las instrucciones en pantalla para verificar su identidad.
- Elija un método para restablecer su contraseña (por correo electrónico, SMS o pregunta secreta)
- Ingrese el código recibido o la respuesta a la pregunta secreta
- Introduzca su nueva contraseña
- Haga clic en " Restablecer contraseña "
¿Cómo elimino permanentemente mi cuenta de Gmail?
Para eliminar permanentemente su cuenta de Gmail, siga estos pasos:
- Abre Gmail en tu computadora
- Haz clic en tu foto de perfil en la parte superior derecha
- Haga clic en " Administrar su cuenta de Google "
- Haga clic en " Datos y confidencialidad" en el menú lateral "
- Desplácese a la sección " Descargue, elimine o planifique el futuro de sus datos "
- Haga clic en " Eliminar un servicio o su cuenta "
- Haga clic en " Eliminar un servicio "
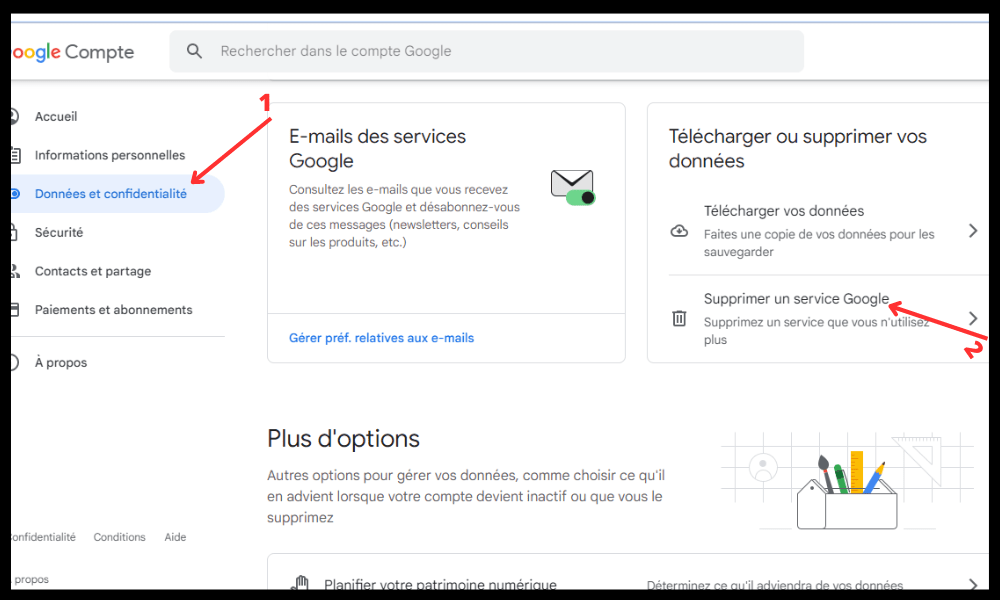
- Ingrese su contraseña y haga clic en " Siguiente "
- Haz clic en el ícono de la papelera al lado de Gmail.
- Ingrese otra dirección de correo electrónico que tenga y que no esté asociada con una cuenta de Google
- Haga clic en " Enviar correo electrónico de verificación "
- Abra el correo electrónico de verificación que recibió y haga clic en el enlace que contiene.
- Confirma que deseas eliminar permanentemente tu cuenta de Gmail
- Haga clic en " Eliminar Gmail "
Tenga en cuenta : esta acción es irreversible y perderá todos sus correos electrónicos, contactos y configuraciones asociados con su cuenta de Gmail. Aún podrás utilizar tu cuenta de Google para acceder a otros servicios de Google, como YouTube o Google Drive.
Conclusión
Pero antes de aprovechar al máximo tu bandeja de entrada de Gmail , es importante protegerla para evitar hackeos, spam o virus . Para ello, puedes seguir estos pocos consejos:
- Elija una contraseña segura y única para su cuenta de Google . No lo compartas con nadie y cámbialo periódicamente.
- Habilite la verificación en dos pasos para aumentar la seguridad de su cuenta. Esto le pedirá que ingrese un código enviado por SMS o aplicación cada vez que inicie sesión en un nuevo dispositivo.
- Verifique las actividades recientes en su cuenta de Google. Puede revisar los dispositivos, ubicaciones y aplicaciones que han accedido a su cuenta e informar cualquier actividad sospechosa.
- Tenga cuidado con los mensajes fraudulentos que intentan extraer su información personal o financiera. No haga clic en enlaces o archivos adjuntos cuestionables ni informe los mensajes como spam o phishing.
- Utilice antivirus y firewall en su PC para proteger su computadora del malware que podría comprometer su seguridad.
Siguiendo estos sencillos pasos, podrás proteger tu bandeja de entrada de Gmail y disfrutar de sus beneficios con tranquilidad.