¿Alguna vez ha tenido dificultades para imprimir un documento en WordPad ? Usted no está solo ! En este artículo, lo guiaremos paso a paso para imprimir sus documentos con éxito y sin problemas. Síguenos y descubre cómo imprimir en WordPad de forma fácil y eficaz.
Paso 1: abre tu documento en WordPad
![]() El primer paso para imprimir su documento es abrirlo en WordPad. Si aún no lo has hecho, aquí te explicamos cómo hacerlo:
El primer paso para imprimir su documento es abrirlo en WordPad. Si aún no lo has hecho, aquí te explicamos cómo hacerlo:
- Presione la tecla Windows y escriba "WordPad" en la barra de búsqueda.
- Haga clic en el icono de la aplicación para abrirla.

- Vaya al menú "Archivo" en la parte superior izquierda de la ventana.

- Haga clic en "Abrir" y seleccione el documento que desea imprimir.
Quizás te guste este artículo: Impresora en pausa en Windows 10: ¿qué hacer?
Paso 2: comprobar la configuración de impresión
Antes de comenzar a imprimir, es fundamental verificar la configuración de impresión. Para hacer esto, siga los pasos a continuación:
- Vaya al menú "Archivo" en la parte superior izquierda de la ventana.
- Haga clic en "Diseño" para acceder a la configuración de impresión.

- Verifique configuraciones como la orientación (vertical u horizontal), los márgenes y el tamaño del papel.

- Haga los cambios necesarios y haga clic en "Aceptar" para validar los cambios.
Paso 3: Seleccionar la impresora
Asegúrese de que la impresora que desea utilizar esté seleccionada. He aquí cómo hacerlo:
- Vaya al menú "Archivo" en la parte superior izquierda de la ventana.
- Haga clic en "Imprimir".

- En la ventana que se abre, seleccione la impresora deseada de la lista desplegable.
Consejo: agregue una impresora
Si su impresora no aparece en la lista, es posible que deba agregarla manualmente. He aquí cómo hacerlo:
- Presione la tecla Windows y escriba "impresoras" en la barra de búsqueda.
- Haga clic en "Impresoras y escáneres" para abrir la configuración.
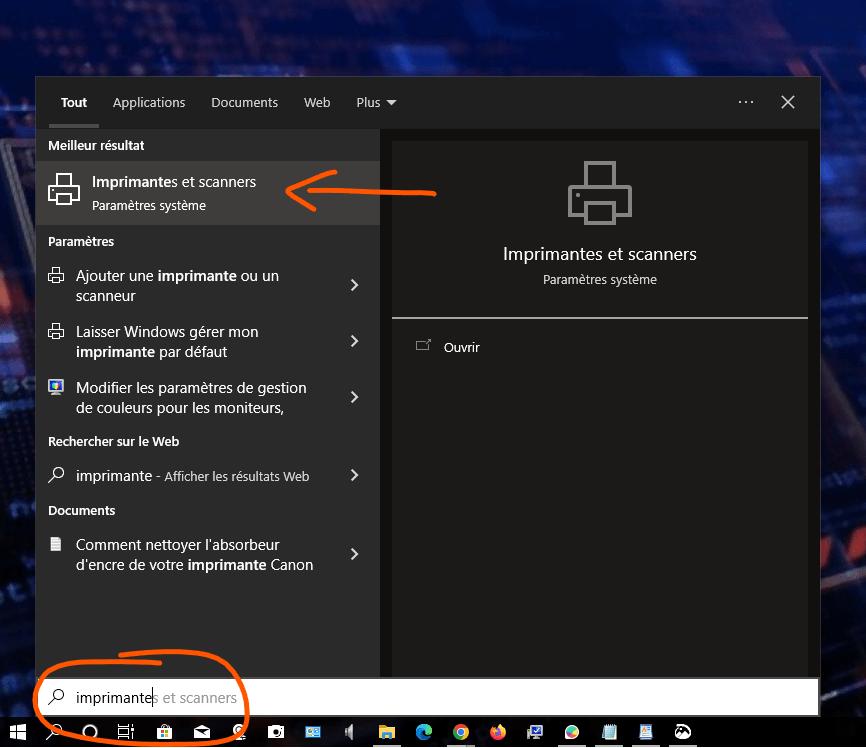
- Haga clic en "Agregar una impresora o escáner" y siga las instrucciones a la pantalla para agregar su impresora.

Lea también: Cómo configurar un fondo de pantalla de vídeo para Windows
Paso 4: comience a imprimir
Ahora está listo para imprimir su documento. Siga estos pasos para comenzar a imprimir:
- Vaya al menú "Archivo" en la parte superior izquierda de la ventana.
- Haga clic en "Imprimir".
- En la ventana que se abre, verifique la configuración de impresión y la cantidad de copias para imprimir por última vez.
- Haga clic en "Imprimir" para iniciar su impresión de documentos.
Paso 5: solución de problemas comunes
A veces puede encontrar problemas al imprimir en WordPad. Aquí hay algunas soluciones a problemas comunes:
Problema: la impresora no funciona
Solución: asegúrese de que la impresora esté encendida, conectada correctamente a su computadora y que tenga suficiente tinta y papel.
Problema: la calidad de impresión es mala
Solución: verifique la configuración de calidad de impresión en la ventana "Imprimir" y asegúrese de que satisfagan sus necesidades. También puede intentar limpiar los cabezales de impresión de su impresora.
Problema: el texto está cortado o desalineado
Solución: ajuste la configuración de diseño, como márgenes y orientación, en el menú "Diseño" de WordPad.
Ahora que ha seguido esta guía paso a paso, debería poder imprimir en WordPad sin dificultad. Recuerde verificar la configuración de impresión con regularidad y asegurarse de que su impresora esté funcionando correctamente para lograr los mejores resultados posibles. Buena impresión !

![[GetPaidStock.com]-645514b947b8a](https://tt-hardware.com/wp-content/uploads/2023/05/GetPaidStock.com-645514b947b8a-696x441.jpg)


