En todo el mundo, más de 1.500 millones de personas utilizan habitualmente Gmail para enviar y recibir correo electrónico. A pesar de la variedad de opciones y características que tiene la bandeja de entrada , a la mayoría de la gente no se le ocurre echarle un vistazo.
Sin embargo, con estas diferentes funciones tenemos la posibilidad de asegurar nuestra caja y al mismo tiempo proteger nuestra privacidad . Aquí te revelamos 4 consejos eficaces para mantener segura tu bandeja de entrada de Gmail . Estás listo ? Se fue !
1. Bloquea todo el spam persistente

Gmail le brinda la posibilidad de bloquear fácilmente a remitentes individuales que envían spam a su bandeja de entrada con mensajes comúnmente conocidos como " Spam ".
la opción Reportar spam de Gmail En este caso será más sencillo, ya que sólo tendrás que pulsar en la función “ Reportar Spam ” y el problema se solucionará rápidamente.
Obviamente, la opción no aparece en todos los mensajes y, por lo tanto, debes utilizar otro método para bloquear a los spammers. Nada podría ser más sencillo, sólo sigue estos diferentes pasos:
Paso 1: ve a tu bandeja de entrada de Gmail y abre un correo electrónico
Paso 2: Luego haz clic en los tres puntos alineados en la esquina derecha.

Paso 3: seleccione la opción " Bloquear "

Nota importante: cuando complete con éxito estos pasos, notará que todos los mensajes que reciba del mismo remitente se enviarán automáticamente a la carpeta Spam. ¡Así no los verás más!
2. Acelerar el tiempo de envío de cancelaciones
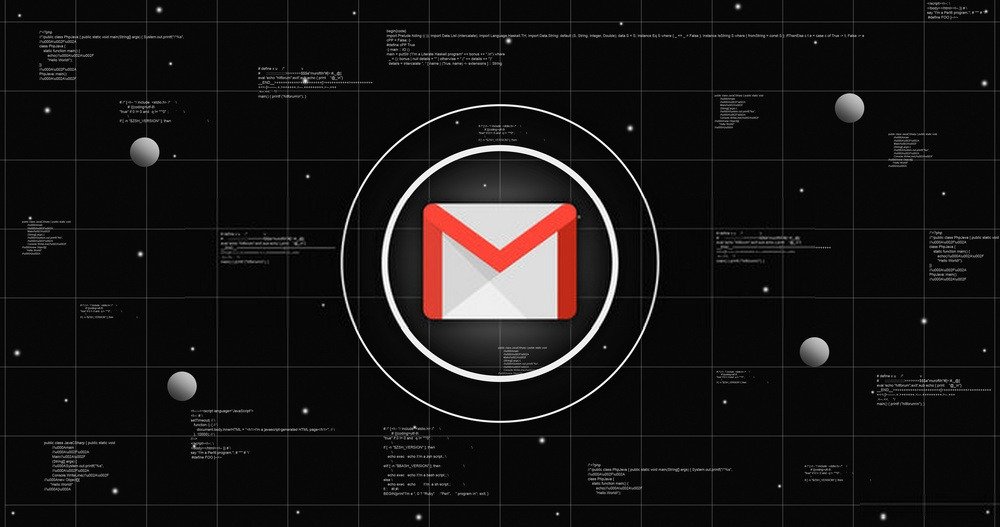
A veces enviamos un correo electrónico al destinatario equivocado. Gmail te ofrece entonces la posibilidad de cancelar el envío del mensaje con la opción " Cancelar envío ". Si es lo suficientemente rápido, podrá recuperar el correo electrónico enviado antes de que llegue a su destinatario.
Debes saber que este método funciona retrasando unos segundos el envío del correo electrónico. Cuando observe un error tipográfico en su texto o una dirección incorrecta en el Para opción <Cancelar> >
De forma predeterminada, la Deshacer envío de Gmail Sin embargo, puedes aumentar esta duración hasta 20 o 30 segundos. Esto le dará más tiempo para echar un vistazo rápido a su mensaje antes de enviarlo.
Para ello, sigue estos diferentes pasos:
Paso 1: haga clic en el icono de engranaje en la esquina derecha de la interfaz principal de su casilla de correo electrónico de Gmail.

Paso 2: Luego toque << Ver todas las configuraciones >>

Paso 3: abra la pestaña " General " y el menú desplegable Cancelar envío.
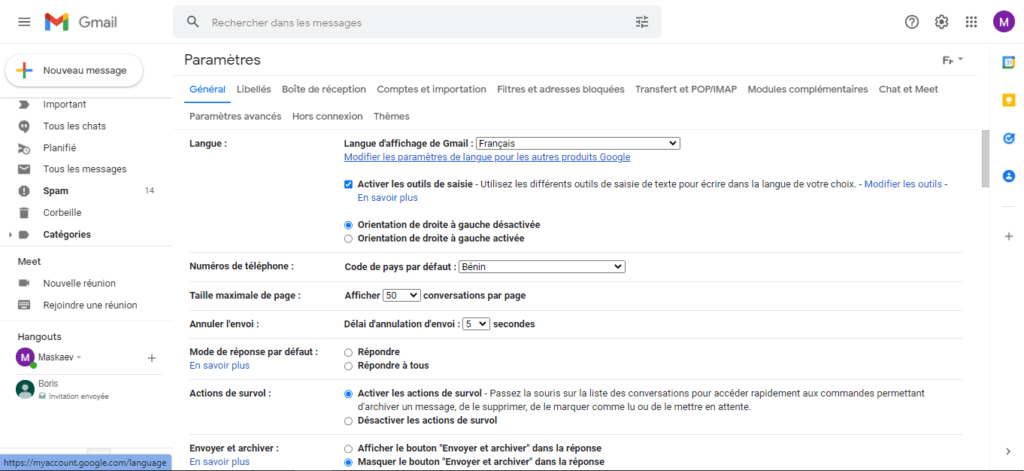
Estos pocos segundos extra te serán de gran utilidad. ¡Hazlo y no te arrepentirás!
3. Utilice el modo confidencial

El modo confidencial le permite enviar y recibir diversos correos electrónicos de forma segura. De hecho, evita que los diferentes destinatarios copien, transfieran, impriman o incluso descarguen los mensajes.
Incluso es posible configurar el modo confidencial y hacer que todos tus mensajes caduquen después de un tiempo determinado. También puedes proteger el acceso a tus conversaciones con una contraseña si notas algo extraño en tu buzón.
¿Cómo activar el modo confidencial? Nada podría ser más sencillo... Prueba este método:
Paso 1: haga clic en el pequeño candado en la parte inferior de la ventana de redacción

Paso 2: establece el tiempo de vencimiento del mensaje que deseas enviar
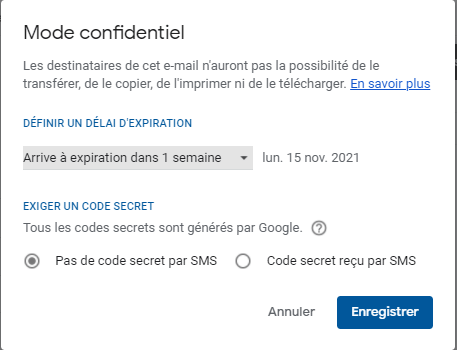
Tenga en cuenta que vale la pena activar este modo en todos los mensajes que no desea que se divulguen. De hecho, sólo el destinatario podrá leer el contenido del mensaje. Es posible que pueda ver la fecha de vencimiento que agregó, pero no tendrá la opción de copiar o guardar el mensaje.
4. Limpiar permanentemente los datos almacenados en caché sin conexión

En su afán por brindar mejores servicios a sus clientes, Google ha integrado la opción sin conexión en Gmail. Por tanto, este último funciona cuando tienes un problema con tu conexión a Internet. Sin embargo, esto no es tan bueno, especialmente para su privacidad.
De hecho, incluso sin conexión a Internet, cualquiera que tenga una idea de lo que busca puede obtenerlo gracias a la memoria caché local de Gmail, especialmente si tiene acceso directo a su ordenador. Si está utilizando un dispositivo compartido por familiares, amigos o colegas, asegúrese de que estos datos se eliminen permanentemente después de cerrar sesión.
Aquí se explica cómo eliminar datos almacenados en caché sin conexión :
Paso 1: haga clic en el ícono de ajustes (en la esquina derecha) en la interfaz de la bandeja de entrada

Paso 2: Luego haga clic en << Ver todas las configuraciones >> y << Sin conexión >>
Paso 3: Marque la casilla " Eliminar datos sin conexión de mi computadora " junto a la opción " Seguridad "

Asegúrate de cerrar sesión en Gmail cuando hayas terminado.
Si no sabe nada o si nota algo sospechoso en su bandeja de entrada de Gmail, lo invitamos a ver nuestro artículo que le muestra: cómo desconectar su cuenta de Gmail de forma remota para proteger su privacidad en Internet .

![[GetPaidStock.com]-6189493f58ced](https://tt-hardware.com/wp-content/uploads/2021/11/GetPaidStock.com-6189493f58ced-696x848.jpg)


