¿Sabías que Windows 11 está repleto de herramientas para capturar la pantalla de tu computadora portátil? Ya sea que quieras compartir una imagen divertida con tus amigos, guardar un tutorial importante o registrar un error en la computadora, este artículo te guía paso a paso a través de las diferentes opciones disponibles.
1. Atajos de teclado: velocidad de ejecución
1.1. Captura de pantalla completa:
Simplemente presione la tecla Imprimir. pantalla (o PrtScn ) de su teclado. Luego, su captura de pantalla se copia al portapapeles. Luego puedes pegarlo en un software de procesamiento de imágenes, como Paint o Photoshop , para guardarlo o editarlo.

Consejo: para una captura de pantalla más rápida, use Windows Windows impr. pantalla . La captura de pantalla se guarda automáticamente en la carpeta "Captura de pantalla" de su biblioteca de imágenes.
1.2. Capturando un área definida:
Para capturar solo una parte de la pantalla, use la de Windows + Shift + S. La pantalla se oscurece y aparece un cursor en forma de cruz. Luego seleccione el área que desea capturar manteniendo presionado el botón izquierdo del mouse. La captura de pantalla se copia automáticamente al portapapeles.
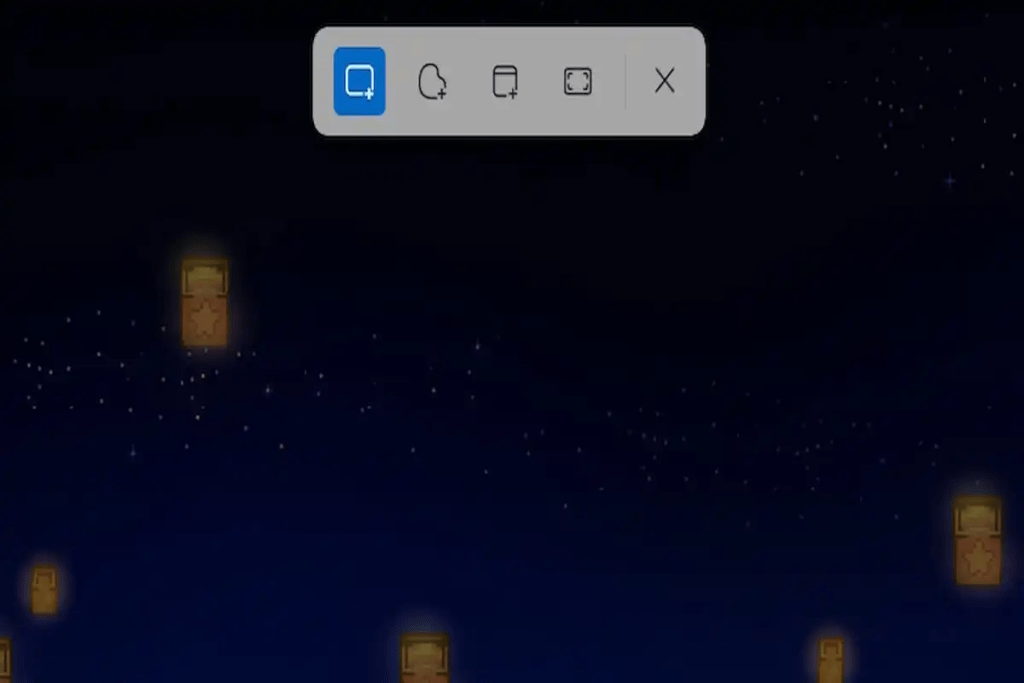
Consejos:
- Utilice Mayús , Ctrl y las flechas direccionales para refinar su selección.
- Presione la Esc para cancelar la captura.
1.3. Capturando una ventana activa:
combinación de teclas Windows + Alt + Imprimir pantalla . La captura de pantalla se copia automáticamente al portapapeles.
2. Herramienta de captura de pantalla: opciones avanzadas
La herramienta de captura de pantalla incorporada de Windows 11 ofrece funciones más avanzadas para capturar y anotar sus capturas de pantalla.
Para abrir la herramienta Captura de pantalla:
- Menú de inicio: busque "herramienta de captura de pantalla" y haga clic en el resultado.
- Atajo de teclado: presione Windows + Shift + S.
- Ejecutar: presione las Windows + R , escriba "SnippingTool" y presione la ENTER .
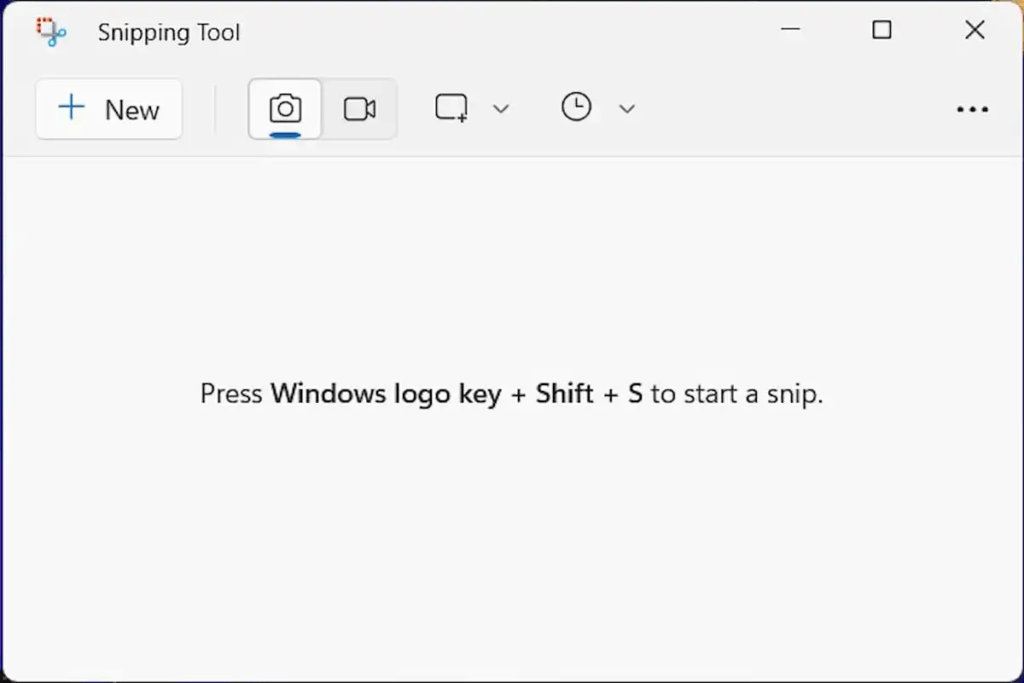
Características de la herramienta de captura de pantalla:
- Diferentes modos de captura: captura rectangular, forma libre, ventana activa, pantalla completa.
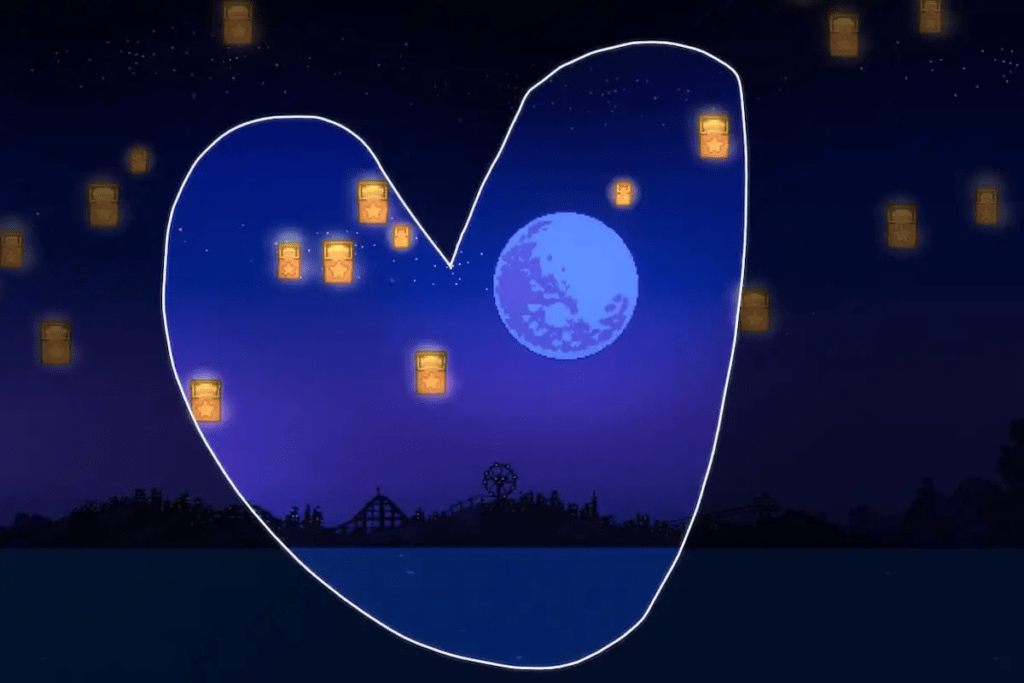
- Opciones de retraso: captura después de un retraso de 2, 5 o 10 segundos.
- Herramientas de anotación: bolígrafo, resaltador, borrador, cuadro de texto, etc.
- Guardando la captura: formato PNG, JPEG, GIF o HTML.
Consejos:
- Use el botón " Nuevo " para iniciar una nueva captura.
- Edita tus capturas después de realizarlas.
- Guarda tus capturas directamente en la carpeta de tu elección.
3. Aplicaciones de terceros: para necesidades específicas
Si las opciones nativas de Windows 11 no son suficientes, muchas aplicaciones de terceros ofrecen funciones avanzadas para realizar capturas de pantalla. Algunos de los más populares incluyen:
- Lightshot: captura de pantalla rápida y sencilla con herramientas de anotación.
- Snagit: captura de pantalla y grabación de vídeo con muchas opciones de personalización.
Consejos y sugerencias para capturas de pantalla exitosas
- Utilice la tecla Mayús para capturar formas rectas.
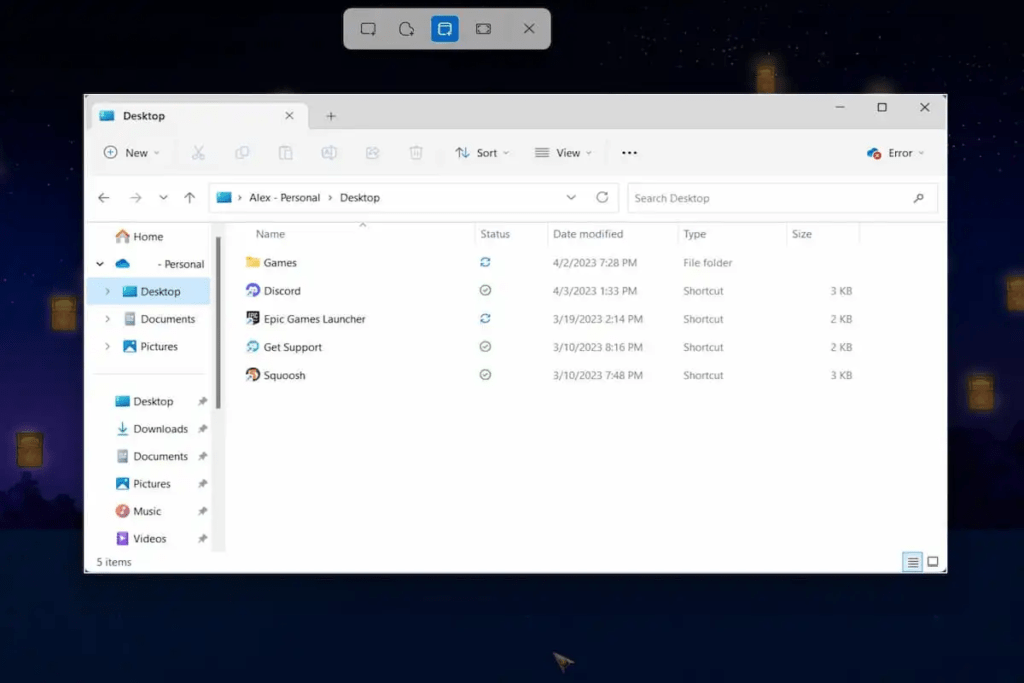
- Presione la tecla Ctrl para cambiar el tamaño de su selección.
- Utilice el lápiz táctil para realizar anotaciones precisas.
- Guarde sus capturas de pantalla en una carpeta dedicada para encontrarlas fácilmente.
- Comparte tus capturas de pantalla en las redes sociales o por correo electrónico.
Conclusión
Domina las técnicas de captura de pantalla y vídeo en Windows 11 los usuarios Windows 11. Ya sea estudiante, profesional o simplemente un usuario ocasional, este artículo le ha proporcionado las herramientas y la información necesarias para capturar y compartir sus momentos favoritos en su computadora portátil.




