¿Acabas de comprar una impresora inalámbrica pero no sabes cómo imprimir a través de WIFI? ¿Está buscando información útil que pueda ayudarle a utilizar su nuevo dispositivo correctamente?
¡Ofrecemos nuestra ayuda a través de este artículo que revela los pasos a seguir para configurar correctamente una impresora WIFI! ¿Listo para ir? Se fue !
Impresora inalámbrica: guía del usuario
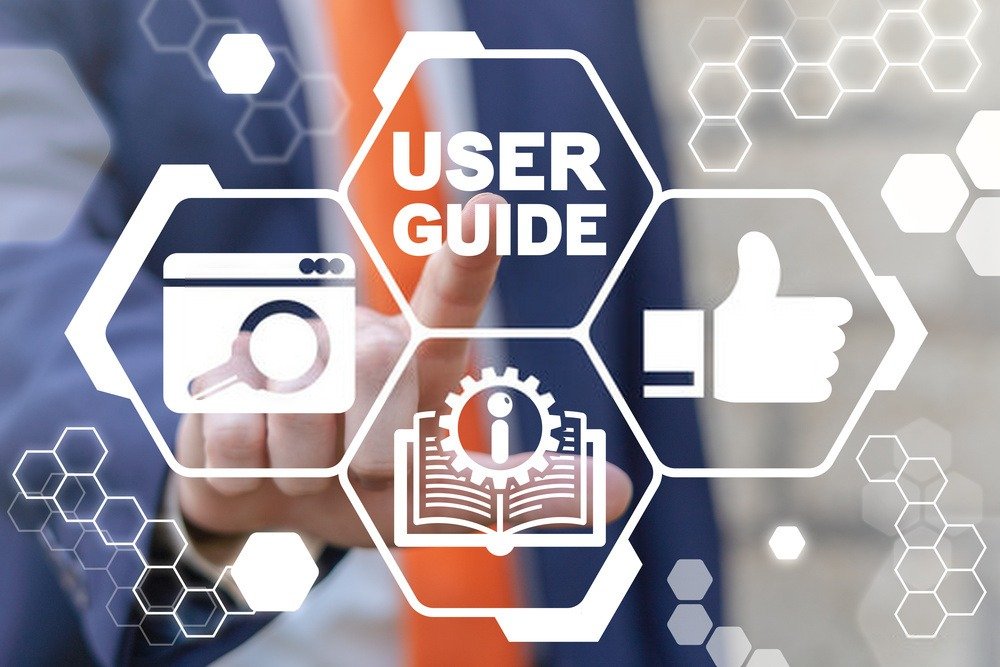
¿Acabas de comprar una nueva impresora inalámbrica? A continuación se explica cómo instalarlo y configurarlo para WIFI :
- Saque la impresora de su embalaje.
- Utilice el cable fuentes de alimentación para enchufar la impresora a una toma de corriente
- En las áreas designadas, inserte con cuidado los cartuchos de tinta o tóner. Le invitamos a consultar el manual de la impresora para completar exitosamente este paso.
- Finalmente, elige la conexión adecuada para que tu impresora se conecte vía WIFI y comience a funcionar.
¿Cómo conectar una impresora vía WIFI? ¡Dos métodos posibles!

Hay varias formas de conectar una impresora inalámbrica para imprimir a través de WIFI. Aquí presentamos dos de los métodos más utilizados y efectivos.
Sin embargo, antes de llegar al meollo de la cuestión, te invitamos a ver este vídeo tutorial muy explicativo en el que te enseñamos cómo hacerlo.
Ahora veamos los dos procedimientos;
Primer método: conecte una impresora a través de WIFI usando el botón WPS

La conexión WPS de una impresora es la configuración que te permite conectar fácilmente tu dispositivo vía WIFI sin tener que usar una computadora ni ingresar una contraseña!
Si deseas conectar una impresora vía WIFI a través de la conexión WPS, necesitas reunir estos elementos importantes:
- Una impresora con funcionalidad WIFI y WPS
- Un enrutador con un botón WPS
- Una red inalámbrica con contraseña WPA o WPA2.
Siga los pasos a continuación para conectarse exitosamente a través del botón WPS:
Paso 1: Mantenga presionado el botón WPS en la impresora (que tiene un ícono con una antena y señales curvas en los lados ) hasta que parpadee.
Paso 2: Después de habilitar el botón WPS en la impresora, presione el botón WPS en su enrutador hasta que la pequeña luz LED comience a parpadear, luego espere unos momentos.
¡La impresora debería conectarse automáticamente a WIFI!
Segundo método: conecte una impresora a través de WIFI en Windows usando la configuración de su computadora
Para conectar una impresora a través de WIFI a través de la configuración de su computadora,
Paso 1: Ingrese a Configuración o navegue hasta el " Panel de control " de su computadora
Paso 2: las opciones Dispositivos " >> " Impresoras y escáneres "
Paso 3: opción Agregar una impresora y luego ubique la impresora inalámbrica que desea conectar vía WIFI en Windows
Paso 4: Una vez que la impresora aparezca en la lista, selecciónela y luego haga clic en la opción " Siguiente "
Paso 5: Espere unos momentos mientras la computadora instala los archivos esenciales para que la impresora funcione correctamente. Cuando se complete la instalación, su PC confirmará que su impresora inalámbrica se ha configurado correctamente.
Está hecho ! Acaba de conectar su impresora a su PC. Para comprobar que funciona, prueba a imprimir la página de un documento a través de wifi.
Conexión de una impresora mediante WIFI: proceder a la configuración del dispositivo

Ahora ya sabe cómo instalar y conectar una impresora mediante WI-FI. Ahora debe asegurarse de que pueda comunicarse correctamente con todos sus demás dispositivos.
Ya sea que tengas una Mac, un teléfono inteligente o una tableta, es posible utilizar uno de ellos para imprimir. Tu no sabes como ? Siga estos diferentes consejos:
Consejo 1: conecte su impresora de forma inalámbrica a una Mac

Al igual que con Windows , es posible conectar su impresora de forma inalámbrica a su Mac.
Paso 1: menú Apple ubicado en la esquina superior izquierda de la pantalla
Paso 2: opción Preferencias del sistema "
Paso 3: ícono Impresoras y escáneres "
Paso 4: opción Agregar (+) "
Paso 5: busque y seleccione su dispositivo de la lista de dispositivos cercanos.
Paso 6: Luego haga clic en " Entrar " para finalizar la operación. En caso de que no encuentres tu impresora en la lista, te sugerimos ingresar su dirección IP .
Es bueno saberlo: si tiene problemas para conectar su impresora de forma inalámbrica a una computadora portátil, considere usar un repetidor wifi en casa, ya que puede mejorar la recepción wifi desde una computadora portátil .
Consejo 2: Conecta tu impresora inalámbrica a un móvil Apple (iPhone o iPad)

Para asociar una impresora inalámbrica a un móvil Apple
Paso 1: Ingrese la aplicación desde la que desea imprimir
Paso 2: haga clic en el icono " Compartir " o " Configurar " para acceder a las opciones de impresión de la aplicación.
Paso 3: Luego haga clic en la opción " Imprimir "
Paso 4: acceda a su impresora (que admite la funcionalidad AirPrint) e ingrese su contraseña o dirección IP.
Consejo 3: conecte su impresora de forma inalámbrica a un teléfono inteligente o tableta Android

Si desea conectar una impresora inalámbrica a un teléfono inteligente o tableta Android, esto es lo que debe hacer:
Paso 1: Ingresa a la configuración de tu smartphone o tablet
Paso 2: en la barra de búsqueda, escribe " impresión "
Paso 3: Marque la casilla " Servicio de impresión " para habilitar esta opción en su dispositivo y luego haga clic en la opción " Agregar un servicio "
Paso 4: Serás redirigido a una página de Google Play. Aquí deberás elegir la Nube correspondiente a la marca de tu impresora (HP, Canon, Samsung, etc.). Si lo deseas, también puedes elegir una Nube genérica.
Paso 5: Configure la nube ingresando la contraseña o dirección IP de su impresora.
Imprimir por wifi: problemas que puedes encontrar y sus soluciones

Estos son los problemas más comunes que se encuentran al conectar su impresora para imprimir a través de WIFI:
1. La impresora WIFI no puede conectarse a la red
Si su impresora no puede acceder a la red, le recomendamos que seleccione la configuración del enrutador y verifique su configuración. Los errores de escritura o la selección incorrecta de opciones son suficientes para impedir que la impresora establezca una conexión fluida con Wi-Fi.
2. No se puede encontrar la dirección IP de mi impresora

Normalmente, una impresora inalámbrica con un puerto Ethernet incorporado tiene un botón de menú. Gracias a este último, podrás ver la dirección IP que tiene asignada. Si esto le parece difícil, conecte su impresora a su computadora con Windows y siga estos pasos:
Paso 1: haga clic derecho en el Windows y haga clic en la opción " Panel de control "
Paso 2: Hardware y sonido " >> " Dispositivos e impresoras " respectivamente
Paso 3 : haga clic derecho en el nombre de su impresora y luego presione " Propiedades "
Paso 4 : seleccione la pestaña " Puerto " y expanda la primera parte para mostrar la dirección IP de su impresora.
3. La impresora inalámbrica está fuera del alcance de la red.
En un espacio grande con muchas paredes u computadoras, es posible que la impresora no esté dentro del alcance directo del enrutador Wi-Fi. Las paredes de concreto son el obstáculo más común. Por tanto, la impresora tendrá dificultades para recibir la conexión WIFI , lo que impedirá que funcione correctamente. Por lo tanto, mientras lo instala, recomendamos mantenerlo cerca del enrutador para facilitar la transmisión de datos y la impresión wifi. ¿Otra posibilidad? ¡Continúe con la instalación de un repetidor! Se trata de una antena WIFI que amplía el alcance de la red.
4. La impresora no tiene acceso a la solicitud de impresión.
La instalación y configuración de la impresora se realizó bien. ¿Puede acceder a la red WIFI, pero no te permite imprimir? Lo más probable es que el problema se deba al firewall de su computadora. Para ello, desactívala momentáneamente y luego intenta imprimir nuevamente. Además, el uso de algunas aplicaciones de terceros puede causar muchos problemas, virus y otros troyanos.
Por lo tanto, evite instalar software con calificaciones bajas y un índice de confianza relativamente bajo. Si tiene preguntas específicas o códigos de error, comuníquese con el fabricante de su impresora.
¿Cuál es la mejor impresora inalámbrica del mercado?
Para imprimir vía wifi, la mejor impresora wifi es aquella que se adaptará a tu campo de actividad y sobre todo al uso que deseas darle. Para ayudarte a hacer una elección perfecta, hemos seleccionado los mejores modelos de impresoras inalámbricas actualmente a la venta en Amazon:





