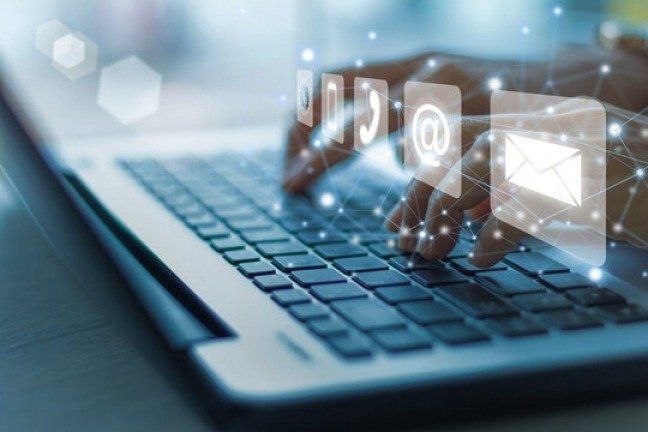Have you noticed the presence of a process named YourPhone.exe in your Windows 10 or 11 task manager? Are you wondering what it is for, if it is useful or if it should be deleted? In this article we will explain to you what YourPhone.exe is, what its features are and how to disable it if you are not using it. Follow the leader !
What is YourPhone.exe?
YourPhone.exe is a process that runs by default in Windows 10 or 11 and is associated with the “Connected Mobile” or “Your Phone” application. This process syncs your Android or iOS smartphone with your Windows computer and transfers data between the two devices. For example, you can:

- View recent photos from your phone on your PC.
- Send and receive text messages from your PC.
- Make and receive calls from your PC (requires Bluetooth connection).
- Access your phone's notifications from your PC.
- Use some Android apps on your PC (requires Wi-Fi connection).
The “Connected Mobile” or “Your Phone” application is installed by default since the Windows 1803 update. It launches automatically when Windows starts and remains active in the background to ensure synchronization between devices. The YourPhone.exe process consumes few CPU and GPU resources, but it can slow down your computer if you have a weak or unstable internet connection.
If you regularly use the “Connected Mobile” or “Your Phone” application, the YourPhone.exe process may be useful for you to easily access your smartphone data from your PC. However, this method is not the safest for backing up your online data in the cloud . Indeed, if you lose or break your smartphone, you risk losing your data. On the other hand, if you use other means of synchronization (like OneDrive, Google Drive or Dropbox), you can disable the YourPhone.exe process to free up memory and optimize your computer's performance. In addition, you will be able to access your data from any device connected to the internet.
How to disable YourPhone.exe?
There are several methods to disable the YourPhone.exe process in Windows 10 or 11. Here are the simplest and most effective:
Stop background process

If you want to temporarily stop the YourPhone.exe process without uninstalling the associated application, you can do so from the Task Manager. For that :
- Right-click on the taskbar and choose “Task Manager”.
- Find the YourPhone.exe process in the “Processes” tab and right-click on it.
- Choose “End Task” to stop the process.
The YourPhone.exe process will no longer run in the background until the next Windowsrestart. If you want to restart it, you can open the “Connected mobile” or “Your phone” application from the Start menu.
Uninstall the app
If you want to permanently disable the YourPhone.exe process and remove the “Connected Mobile” or “Your Phone” app from your computer, you can do so from WindowsSettings. For that :

- Click the Start button and choose “Settings”.
- Click “Applications” in the left column.
- Click “Apps & Features” in the right column.
- In the search box in the “Apps list” area, type “Connected mobile” or “Your phone”.
- Click the … button next to the app and choose “Uninstall”.
- Confirm the uninstallation by clicking “Uninstall” again.
The “Connected Mobile” or “Your Phone” application will then be deleted from your computer, as well as the YourPhone.exe process. You will no longer be able to synchronize your smartphone with your PC via this application.
Reinstall the app
If you uninstalled the “Connected Mobile” or “Your Phone” application by mistake or if you want to reinstall it to take advantage of its features, you can do so from the Microsoft Store. For that :
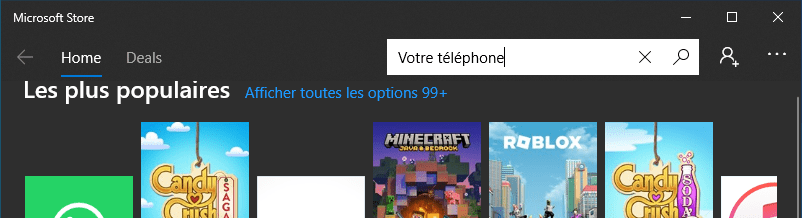
- Open the Microsoft Store from the Start menu or taskbar.
- In the search box at the top right, type “Connected mobile” or “Your phone”.
- Click on the application that appears in the results and choose “Install.”
- Follow the on-screen instructions to install the application on your computer.
The “Connected Mobile” or “Your Phone” application will then be reinstalled on your computer, as well as the YourPhone.exe process. You will be able to synchronize your smartphone with your PC again via this application.
FAQs
Here are some frequently asked questions about YourPhone.exe and their answers:
Is YourPhone.exe a virus?
No, YourPhone.exe is not a virus. This is a legitimate process created by Microsoft to enable synchronization between your smartphone and your Windows 10 or 11 computer. It is not harmful to your system or your data.
Is YourPhone.exe using a lot of resources?
No, unlike the NET Runtime Optimization service , YourPhone.exe uses few CPU and GPU resources. It consumes around 1% of the processor and a few MB of RAM. However, it can slow down your computer if you have a weak or unstable internet connection because it continuously transfers data between your smartphone and your PC.
How do I stop YourPhone.exe from launching at startup?
If you want to prevent YourPhone.exe from launching automatically when Windowsstarts, you can change the app settings to “Connected Mobile” or “Your Phone”. For that :
- Open the app from the Start menu.
- Click the three dots at the top right and choose Click the three dots at the top right and choose “Settings”.
- Uncheck the “Run app in background” box in the “General” section.
- Close the application and restart your computer.
The YourPhone.exe process will no longer launch when Windowsstarts. You will have to open the app manually if you want to use it.
How to enable notifications from YourPhone.exe?
If you want to receive notifications from your smartphone on your Windows 10 or 11 computer, you need to enable YourPhone.exe notifications. For that :
- Open the “Connected Mobile” or “Your Phone” application from the Start menu.
- Click on the three dots at the top right and choose “Settings”.
- Click “Notifications” in the left column.
- Enable the “Show phone notifications on this device” button in the “Phone notifications” section.
- Choose the applications from which you want to receive notifications by checking or unchecking the corresponding boxes.
You will then receive notifications from your smartphone on your Windows 10 or 11 computer. You can access them from the notification area next to the clock.
How to use Android apps on YourPhone.exe?
If you have a compatible Android smartphone, you can use some Android apps on your Windows 10 or 11 computer using YourPhone.exe. For that :
- Open the “Connected Mobile” or “Your Phone” application from the Start menu.
- Click “Applications” in the left column.
- Connect your smartphone and computer to the same Wi-Fi network.
- Choose the Android application you want to use from those that appear in the list.
- Wait for the application to launch on your computer.
You will then be able to use the Android application on your Windows 10 or 11 computer as if you were on your smartphone. You can interact with it with your mouse, keyboard or touch screen.
Conclusion
YourPhone.exe is a legitimate process that allows you to synchronize your Android or iOS smartphone with your Windows 10 or 11 computer. It is associated with the “Connected Mobile” or “Your Phone” application which offers several interesting features, such as transfer of photos, messages, calls and notifications between the two devices. If you use this application, you do not need to disable the YourPhone.exe process. On the other hand, if you do not use it or if you prefer to use other means of synchronization, you can deactivate the YourPhone.exe process to free up memory and optimize the performance of your computer. You can stop the background process from Task Manager, uninstall the app from Windows Settings, or reinstall it from Microsoft Store.
We hope this article helped you understand what YourPhone.exe is and how to disable it. If you have any questions or comments, please share them with us in the section below.