Windows Defender represents the antivirus/antimalware protection Windows 10 operating system . When you don't have any other antivirus programs installed on your computer, Windows Defender activates by default and protects your PC in real time.
Although this solution is effective, it often happens that it impacts system performance and the only option that comes to mind would be to disable it. If you agree with this opinion, here is how to do it in Windows 10.
Everything you need to know before uninstalling Windows Defender
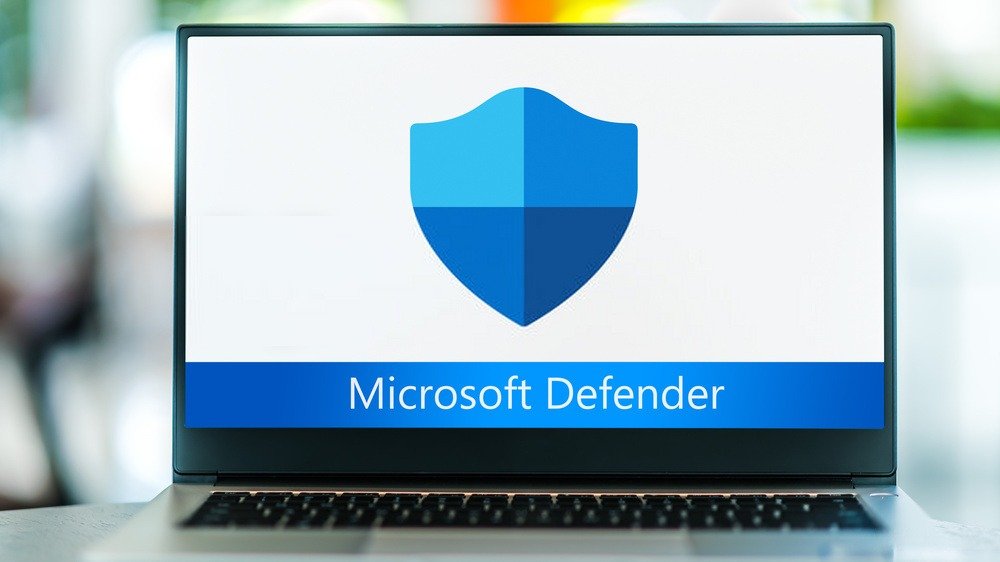
Using your computer without antivirus protection commonly has serious consequences. The main ? The loss of all your data (email, photos, documents, etc.) Be aware that this data could fall into the hands of the wrong person (which happens very often).
For the protection of their data, many people favor Windows Defender, because this solution from Microsoft turns out to be very effective. Based on feedback from everyone who uses the program, it scores 5.5/6 in terms of the protection it offers. In terms of performance provided, it has a rating of 5.5/6 and its ease of use is rated 6/6.
It is therefore a good antivirus embedded in your operating system , and it is sometimes not even necessary to install another similar program like Avast, Kapersky or Bitdefender to ensure the protection of your computer.
However, if you want to disable it to definitely install another program, just follow the methods below. Please note that if you install another antivirus, Windows Defender will be automatically disabled by it. You will therefore not have to carry out the operation described in this article.
Good to know : If you are unable to resolve a particular problem, you can consider using Safe Mode on Windows 10
The method to temporarily disable Windows Defender in Windows 10
To temporarily disable Windows Defender, nothing could be simpler. Just use the Windows settings . So follow these different steps:
Step 1: Go to Windows via the start . You can also try the << Windows key + l >> combination. Windows settings icon located at the bottom of your screen.
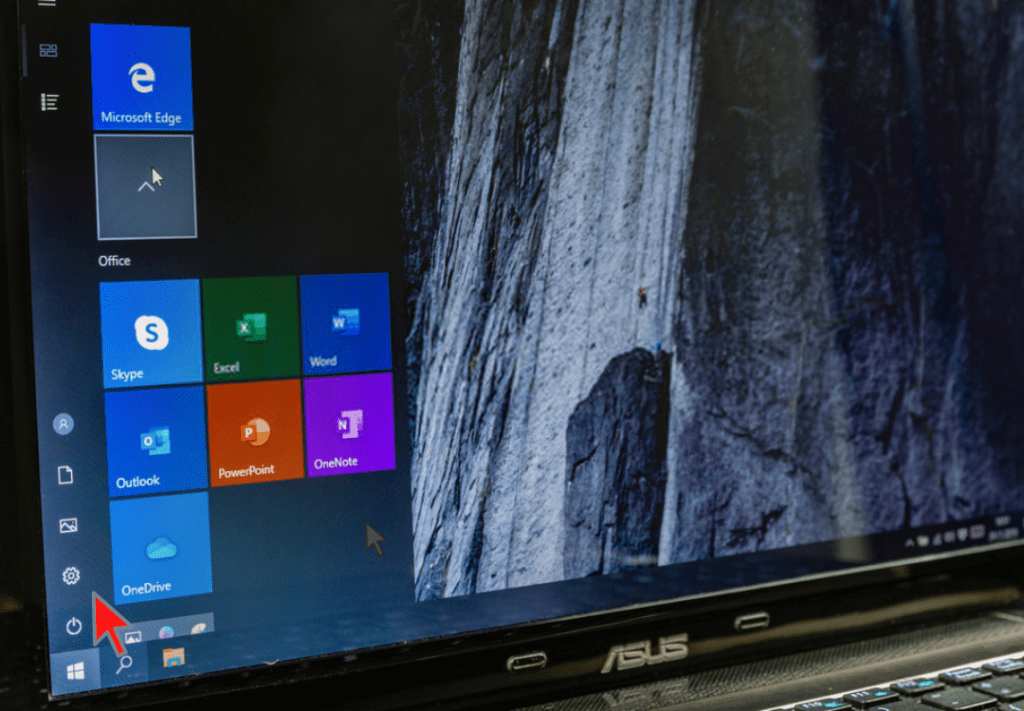
Step 2: In the settings menu, then find the option " Update & Security " and click on it.
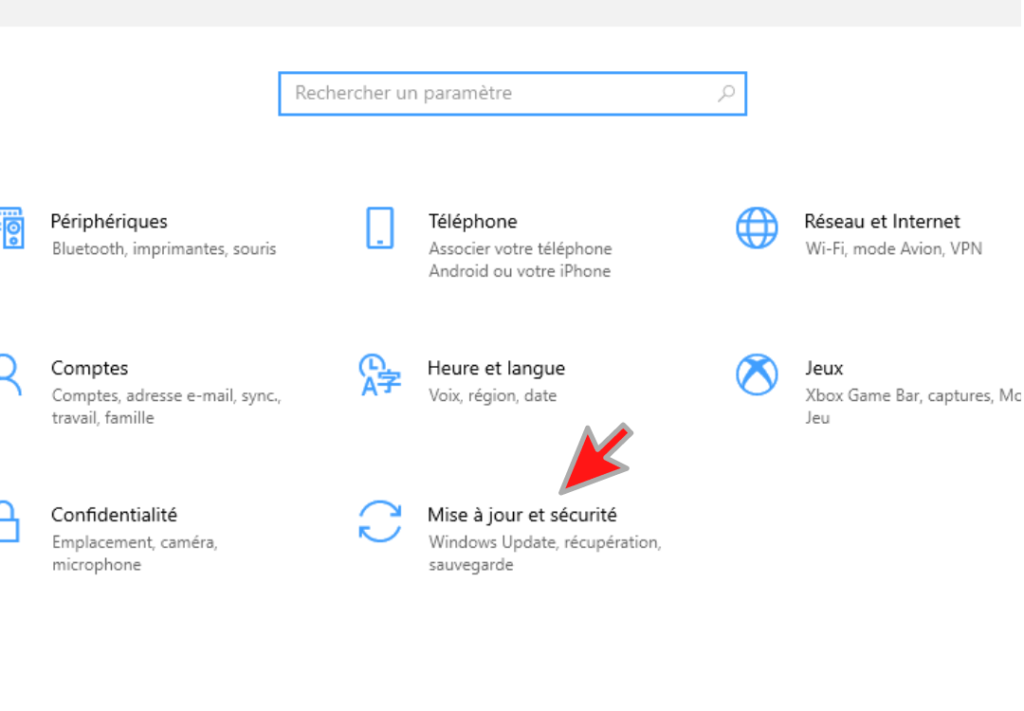
Step 3: In the column that appears on the left, select " Windows Security ".
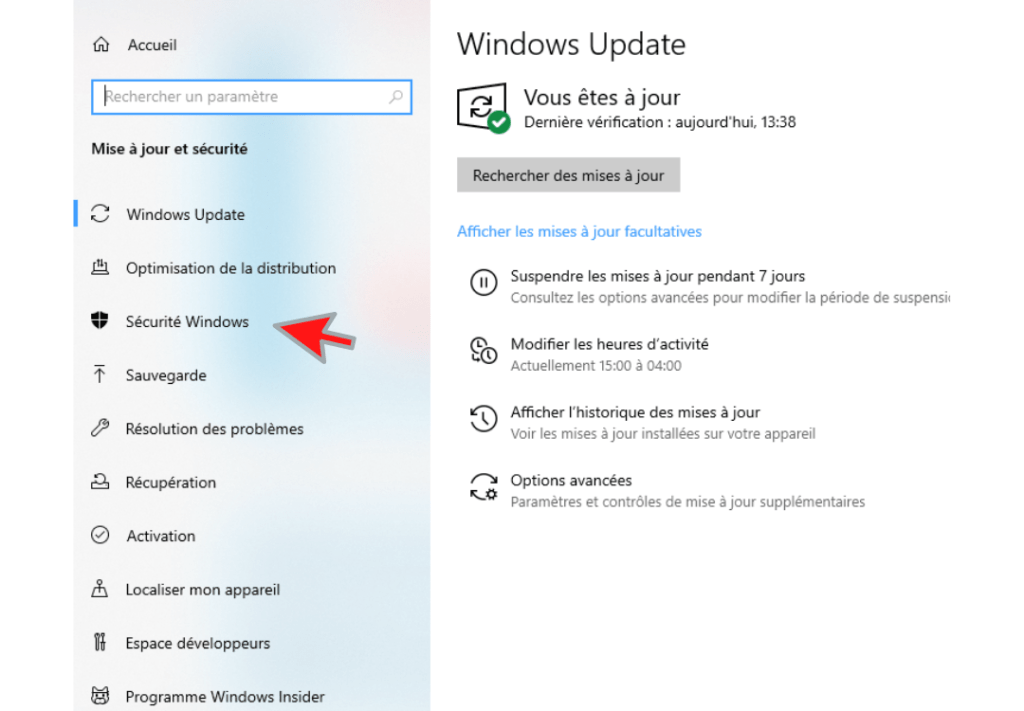
Step 4: Windows Security menu . You're almost there! All you will have to do now is to search for and click on the “ Virus and threat protection ” option.
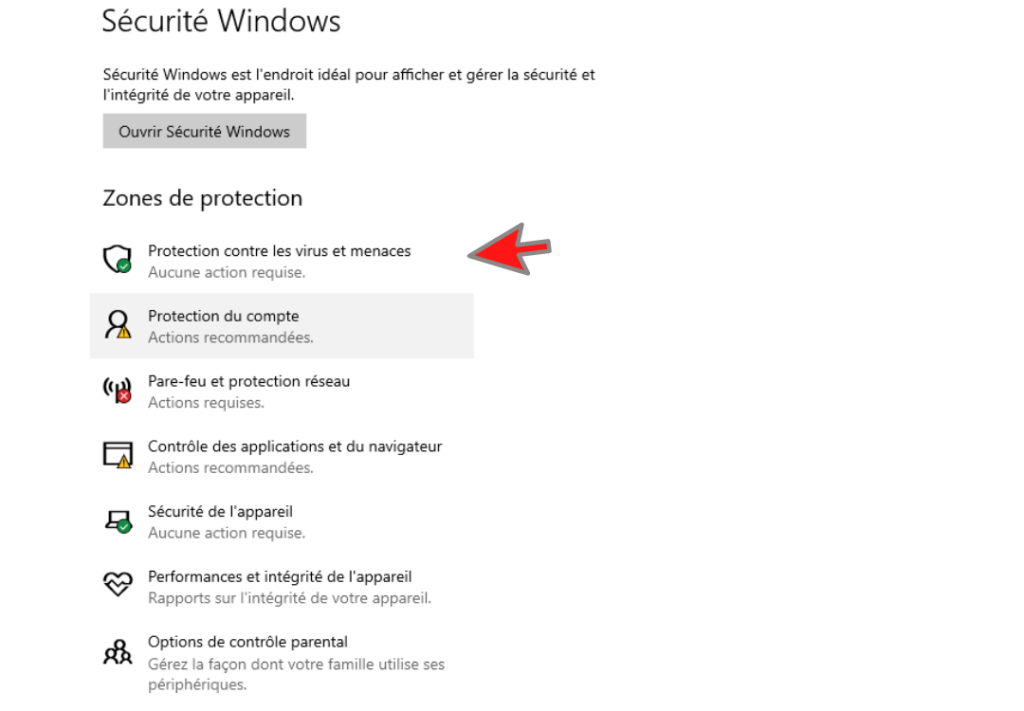
E TAPE 5: In the new window that appears on your screen, select the option " Manage the settings ". This option is visible just below " Virus protective parameters and threats ".
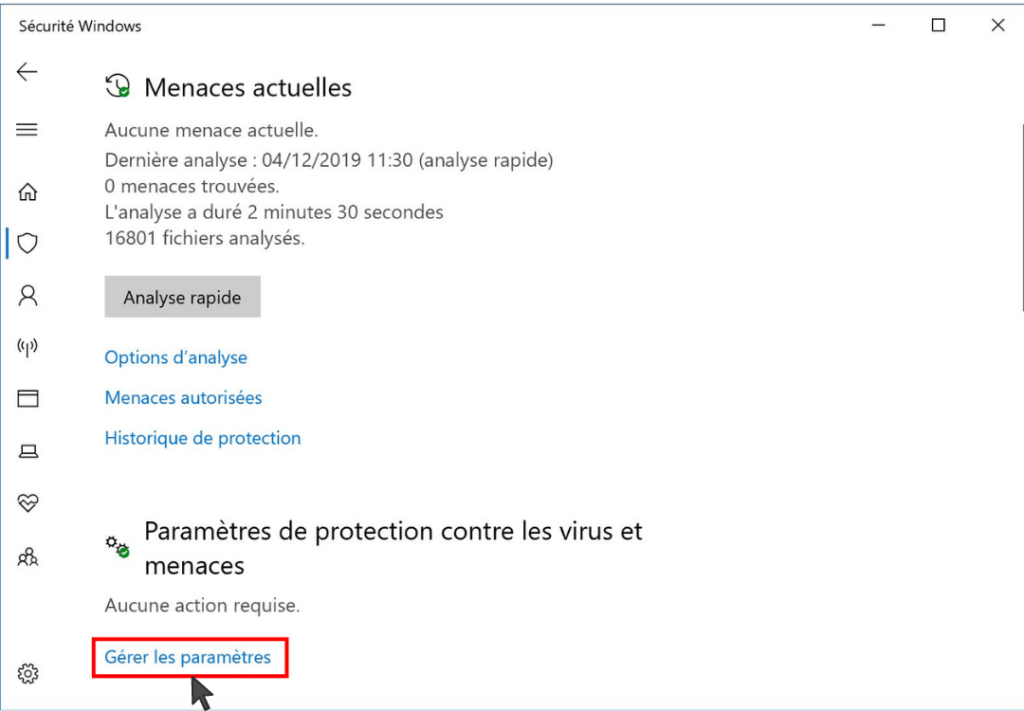
Step 6: real-time protection option using the slider provided for this purpose, then deactivate it!
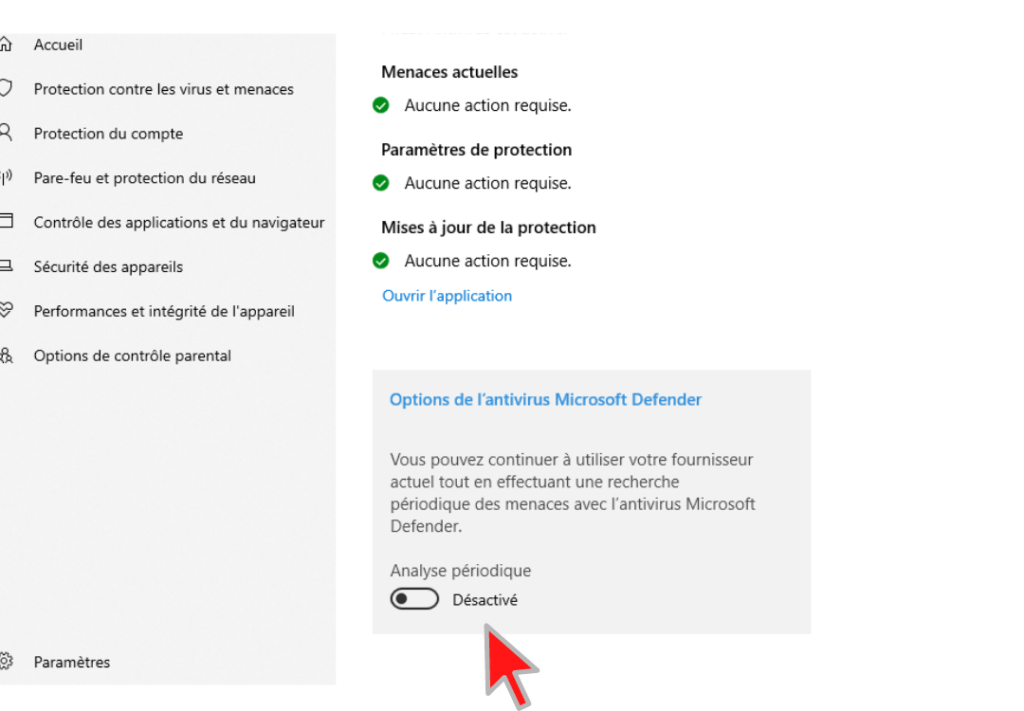
It's done ! You have just temporarily deactivated Windows Defender in windows 10. You can now perform all the tasks you want on your computer and put it back on if you do not have third-party programs like:
How to permanently disable Windows Defender under Windows 10
It is impossible to completely uninstall Windows Defender from your PC. This is a program built into your operating system by default.
However, there is a trick that will allow you to permanently disable it. This trick simply involves using the Ultimate Windows Tweaker , which is an alternative to the Registry Editor .
For information, the operation of adding a key in the registry editor no longer seems to be an effective solution for completely deactivating the Windows Defender program.
On the other hand, Ultimate Windows Tweaker, is a free and portable tool that helps you force disable Microsoft Defender.
To use it:
- Download and launch the Ultimate Windows Tweaker . Please note that it is portable and therefore does not require installation.
- In the window that will appear after launching the utility, tap the " Security & Privacy " option on the left.
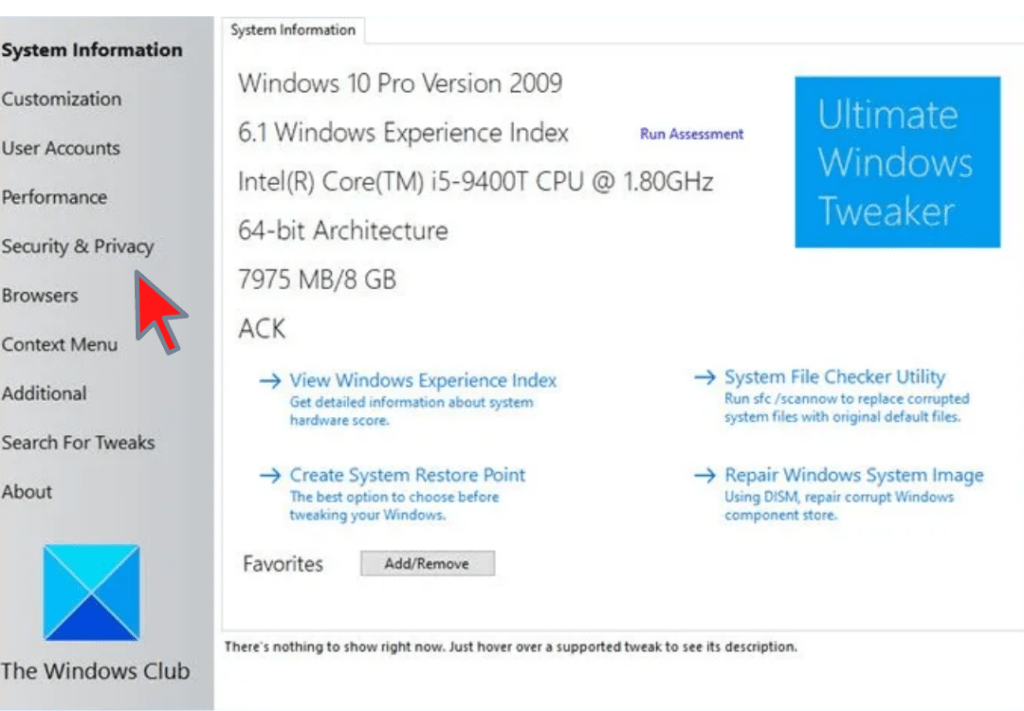
- Then check the box << Disable Windows Defender >> then click on << Apply Tweaks >>.
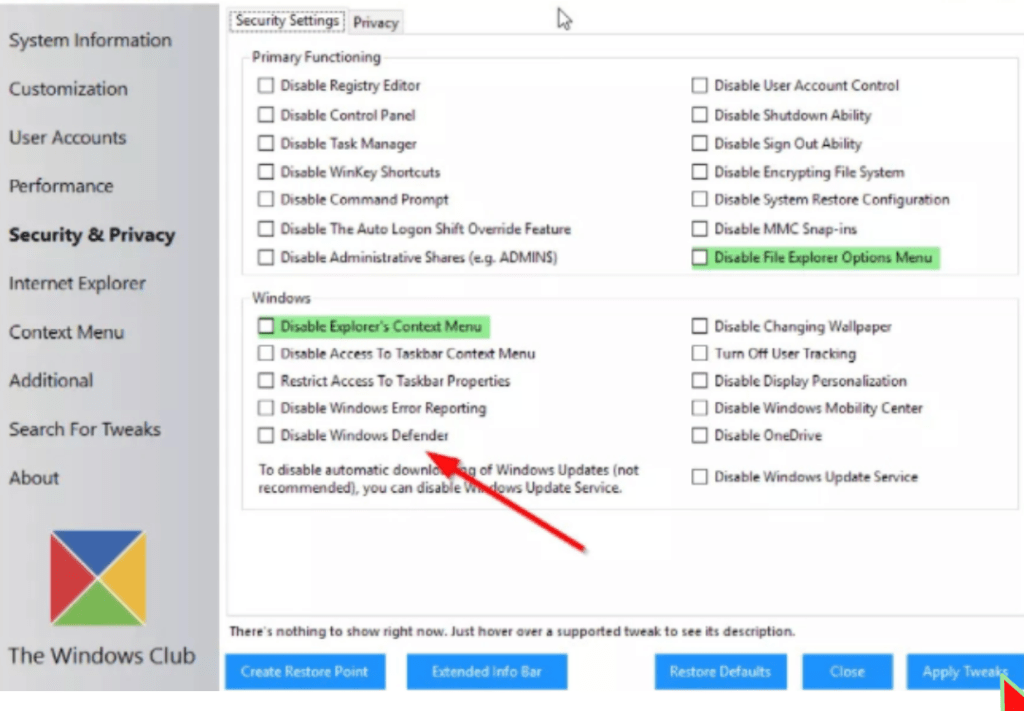
- To permanently apply the changes made and disable Windows Defender, we advise you to restart your computer.
If you also want to go back and reactivate Windows Defender, you must:
- Restart Ultimate Windows Tweaker,
- Return to the " Security & Privacy " tab,
- Select the " Restore Defaults "
- Confirm and restart your PC so Windows Defender can work again.
Up to you !
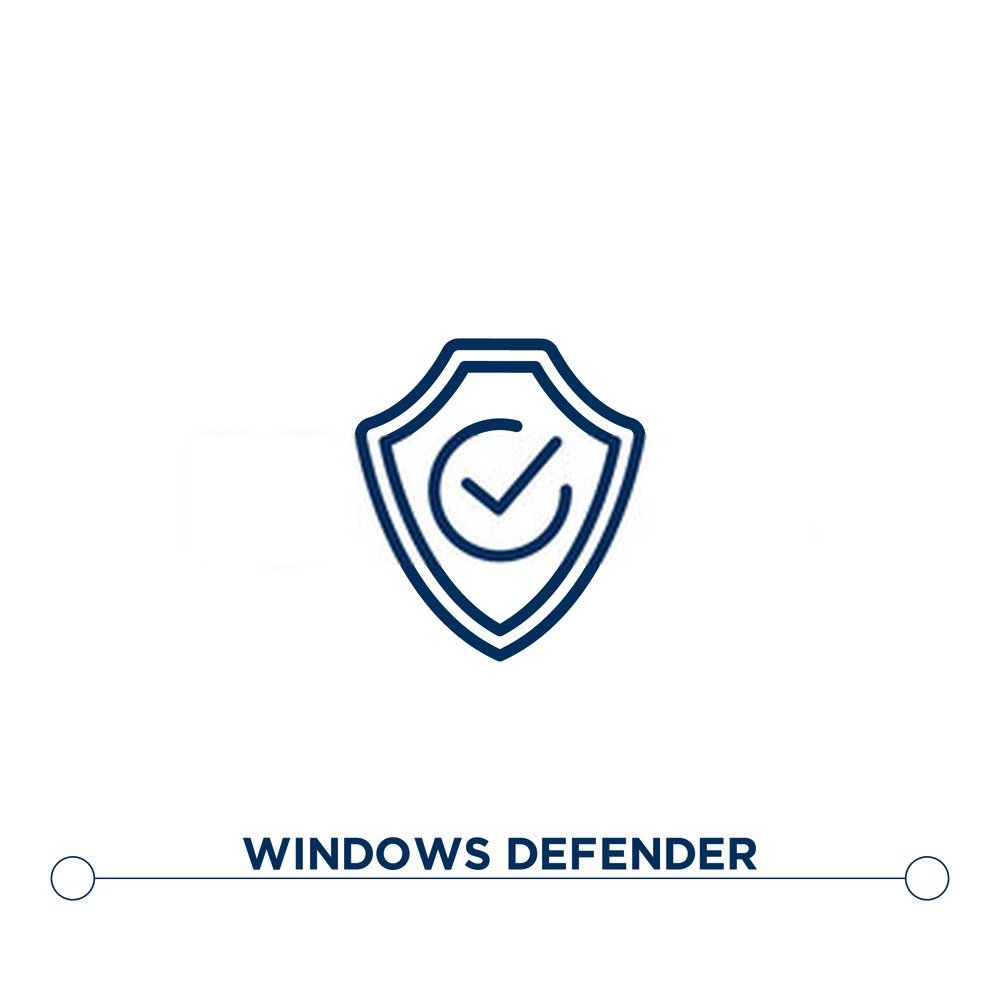
There you have it, you have successfully deactivated the Windows Defender program from your computer. Now is the time to install an antivirus so as not to make your machine vulnerable. To help you, we have selected the best antivirus programs currently available on the market. Here are a few :
Source :





