The WIFI icon has disappeared from your computer's toolbar and you don't know how to get it back? Have you restarted your PC, but the icon is still missing? Discover in this article some solutions that can help you resolve the problem of the WIFI icon no longer displayed on Windows 10!
Why has the WIFI icon disappeared on your computer?
There are several reasons why the WIFI icon is missing from your PC's taskbar:
WIFI adapter disabled
In this case, you need to make sure that your computer is not connected to the network via an Ethernet cable . This could cause the WIFI icon to look different and prevent you from selecting the network you want to connect to. If you plugged in a cable, unplug it!
Incorrect handling which led to the network icon being hidden in the taskbar.
To check if the WIFI icon is hidden or hidden , click on the small upward pointing arrow present in the lower right corner of the screen. If you notice that the WIFI icon is there, you can drag it to the taskbar to its original place. Otherwise, browse the different solutions presented in this tutorial!
However, before continuing, we suggest you watch this short video which explains how to make a missing WIFI icon appear on Windows 10:
Now, time for the different solutions!
Solution 1: Use the Personalization option to reappear the WIFI icon on Windows 10
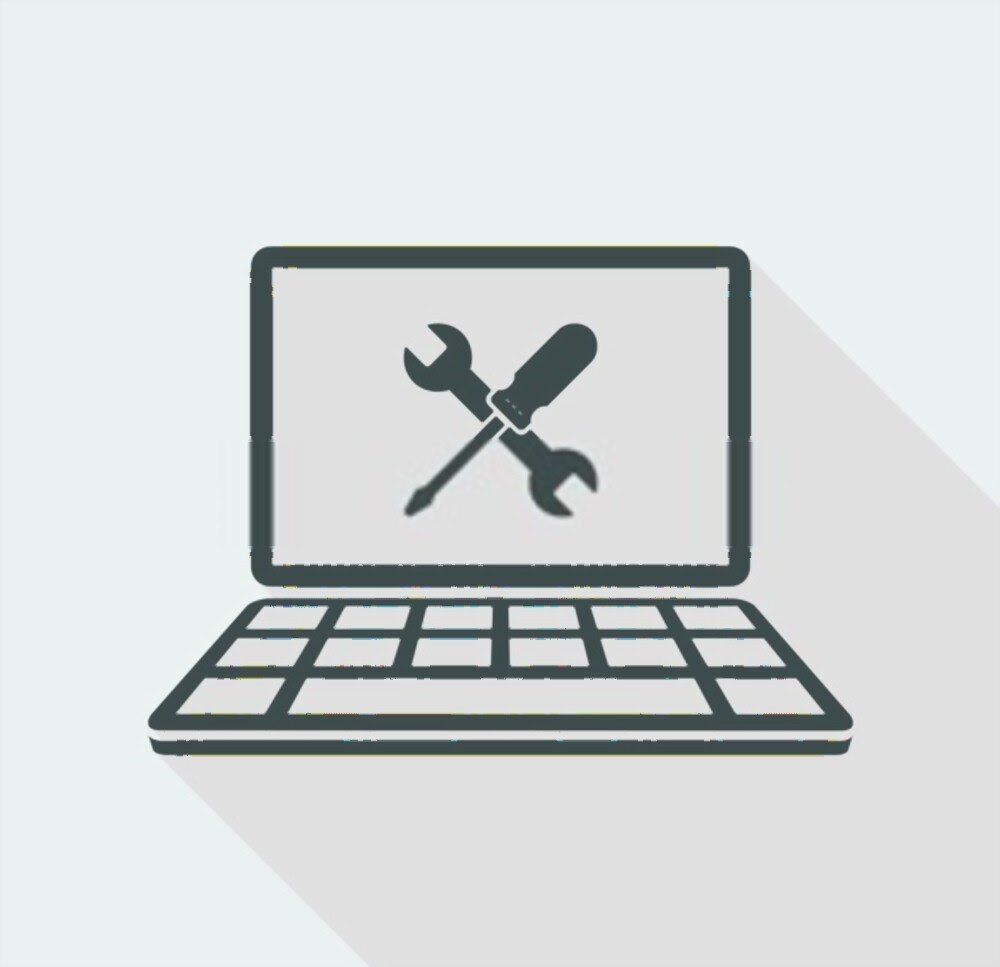
Follow the different steps to get there:
Step 1: Use the keyboard shortcut “ Windows + I Windows 10 settings
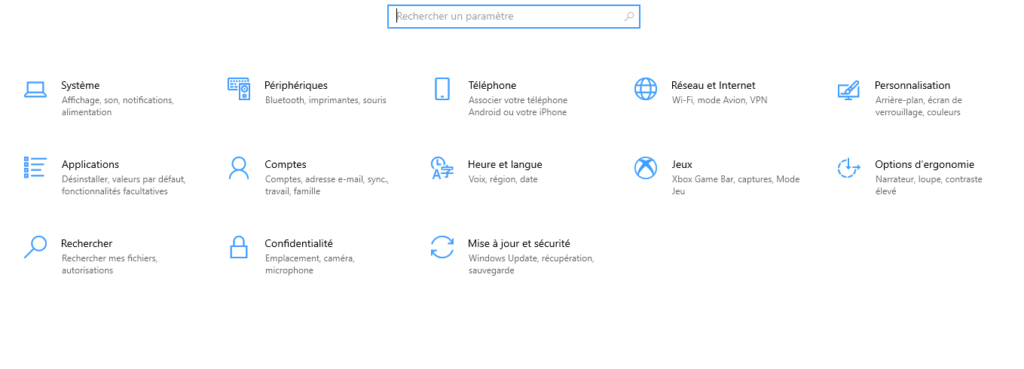
Step 2: Select the “ Personalization ” option and then tap on “ Taskbar ” present in the left menu.
Step 3: Scroll down and then click on the option ' 'Turn system icons on or off '' present under '' Notification area ''
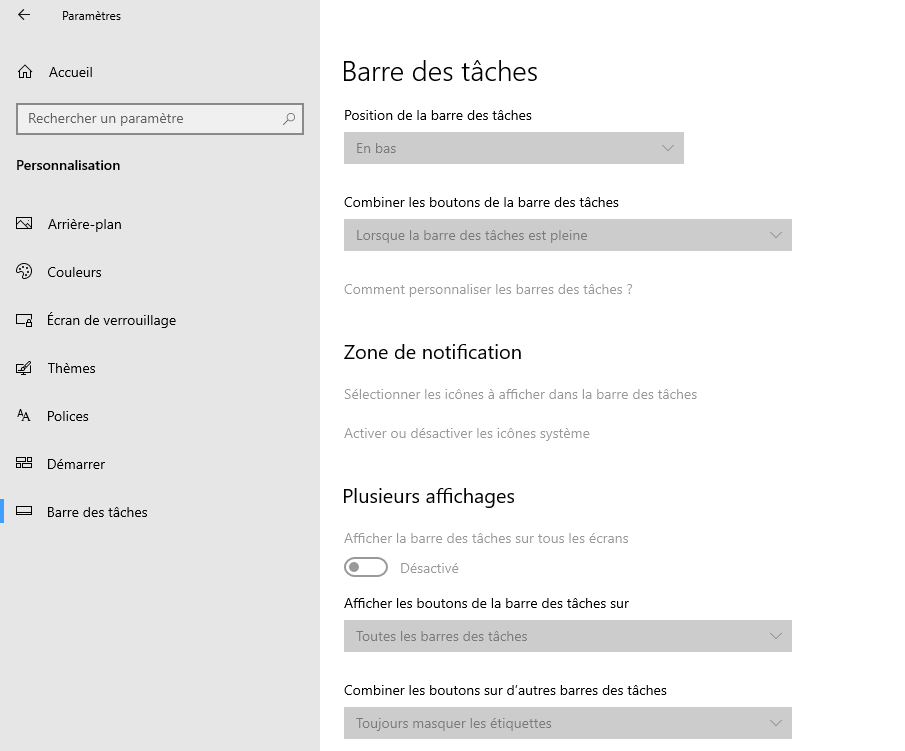
Step 4: In the system icons list, check that the Network icon is enabled. If not, do it!
Step 5: Then go back and tap on the ' Select icons to display in the taskbar'
Step 6: As you did before, check that the Network icon is active. If not, just press the button opposite to activate it.
Normally, the icon should now reappear in the taskbar. If you don't see it, the problem may be elsewhere. So please try the following solution!
Solution 2: Use Local Group Policy Editor to Enable WIFI Icon on Windows 10
Local Group Policy Editor or "gpedit.msc" is an administrative tool that makes it easy to configure many policy settings for Windows. To check if the WIFI icon is enabled in Windows 10 Policy Editor, follow these steps:
Step 1: ' Windows + R' key combination to open Run command
Step 2: gpedit.msc in the bar and click “ OK ” to access the Local Group Policy Editor
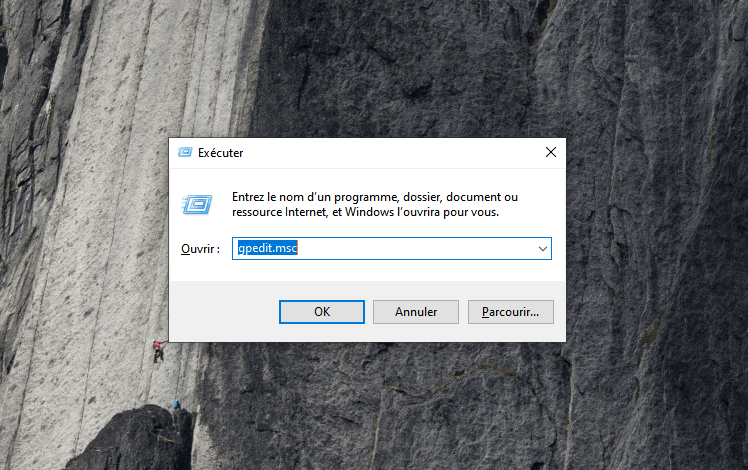
Step 3: In the Editor, find the ' User Configuration' in the left sidebar menu and click on it
Step 4: Then tap on the options ' 'Administrative Templates'' >>> ' 'Start Menu and Taskbar ''
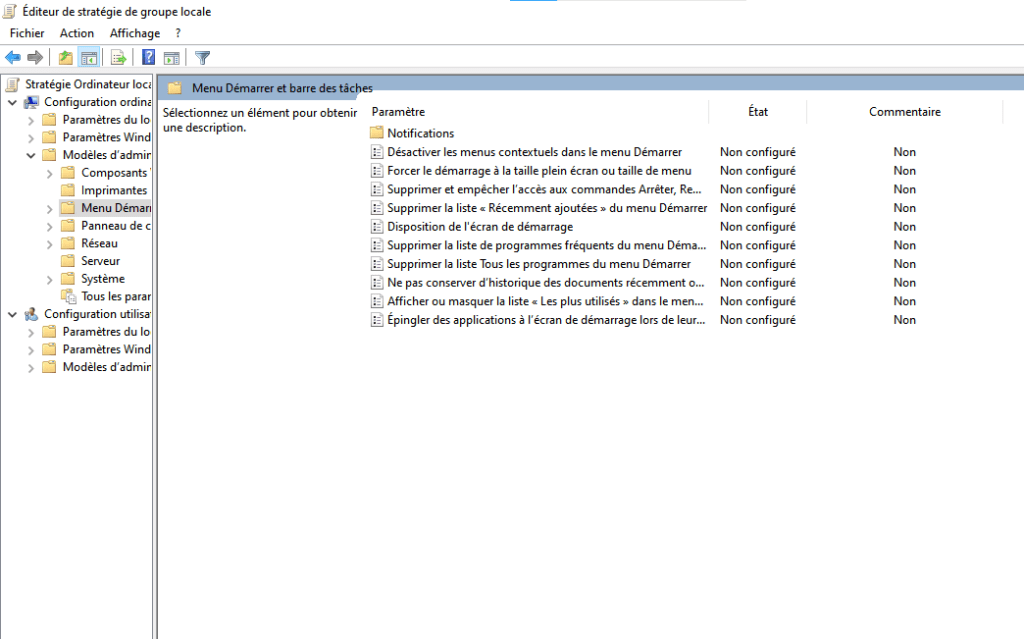
Step 5: In the right side menu, double-click on the 'Remove networking icon'
Step 6: Verify that the policy setting ' 'Remove networking icon '' is set to 'Not configured', tap 'OK' to confirm and exit Local Group Policy Editor.
Solution 3: Restart Windows Explorer

Restarting your computer's Windows Explorer could also help you fix the WIFI icon missing from taskbar issue. To do this:
Step 1: Right click on the taskbar and click on task manager. You can proceed otherwise using the keyboard shortcut " Ctrl + Maj + escape "

Step 2: Then click on the " Process " tab and select the " Windows explorer "
Step 3: Then right click on " Windows Explorer " and press the option " Restart "
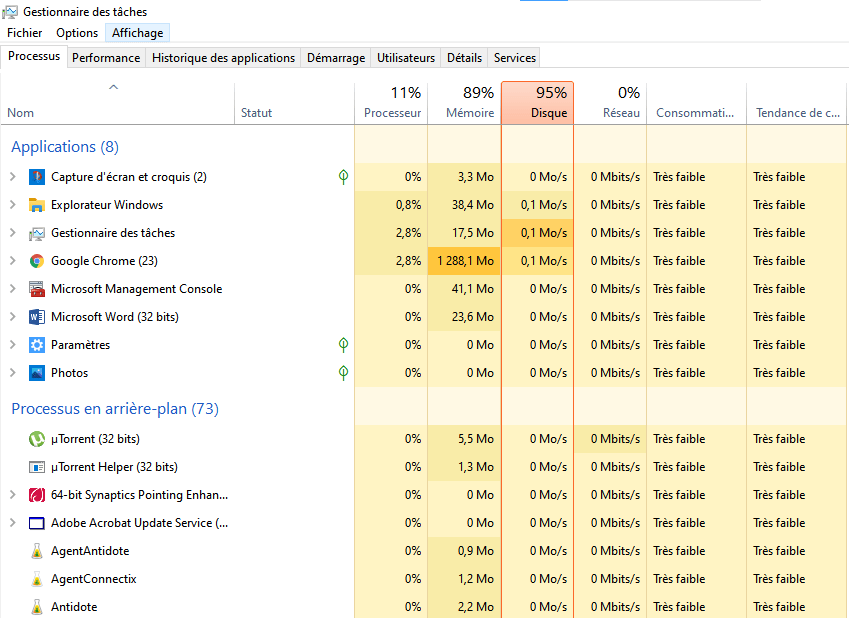
It's finish ! Check if the disappeared WIFI icon now appears at the bottom of your screen. Otherwise, move on to the next method.
Solution 4: Check Windows 10 Network Services
Follow these different steps to go faster:
Step 1: Windows keyboard shortcut to access Run command
Step 2: In the bar, enter "Services.msc" and press "OK"

Step 3: In the “ Status ” column, make sure that the Windows listed below are “ Running ”. If you notice that a service is stopped, select it and press the “ Start service ” option.
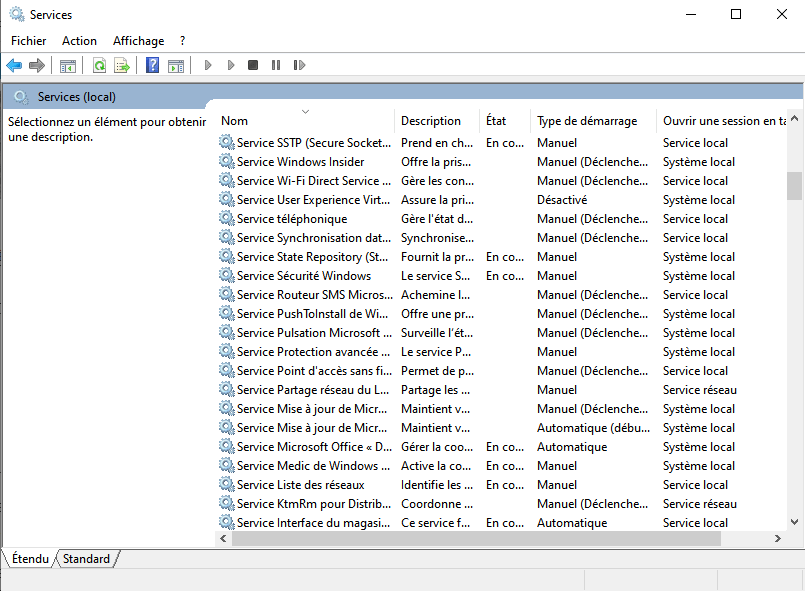
Indeed, a service that is not running can be the cause of the disappearance of the WIFI icon on Windows 10. Here is the list of services to take into account:
- Services List of Networks
- Knowledge of network locations
- Distance access connections manager
- Plug-and-play
- Distant procedural call (RPC)
- WLAN Automatic Configuration Service
Solution 5: Update your computer's WIFI card driver

Very often, running a Windows 10 driver update effectively resolves a problem and the method used to achieve this is very simple.
To update the wifi card and make the WIFI icon appear on your computer, follow these steps:
Step 1: Type “ Device Manager Windows search bar and click “ Open ” to access it

Step 2: Then find the “ Network adapter ” section and select it
Step 3: Double-click on your WIFI card
Step 4: Properties tab Driver option and click on the “ Update Driver ”
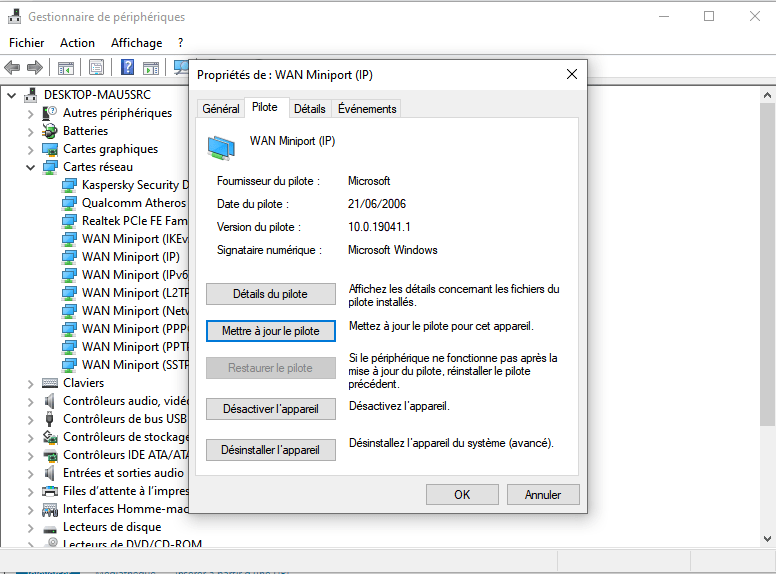
Step 5: Click “ Search for drivers automatically ” in the new window that will appear.




