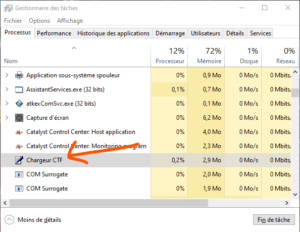The CTF loader, or Collaborative Translation Framework Loader , is an essential Windows process that allows certain Windows to stay connected and communicate with each other. Windows uses the CTF loader to manage message support for users' alternative input programs. It also helps enable different input languages in Microsoft Office, called language bar .
So the CTF loader is a perfectly legitimate and useful process, but it can sometimes take up a lot of CPU for a long time for no apparent reason. If you found that it consumes too much CPU on your system, don't worry. There are effective solutions to solve this problem. In this article, we will tell you how to check the authenticity of the CTF loader, how to disable it temporarily or permanently, and how to repair it in case of errors.
Check the authenticity of the CTF charger
Before embarking on technical solutions, make sure that the CTF loader process is genuine and that it is not a virus hiding under this name. Cybercriminals can sometimes code their malware Windows processes , making it harder to detect. You can validate the credibility of the executable file by following the steps below:
- Open Task Manager using hotkeys Ctrl + Shift + Esc.
- Locate and right-click CTF loader .
- Choose Properties from the context menu.

- Copy the path next to Location .
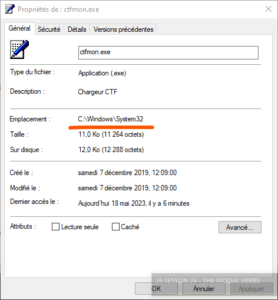
- Open File Explorer, paste the copied part into the search bar and press Enter.
- Locate and right-click ctfmon.exe .
- Choose Properties from the context menu.

- In the Properties window, switch to the Details .
- Make sure “© Microsoft Corporation. All rights reserved” is written next to Copyright .
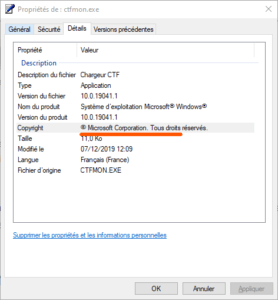
If something else is written next to Copyright, there is a good chance that the executable comes from an unauthorized source and is malware. In this case, you should scan your system with a reliable paid antivirus and remove any detected threats.
Disable CTF loader temporarily or permanently
If you are sure that the CTF Loader is a legitimate process, but it is still consuming too much CPU, you can try disabling it temporarily or permanently. Here's how to do it:
Disable CTF loader temporarily
To disable CTF Loader temporarily, you can simply stop the process in Task Manager. Here's how to do it: 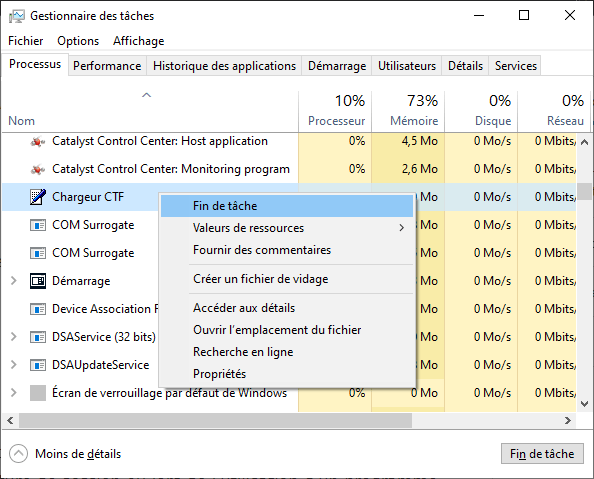
- Open Task Manager using hotkeys Ctrl + Shift + Esc.
- Locate and right-click CTF loader .
- Choose End Task from the context menu.
This should stop the process and free up the CPU it was occupying. However, this method is not permanent and the CTF loader may restart automatically at the next logon or when using a program that depends on it. If you want to disable CTF Loader permanently, you need to follow the following method.
Disable CTF loader permanently
To disable the CTF Loader permanently, you need to change the settings of Windows services that are related to the CTF Loader. Here's how to do it:
- Press Windows + R keys to open the Run dialog box.
- Type services.msc and press Enter.

- In the Services window, locate and double-click Advanced Text Service .
- In the service properties window, change the startup type to Disabled .
- Click Stop to stop the service if it is running.
- Click OK to save the changes.
- Restart your computer for the changes to take effect.
By disabling the Advanced Text Service, you prevent the CTF Loader from launching automatically at startup or when using a program that depends on it. However, it can also affect certain Windows , such as voice recognition or the language bar. If you need these features, you can re-enable the service by following the same steps and changing the startup type to Automatic .
Repair the CTF loader if there is an error
If you encounter CTF Loader related errors like startup error messages or system crashes, you can try to repair CTF Loader using Windowsbuilt-in tools. Here's how to do it:
Use Windows Troubleshooter
Windows has a troubleshooter that can automatically detect and repair some common system problems. You can use this utility to repair CTF loader by following the steps below: 
- Press Windows + I keys to open WindowsSettings.
- Click Update & Security .
- Click Troubleshoot in the left menu.
- Click Compatible Programs in the list of problems to resolve.
- Click Run the troubleshooter .
- Follow the on-screen instructions to detect and repair CTF loader issues.
The troubleshooter can fix some settings or damaged files that cause errors with the CTF loader. If this is not enough, you can try the following method.
Use the system checking tool
Windows also has a tool called System File Checker that can scan and repair corrupted or missing system files. You can use this tool to repair CTF loader by following the steps below:
- Press Windows + X keys to open the Start button context menu.
- Choose Command Prompt (admin) or Windows PowerShell (admin) from the menu.
- Type sfc /scannow and press Enter.

- Wait for the scan and repair to complete. This may take a while, do not close the window during the process.
The System File Checker tool can restore original system files that have been modified or deleted by mistake. If this does not resolve the errors with the CTF loader, you can try the following method.
Use the DISM tool
Windows also has a tool called DISM (Deployment Image Servicing and Management) that can repair damaged or corrupted operating system images. You can use this tool to repair CTF loader by following the steps below:
- Press Windows + X keys to open the Start button context menu.
- Choose Command Prompt (admin) or Windows PowerShell (admin) from the menu.
- Type DISM /Online /Cleanup-Image /RestoreHealth and press Enter.

- Wait for the repair to complete. This may take a while, do not close the window during the process.
The DISM tool can restore the image of the operating system to its original condition and repair damaged components that cause errors with the CTF charger. If it doesn't work either, you can try the last method.
Reinstall Windows
If none of the previous methods are able to repair the CTF loader, your system may be too damaged or infected with a virus. In this case, the only solution may be to reinstall Windows. This will erase all your files and programs, so be sure to back up your important data before proceeding. Here's how to do it:
- Press Windows + I keys to open WindowsSettings.
- Click Update & Security .
- Click Recovery in the left menu.
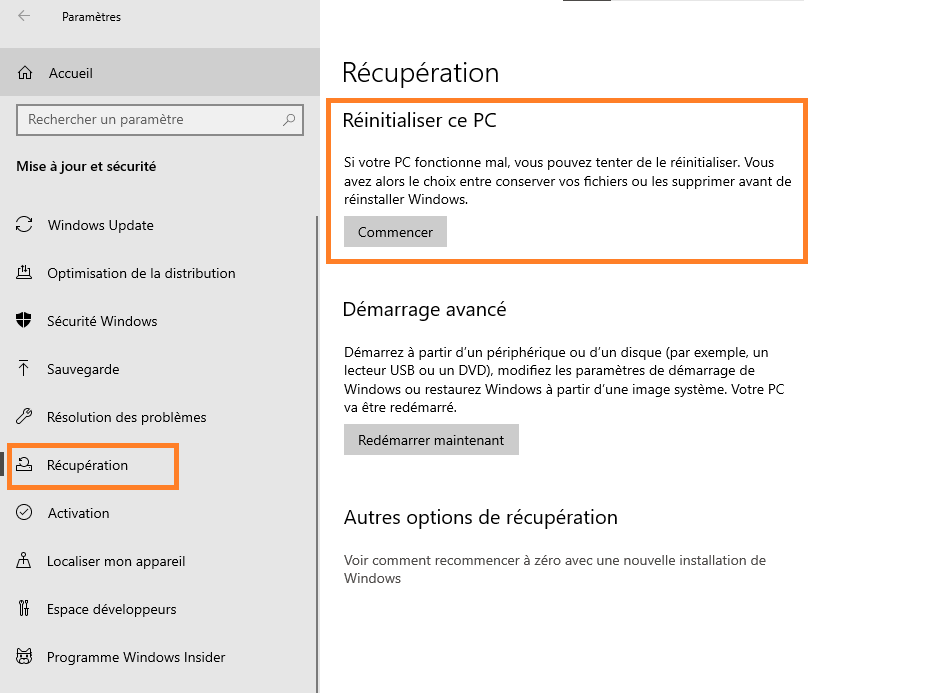
- Under Reset this PC , click Get Started .
- Choose Remove Everything and follow the on-screen instructions to reinstall Windows .
Reinstalling Windows should fix all CTF loader issues and make your system faster and more stable. However, you will need to reinstall all your programs and restore your files after reinstallation.
FAQs
Is CTF loader a virus?
The CTF Loader is not a virus, but a legitimate Windows process that handles message support for users' alternative input programs. However, it is possible that a virus is hiding under the name of CTF Loader to deceive users. You can verify the authenticity of the executable file by following the steps described in the article.
Is the CTF loader necessary?
The CTF loader is necessary for certain Windowsfeatures, such as speech recognition or the language bar. If you don't use these features, you can disable the CTF loader without any problem. If you need to, you can re-enable the CTF loader by following the reverse steps.
How to disable CTF loader on startup?
To disable the CTF loader at startup, you can look for the Touch Keyboard and Handwriting Pane service in the Services window, and set it to Disabled startup type. You can also stop the service if it is running.
Why does the CTF loader consume a lot of CPU?
The CTF loader normally consumes little CPU, but it can sometimes spike in usage for no apparent reason. This could be due to a bug, virus infection, or a conflict with another program. One possible cause is the NET Runtime Optimization Service , which optimizes the performance of .NET applications in the background. You can try to repair the CTF loader using Windows or reinstalling Windows if nothing works.
How to Reinstall Windows to Fix CTF Loader?
To reinstall Windows to repair CTF loader, you need to backup your important data first because reinstallation will erase all your files and programs. Then you need to follow the steps in the article to reset your PC and choose the Delete Everything option. After reinstallation, you will need to reinstall your programs and restore your files.

![[GetPaidStock.com]-6465f52fbfe47](https://tt-hardware.com/wp-content/uploads/2023/05/GetPaidStock.com-6465f52fbfe47-696x369.jpg)