If you use Bluetooth devices on your Windows 10 computer, you definitely need the Broadcom BCM20702A0 driver . This driver allows several Bluetooth components on your computer to communicate with your operating system . Without this driver, you will not be able to use Bluetooth devices such as a keyboard , mouse , or headset with the system.
In this article, we will explain to you what the Broadcom BCM20702A0 driver actually is, what are the known issues related to this driver and how to download and install it easily on your Windows 10 computer .
What is the Broadcom driver BCM20702A0?

Broadcom BCM20702A0 driver Windows operating system. It is a technology used to give a match between hardware and its framework.
Think of it this way: there is no way for Microsoft to natively include code to support every device. This means that manufacturers must create their own methods to enable communication with the operating system. These files are called drivers.
Drivers are most often obtained by downloading from the Internet . However, some devices may come with a driver disk that contains files that you can install yourself.
You may not even know that you need the BCM20702A0 driver if your computer has built-in Bluetooth functionality or if you have recently purchased a Bluetooth-related item. Particularly for Bluetooth devices, it is important that your drivers are up to date and installed correctly. Without the correct drivers, your computer will not be able to use Bluetooth functionality because no connection can be established on your PC .
See also: Bluetooth disappeared on Windows 10: how to activate it?
What are the known issues of the Broadcom BCM20702A0 driver?
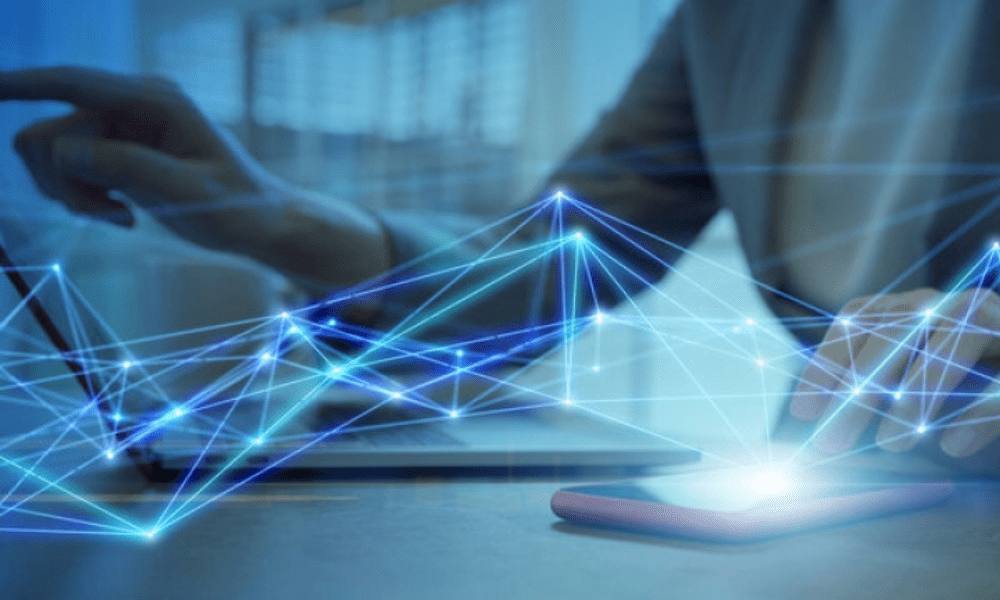
Here are some of the most well-known issues with the Broadcom BCM20702A0 driver , reported by your fellow Windows 10 users:
- The BCM20702A0 driver appears randomly. Some people suddenly notice the driver appearing in Device Manager. This should be normal if your computer has built-in Bluetooth functionality or if you recently purchased a Bluetooth-related item.
- The BCM20702A0 driver is missing. It has been reported that sometimes the BCM20702A0 driver appears to be completely missing from the computer. Even after using or attempting to use a Bluetooth device, you may notice that the driver still has not installed.
- The BCM20702A0 driver is not responding. Even if you have the BCM20702A0 driver, it may stop or become unresponsive when using your Bluetooth functionality.
These problems can be caused by several factors, such as conflict with other drivers , registry corruption , malware infection, or or incorrect operating system update
How to download and install Broadcom BCM20702A0 driver?
To download and install the Broadcom BCM20702A0 driver, you have several possible options. We will present to you the three simplest and most effective methods:
- Run the Bluetooth Troubleshooter
- Install the Broadcom driver from the official website
- Remove all Bluetooth pilots and USB controllers
Run the Bluetooth Troubleshooter
The first thing you can try is to Windows 10 's built-in Bluetooth troubleshooter . This tool can automatically detect and repair problems with your computer's Bluetooth functionality. Here's how to do it:
Step 1: Click the Start button and type “ troubleshooting ” in the search bar. Click on the result that appears.
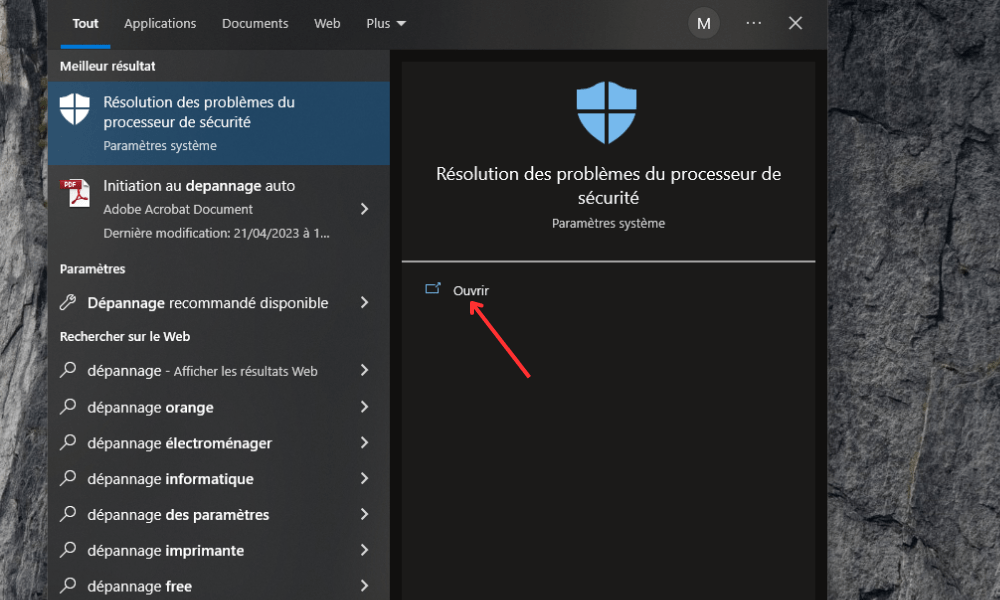
Step 2: Scrolling down and press the option " Additional Utilities for Problems "
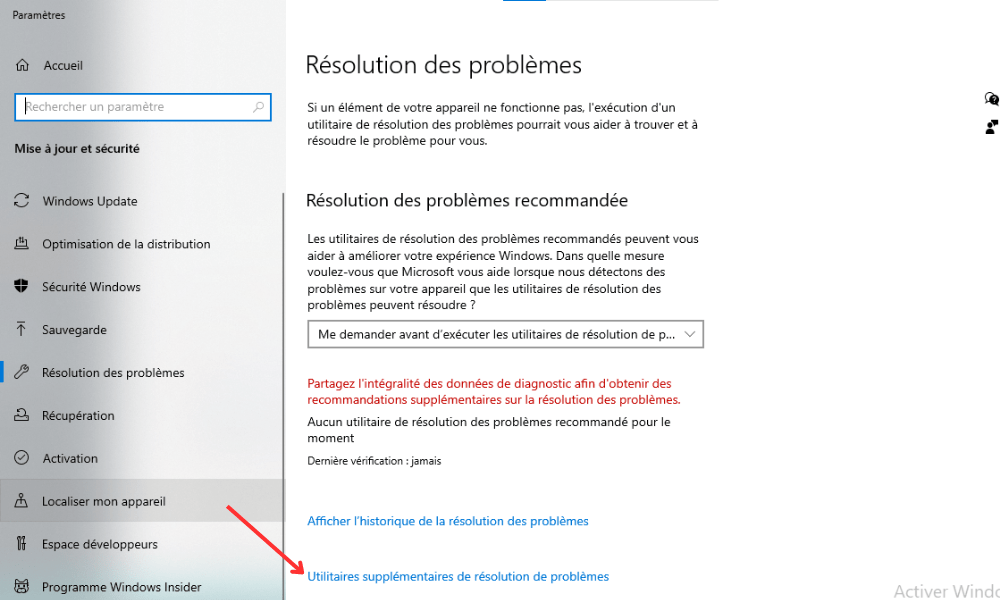
Step 3: Under the “Find and fix other problems” section, click “Bluetooth”.

Step 4: Click “Run the troubleshooter” and follow the on-screen instructions.
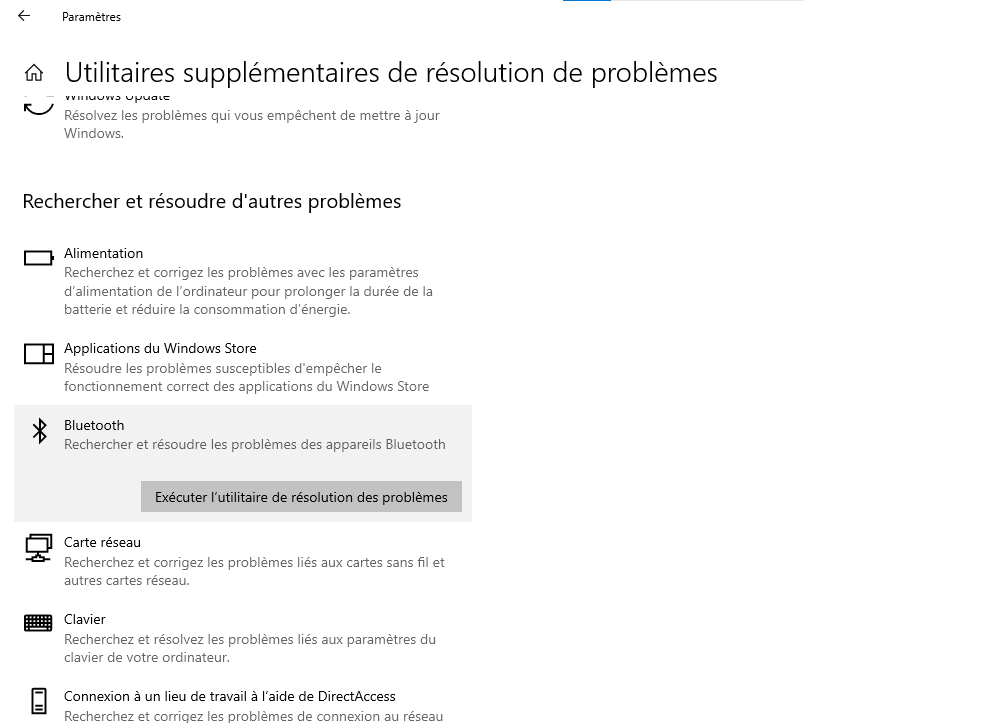
The troubleshooter will scan your system and attempt to detect and repair issues related to the Broadcom BCM20702A0 driver . If the problem persists, move on to the next method.
Install the Broadcom driver from the official website
Another option is to download and install the Broadcom BCM20702A0 driver from the manufacturer's official website. This ensures that you get the latest and most compatible version of the driver for your Windows 10 operating system .
Attention: Windows drivers for Broadcom Bluetooth devices are no longer published on the official Broadcom website.
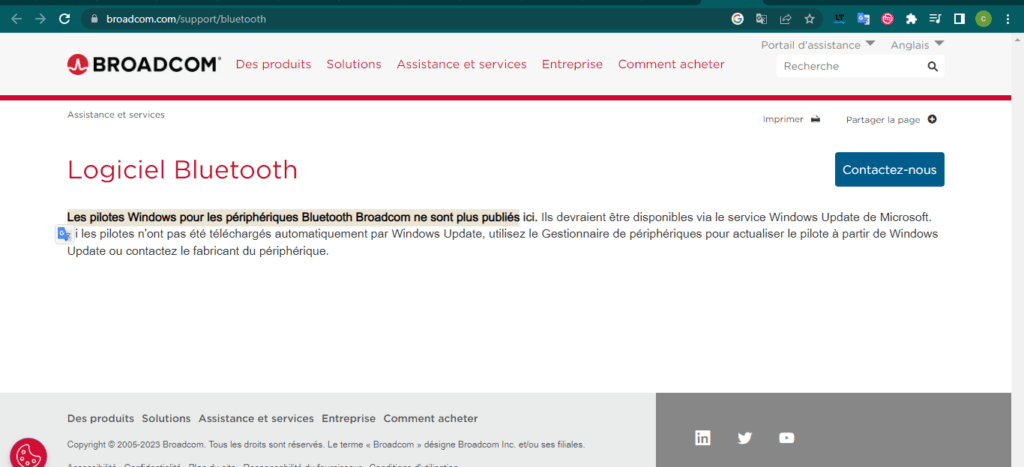
Therefore, we will use a related site.
Here's how to do it:
Step 1: Go to the oemdrivers website at the following address: https://oemdrivers.com/bluetooth-bcm20702a0-driver or
Step 2: In the search bar, type “BCM20702A0” and click on the “Search” button.
Step 3: You will see a list of results matching the BCM20702A0 driver for different operating systems. Choose the one that corresponds to your version of Windows 10 (32-bit or 64-bit) and click the “Download” button.
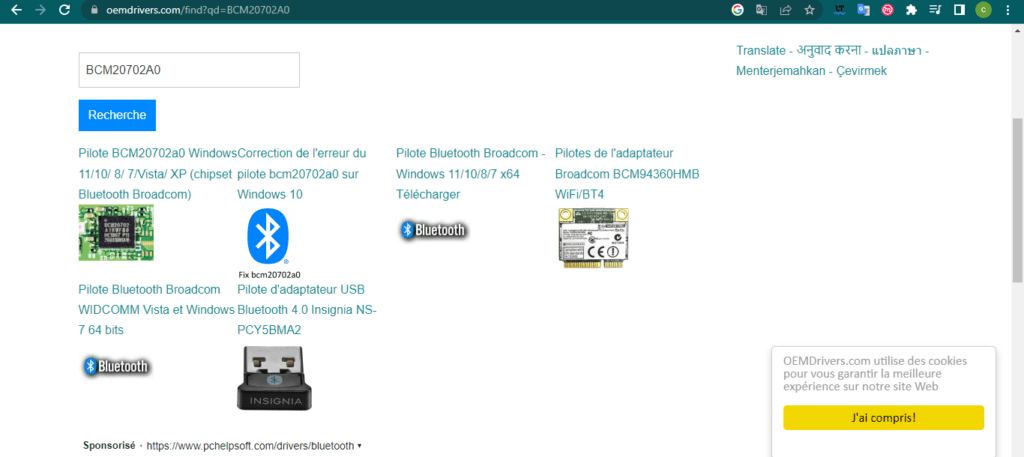
Once the file is downloaded, open it and follow the on-screen instructions to install the driver on your computer .
Restart your computer after installation and check if the problem is resolved. If not, move on to the next method.
Remove all Bluetooth pilots and USB controllers
The last option we offer is to remove all Bluetooth drivers and USB controllers from your computer and then reinstall them automatically. This method can be useful if you have a conflict between different drivers or if your drivers are corrupt or outdated. Here's how to do it:
- Open Device Manager by pressing Windows + X keys together and choosing “Device Manager” from the menu that appears.

- In the device manager window, click the arrow next to “Bluetooth devices” to display all Bluetooth devices connected to your computer.
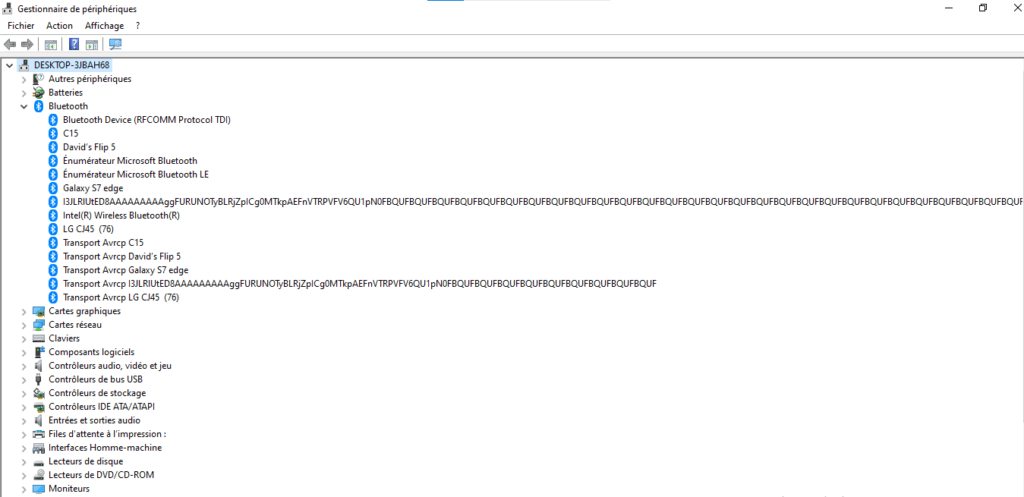
- Right-click each Bluetooth device and choose “Uninstall Device”. Confirm your choice if necessary.
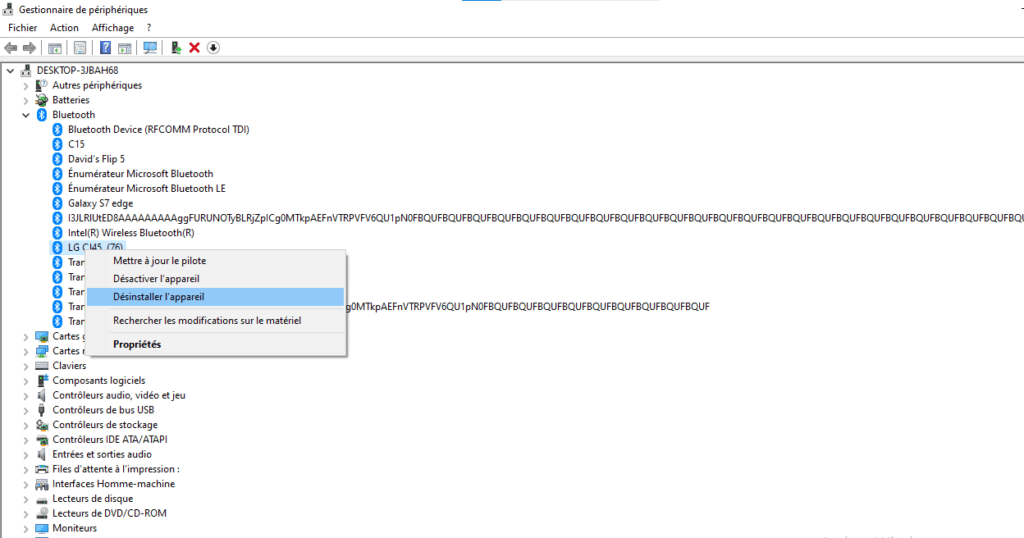
- Next, click the arrow next to “USB Bus Controllers” to view all the USB controllers connected to your computer.
- Right-click on each USB controller and choose “Uninstall Device”. Confirm your choice if necessary.

- Once you have uninstalled all Bluetooth devices and USB controllers, restart your computer. Windows 10 will automatically detect missing devices and reinstall the appropriate drivers for them.
- After restarting, check if the Broadcom BCM20702A0 driver problem is resolved. If this is not the case, you can try to manually update drivers using the peripheral manager or third -party software.
| Method | Benefits | Disadvantages | Difficulty |
| Run the Bluetooth Troubleshooter | Simple and fast, does not require downloading or manual installation | May not detect or repair all issues, depends on reliability of Windows 10 tool | Easy |
| Install the Broadcom driver from the official website | Guarantees to get the most recent and compatible version of the driver, allows you to choose the version adapted to your operating system | Requires manual download and installation of driver, can be tedious or error prone | AVERAGE |
| Remove all Bluetooth drivers and USB controllers | Helps resolve driver conflicts or corruptions, allows Windows 10 to automatically reinstall the correct drivers | Requires manually uninstalling multiple devices, may cause loss of some features or data, may not work if Windows 10 does not detect devices correctly | Difficult |
You might like this article: 5 points to check before choosing your Bluetooth headset!
Broadcom BCM20702A0 Driver FAQ
Here are some frequently asked questions about the Broadcom BCM20702A0 driver and their answers:
What is error code BCM20702A0?
The error code BCM20702A0 indicates that the drivers for this device are not installed or there are no compatible drivers for this device. This means that your computer cannot use the Bluetooth functionality correctly.
How do I know if I need the Broadcom BCM20702A0 driver?
If you have a Bluetooth device connected to your computer or if your computer has built-in Bluetooth functionality, you probably need the Broadcom BCM20702A0 driver. You can check if you have this driver by opening Device Manager and searching under the “ Bluetooth Devices ” category.
How to enable or disable Bluetooth on Windows 10?
To enable or disable Bluetooth on Windows 10 , you can use the Notification Center located in the taskbar. Click the speech bubble icon and you will see a list of quick settings. Click the Bluetooth button to turn it on or off. You can also access the Bluetooth settings by clicking the Start button and choosing “Settings,” then “Devices” and “Bluetooth and other devices.”
How to pair a Bluetooth device with Windows 10?
To pair a Bluetooth device with Windows 10, you must first enable Bluetooth on your computer and device. Next, you need to make your device visible or discoverable by your computer. This can vary depending on the device type, but generally you have to press a button or hold a key for a few seconds.
After, you need to open the Bluetooth settings on your computer and click “Add Bluetooth or other device”. You will see a list of available devices. Click on the one you want to pair and follow the on-screen instructions. You may need to enter a PIN or confirm pairing on both devices. Once pairing is complete, you will be able to use your Bluetooth device with your computer.
Conclusion
Broadcom BCM20702A0 driver is essential software for your Windows 10 computer to use Bluetooth functionality. If you have any problems with this driver, you can try the methods we have presented in this article to download and install it easily. We hope this article was helpful and you were able to resolve the Broadcom BCM20702A0 driver error. If you have any questions or comments, please let us know in the section below.




