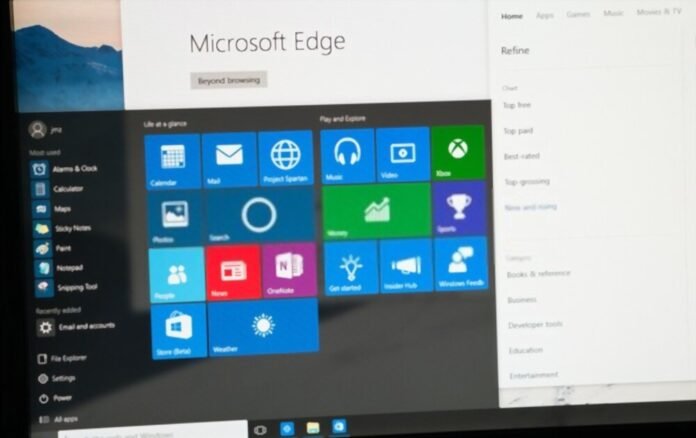The taskbar suddenly disappeared and you no longer see the Start button? How to restore it on Windows 10? Know that there are a range of solutions that can help you. Discover here, 5 methods that will allow you to quickly resolve the “ taskbar disappeared on Windows 10 ” problem!
Note : The taskbar is a main element of the desktop. Windows search box and Cortana , all your running applications, date, notification area, etc.
What makes Windows 10 taskbar disappear?

There are several reasons that can cause the taskbar to disappear in Windows 10. Here are the best known:
- The taskbar is probably automatically hidden due to an update
- Normal PC display mode has changed
- Your hard drive is full and Windows File Explorer crashes when launched
- The current resolution of your computer screen is certainly higher than the original dimensions
- Some system files on your computer are corrupted. Very often, it is the Explorer.exe that is causing the problem.
Five Ways to Restore Taskbar in Windows 10

Now that we have a clear idea of what can cause the taskbar to disappear on Windows 10, let's go over some solutions that might help you.
We suggest that you first watch this video tutorial which explains what to do to resolve the problem.
Are you still not satisfied? Then try one of these different solutions:
Solution 1: Reappear the missing taskbar from your PC desktop
Sometimes, to avoid being disturbed while watching a movie on your computer, you hide the taskbar in your Windowssettings. Once automatically hidden, it will be invisible all the time unless you hover over the bottom of the screen. If some time later you notice that it no longer appears, opt to deactivate automatic hiding. To do this, follow these different steps:
Step 1 : Press the Windows on your keyboard, search for “ Settings ” and then double-click to open it

Step 2: In the search bar, enter " Configuration panel " and click on it to access it

Step 3: Appearance and personalization option then in the new window that appears, select “ Taskbar and navigation ”

Step 4 : In Taskbar settings, turn off the option: “ Automatically hide taskbar in desktop mode ”
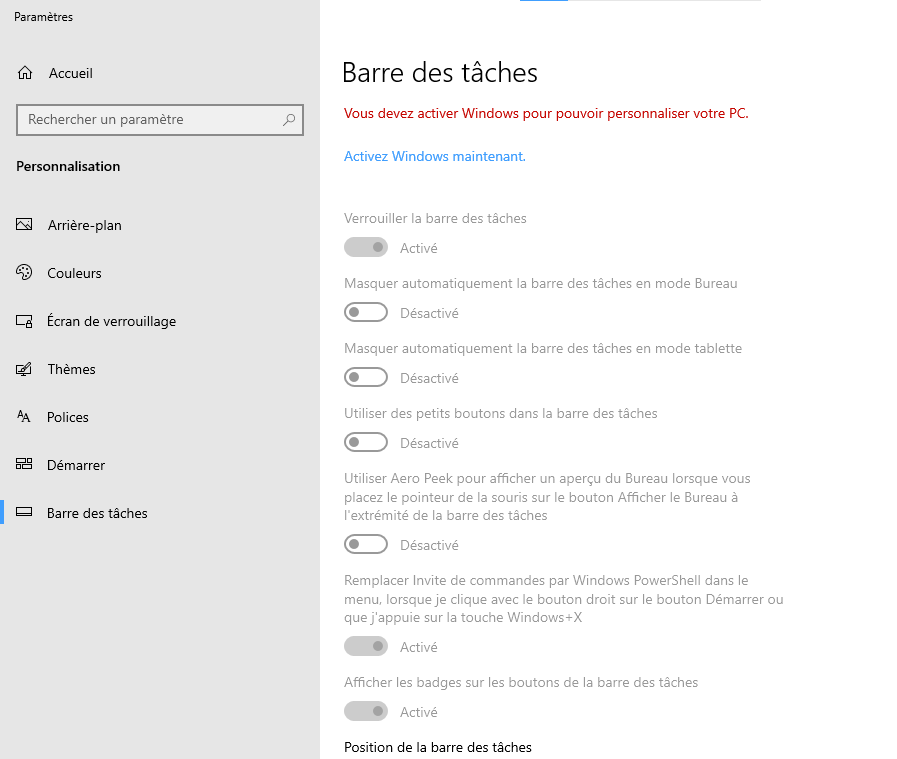
Normally, the Windows taskbar should reappear !
See also: Bluetooth disappeared on Windows 10: how to activate it?
Solution 2: Restart Windows Explorer (Explorer.exe)
Also known as “ Windows Explorer ,” Explorer.exe is Microsoft's file manager that allows you to edit files or launch programs. Sometimes, in addition to the invisible taskbar, your desktop icons also disappear! Indeed, as they are both functional under explorer.exe, it is obvious that they are simultaneously hidden. To easily resolve this issue, follow these steps:
Step 1: Windows Task Manager by typing the keyboard shortcut << Ctrl+Shift+Esc>>
Step 2: After opening, go to the “ Processes ” tab and then click on the “ Windows Explorer ” option.
Step 3: Now press the “ Restart ” button present at the bottom right corner of the Manager.
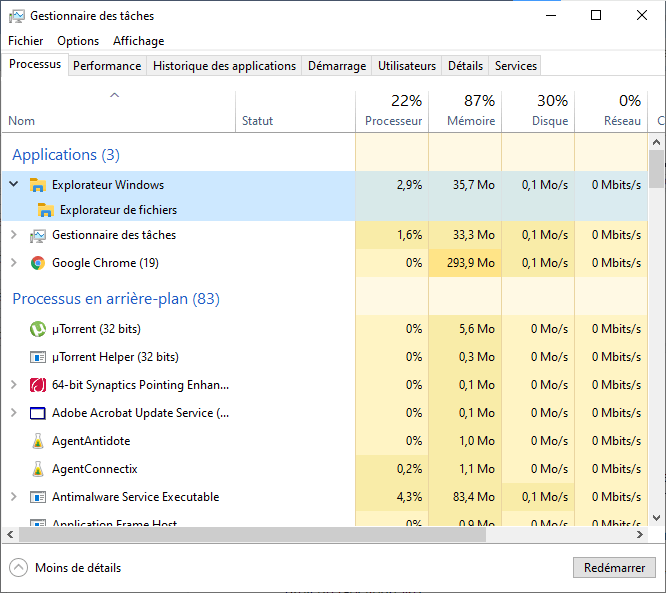
This procedure will restart the entire browser process and thus cause the taskbar to appear. Windows Explorer pop-up during the operation , this means that the explorer.exe manager was working properly.
Solution 3: Use Advanced SystemCare to Restore Missing Taskbar on Windows
If you have tried any of the previous methods and it did not work, you can turn to Advanced SystemCare. It is a reliable, powerful and comprehensive tool that allows you to resolve a variety of problems and optimize the system, game, disk, startup on Windows.
As for the missing taskbar, Advanced SystemCare will assist you in its repair thanks to its professional toolbox: WinFix ! Here's how to use it:
Step 1: Advanced SystemCare software

Step 2: In the “ Toolbox ” window, find and click WinFix. The application will therefore automatically install the WinFix tool, which will be very useful to you.
Step 3: lObit WinFix tab Advanced Fix >> Desktop options respectively
Step 4: In the “ Desktop ” section, click on the “ Taskbar cannot display ” option and then tap on the “ Fix ”
After clicking the Repair button, WinFix will automatically restore the missing taskbar in Windows 10!
Solution 4: Change your computer's display mode
When you connect an external monitor to your computer, your PC's taskbar may disappear and then reappear when the connection is complete. If you do it incorrectly, the bar will no longer be displayed. For your information, there are several display modes on a computer, but the normal option is: “ screen only ”. You must therefore reconfigure your Windows in this mode if you have changed it by accident. For that, proceed as following :
Step 1: Windows + P key combination to open the sidebar on the right side of the desktop.
Step 2: Make sure you have chosen only the “ screen only ”

After adjusting your desktop start screen, you can now see the Start menu, taskbar and its icons reappear.
Solution 5: Run SFC to Fix Taskbar Disappeared on Windows
Finally, it is possible that your taskbar is no longer visible due to a Windows . Therefore, it would be wise to make use of the system scanning tool “ System File Checker ” (SFC) to locate problematic files and fix them.
After the steps of detecting and repairing corrupted files, you can now proceed to restore the taskbar .
Since it is missing, you need to do something else to open Command Prompt. For that,
Step 1: Press the Windows + R . In the execute window that appears, type " CMD ", then validate with OK . The command prompt should open!

Step 2: Windows Command Prompt , type the command " sfc /scannow " and then click the Enter key on your keyboard to run SFC.
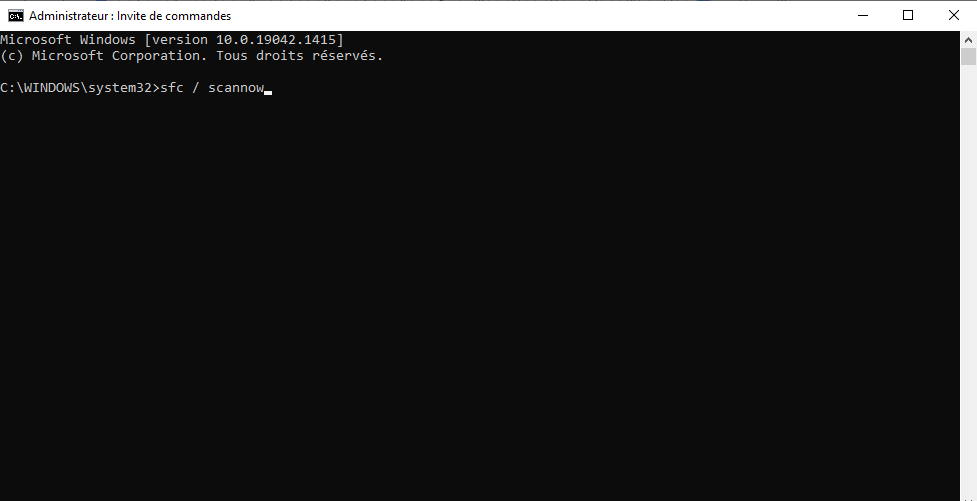
Step 3: Then restart your computer and check if the disappeared taskbar is visible again at the bottom of the screen.
In conclusion, the above methods are proposed taking into account the different reasons that cause the taskbar to disappear. If you quickly determine where the problem is, you will find it easier to restore your missing taskbar.
If, however, none of these work, you may be dealing with something like a virus or malware . In this case, we recommend that you run an antivirus or anti-malware program immediately. You don't have one on your computer? Well, here are the best ones that we have taken care to find for you: