The Framework Host Shell is an essential process of Windows that manages several visual aspects related to the Start menu, Action Center, desktop background slideshows and much more. It runs in the background and is called sihost.exe (or Shell Infrastructure Host) in Task Manager.
Sometimes this process can consume abnormal amounts of CPU and memory resources, which can slow down your PC and affect its performance. This problem can occur due to various reasons, such as damaged or missing system files, virus or malware, faulty photo viewer application, or incorrect settings.
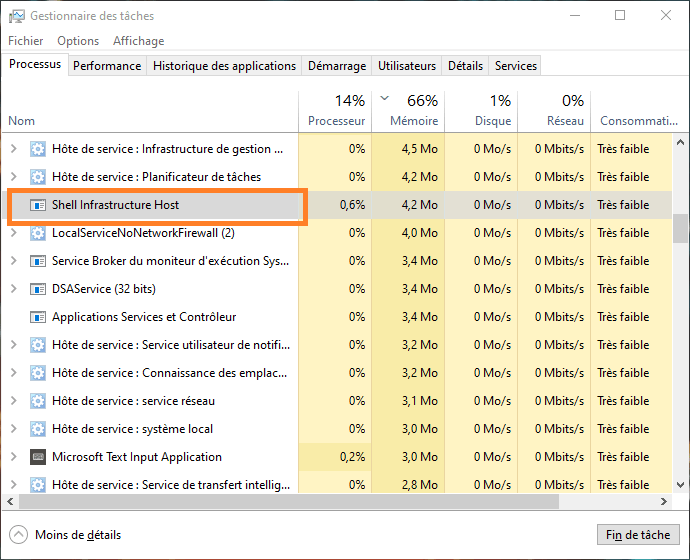
Fortunately, there are several possible solutions to fix this problem and restore your PC to normal operation. In this article, we will show you how to fix Shell infrastructure host having high CPU in Windows by following these steps:
Solution 1: Scan your PC with an antivirus
The first thing to do is to check if the sihost.exe process is a virus or malware in disguise. For this, you need to scan your PC with a reliable and up-to-date antivirus. Windows ' built-in tool , called Windows Security , or any other paid antivirus of your choice.
To scan your PC with WindowsSecurity, follow these instructions:
- Go to Start > Settings > Update & Security > Windows Security > Virus & Threat Protection.
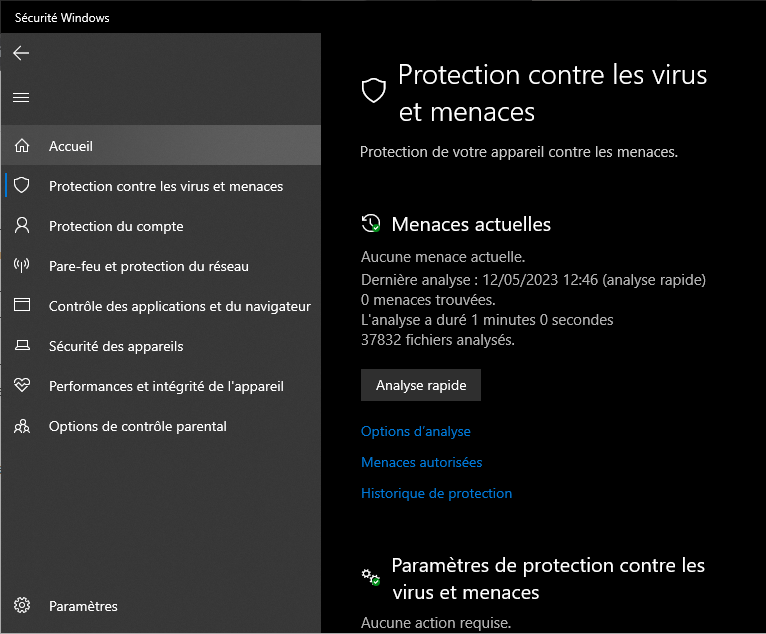
- Click Scan options and choose Full Scan.

- Click Scan Now and wait for the process to complete.
- If the scan detects threats, follow the on-screen instructions to remove them.
If the scan does not detect any threats, proceed to the next step.
Solution 2: Change the Default Photo Viewing App
A common cause of the problem is Windows ' default photo viewing application , called Photos . This application can trigger the sihost.exe process and make it consume a lot of resources when you browse your photo gallery.
A simple solution is to change the default photo viewing application to another lighter and more efficient application. You can choose from the many applications available on the Microsoft Store or on the Internet, such as IrfanView, XnView or FastStone Image Viewer.
To change the default photo viewing app, follow these instructions:
- Go to Start > Settings > Applications > Default applications.
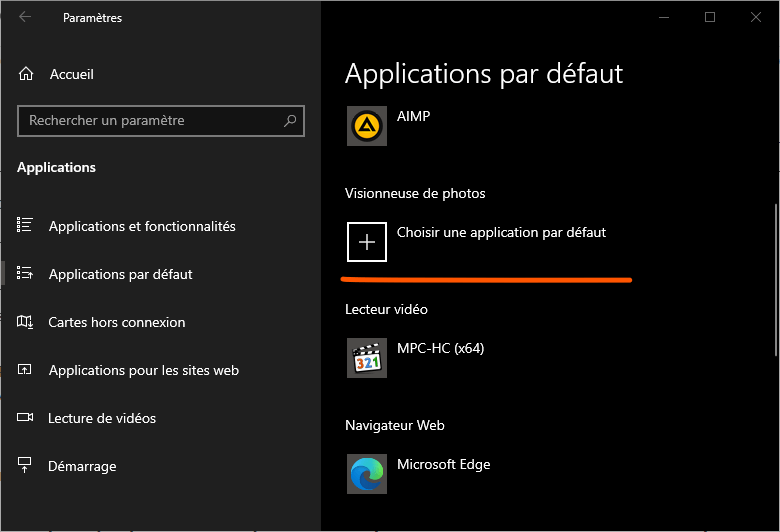
- Scroll down and click Photo Viewer.
- Select the app you want to use as your default photo viewer.
- Close Settings and restart your PC.
Next, try going through your photos and check if the problem persists.
Solution 3: Repair damaged or missing system files
Another possible cause of the problem is the presence of damaged or missing system files that prevent the sihost.exe process from working properly. Windows ' built-in tool , called System File Checker (SFC) , which scans and repairs corrupted system files.
To use the SFC tool, follow these instructions:
- Type CMD in the taskbar, find and open the appropriate application.
- Right-click Command Prompt and choose Run as administrator.

- Type the following command and press Enter: sfc /scannow

- Wait for the process to complete and restart your PC.
If the SFC tool fails to repair system files, you can try another Windowsbuilt-in tool, called DISM (Deployment Image Servicing and Management), which repairs the system image from an online source.
To use the DISM tool, follow these instructions:
- Open a command prompt with administrator privileges as shown above.
- Type the following command and press Enter: DISM /Online /Cleanup-Image /RestoreHealth
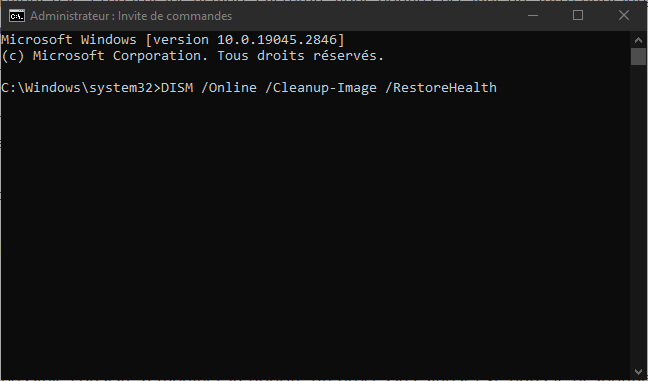
- Wait for the process to complete and restart your PC.
Then check if the problem is resolved.
Solution 4: Change the priority of the sihost.exe process
Another possible solution is to change the priority of the sihost.exe process in Task Manager. By lowering the priority of the process, you can limit the amount of resources it can use and prevent it from interfering with other, more important processes.
To change the priority of the sihost.exe process, follow these instructions:
- Open Task Manager by pressing Ctrl + Alt + Del and choosing Task Manager.

- Find the sihost.exe process in the Processes tab, right-click it and choose Go to Details.
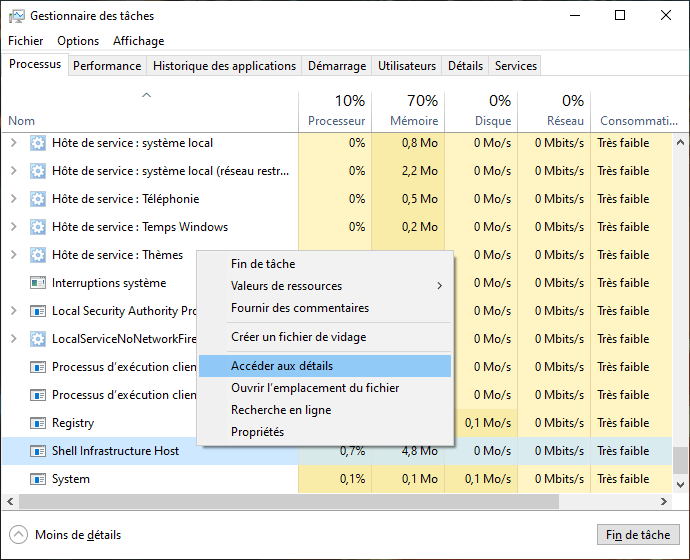
- This will highlight the sihost.exe process in the Details tab. Right-click it and choose Set Priority.
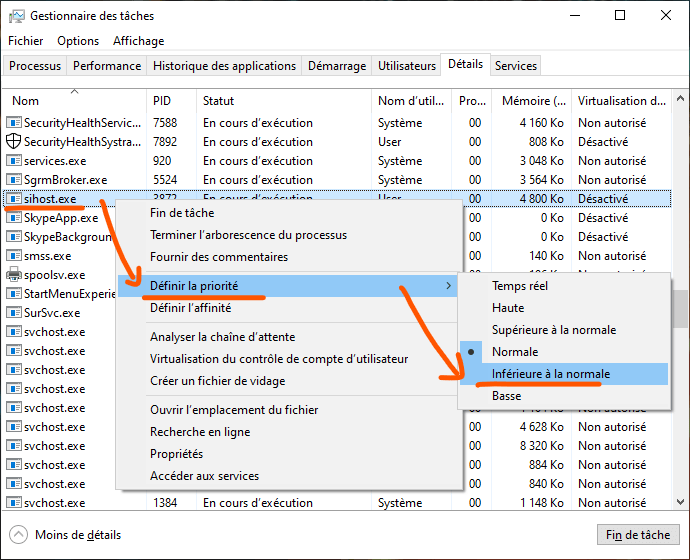
- Choose a lower priority than the current one, such as Low or Below Normal.
- Confirm your choice by clicking Change priority.
Note: This solution is not permanent and you will have to repeat these steps every time you restart your PC.
Solution 5: Disable Desktop Background Slideshows
Another possible cause of the problem is Windows' desktop background slideshow feature, which automatically changes your desktop image at regular intervals. This function can trigger the sihost.exe process and make it consume a lot of resources.
A simple solution is to disable desktop background slideshows and choose a still image as your background. To do this, follow these instructions:
- Right-click on an empty space on your desktop and choose Customize.
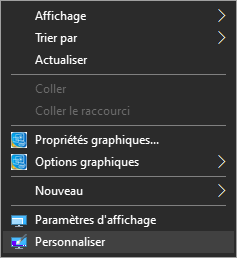
- Click Background in the left pane.
- In the drop-down menu under Choose your background image, choose Image instead of Slideshow.
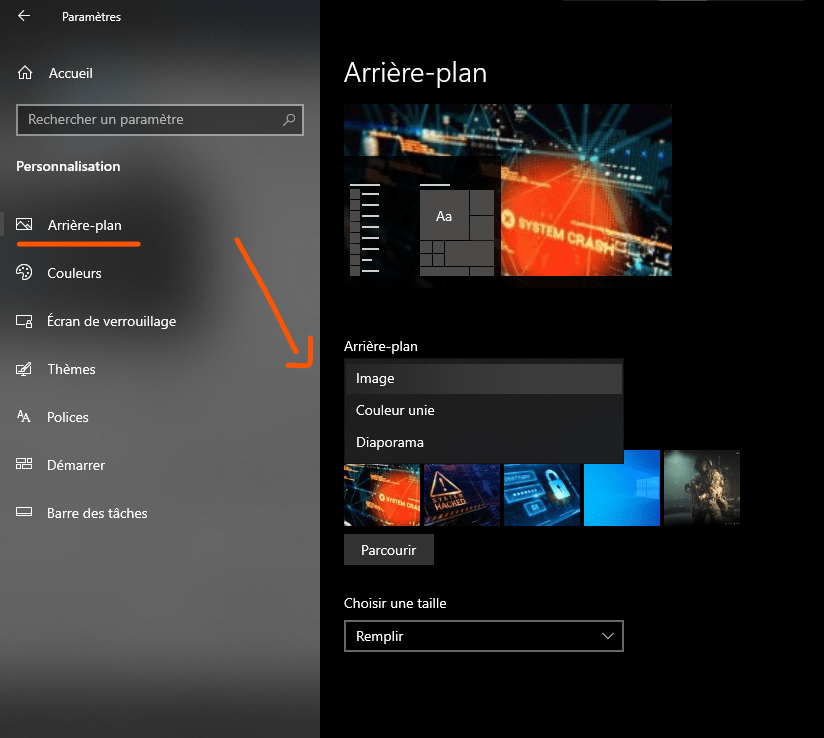
- Select the image you want to use as your background or click Browse to choose an image from your computer.
- Close Settings and restart your PC.
Then check if the problem persists.
Solution 6: Reset Windows
If none of the solutions above work for you, you can try resetting Windows to its original state. This will remove any corrupted or missing system files that could be causing the problem. However, it will also delete all your custom apps and settings. You can choose whether or not to keep your personal files during the reset.
To reset Windows, follow these instructions:
- Go to Start > Settings > Update & Security > Recovery.
- Click Get Started under Reset this PC.

- Choose to keep or delete your personal files, then click Next.
- Follow the on-screen instructions to complete the reset process.
Note: this solution is the most radical and should be used as a last resort. Make sure to back up all your important data before resetting Windows.
FAQs
What is Shell Infrastructure Host?
The Framework Host Shell is a process in Windows that manages several visual aspects related to the Start menu, Action Center, desktop background slideshows and much more. It runs in the background and is called sihost.exe in Task Manager.
Why is the shell infrastructure host using a lot of resources?
There is no definitive answer to this question, but there can be several possible causes, such as damaged or missing system files, virus or malware, faulty photo viewing application, or incorrect settings.
How to reduce shell infrastructure host CPU and memory usage?
There are several possible solutions to reduce shell infrastructure host CPU and memory usage, such as:
- Scan your PC with an antivirus
- Change the default photo viewing app
- Repair damaged or missing system files
- Change the priority of the sihost.exe process
- Disable desktop background slideshows
- Reset Windows
How do I disable shell infrastructure host?
It is not recommended to disable the Infrastructure Host Shell because it is part of the essential Windows processes and can affect the normal operation of the system. If you have any issues with this process, try fixing it using the solutions mentioned above instead.
Is Shell Infrastructure Host a virus?
No, Shell Infrastructure Host is not a virus, but a legitimate Windowsprocess. However, it is possible for a virus or malware to disguise itself as sihost.exe to trick users. To check whether the sihost.exe process is a virus or not, you need to scan your PC with a reliable and up-to-date antivirus.
Conclusion
The Infrastructure Host Shell is an important Windows process that can sometimes cause high CPU and memory usage issues. In this article, we showed you how to fix Shell infrastructure host having high CPU in Windows using six possible solutions:
- Scan your PC with an antivirus
- Change the default photo viewing app
- Repair damaged or missing system files
- Change the priority of the sihost.exe process
- Disable desktop background slideshows
- Reset Windows
We hope this article was helpful and you managed to resolve the issue. If you have any questions or comments, please let us know.

![[GetPaidStock.com]-645f58df12986](https://tt-hardware.com/wp-content/uploads/2023/05/GetPaidStock.com-645f58df12986-696x369.jpg)


