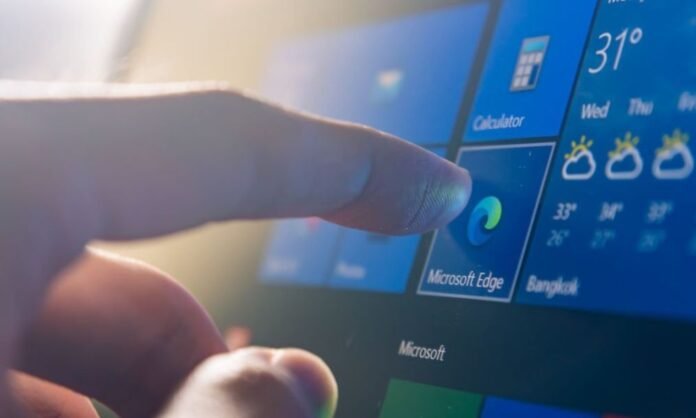The Photos app is a standard Windows 10 that lets you view and edit your photos. operating system is installed , but it may disappear or no longer work properly. In this case, how can I reinstall it and regain all its functionality? Here are some computer solutions to help you resolve this problem.
Reinstall the Photos app from the Microsoft Store
The first solution is to reinstall the Photos application from the Microsoft Store , Microsoft's online store that offers free or paid applications for Windows 10. Here are the steps to follow:
- Go to the Microsoft Photos on the Microsoft website.
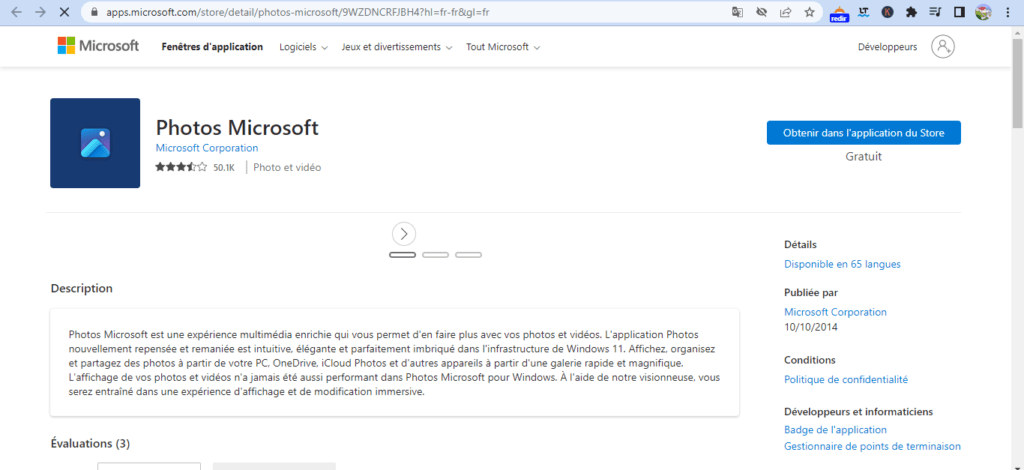
- Click the Get Install button .
- The Photos app will be downloaded and installed on your computer.
Reinstall Photos app via PowerShell
The second solution is to reinstall the Photos app via PowerShell, a powerful tool that allows you to run commands and scripts on Windows 10. Here are the steps to follow:
- Open the Start menu, type Windows PowerShell in the search bar.
- Right-click Windows PowerShell and select Run as administrator .

- Enter the command below to reinstall the Photos app and press Enter :
$manifest = (Get-AppxPackageWindowsStore).InstallLocation + '\AppxManifest.xml' Add-AppxPackage -DisableDevelopmentMode -Register $manifest

- The Photos app will be installed on your computer.
Reset Photos app
If the Photos app is present on your computer but it is not working properly, you can try resetting it. This will delete the app's data and settings, but not your photos. Here are the steps to follow:
- Windows Settings Windows + I keyboard shortcut , select Applications , then from the Apps & features list, select the Microsoft Photos app and click the Advanced options .
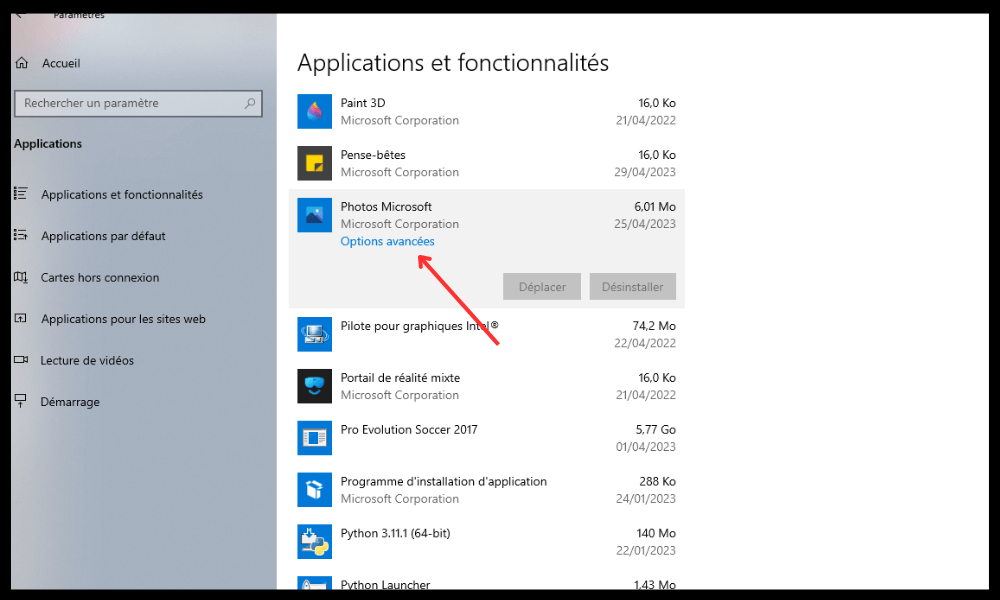
- Click the Reset and confirm your choice.

- The Photos app will be reset.
Run Windows Store Apps Troubleshooter
If none of the previous solutions work, you can try running the Windows Store Apps Troubleshooter. This tool will detect and resolve issues that may prevent Windows Store apps from working properly. Here are the steps to follow:
- Windows Settings Windows + I keyboard shortcut , then click Update & Security , then select Troubleshoot from the left pane and click the Additional troubleshooters .
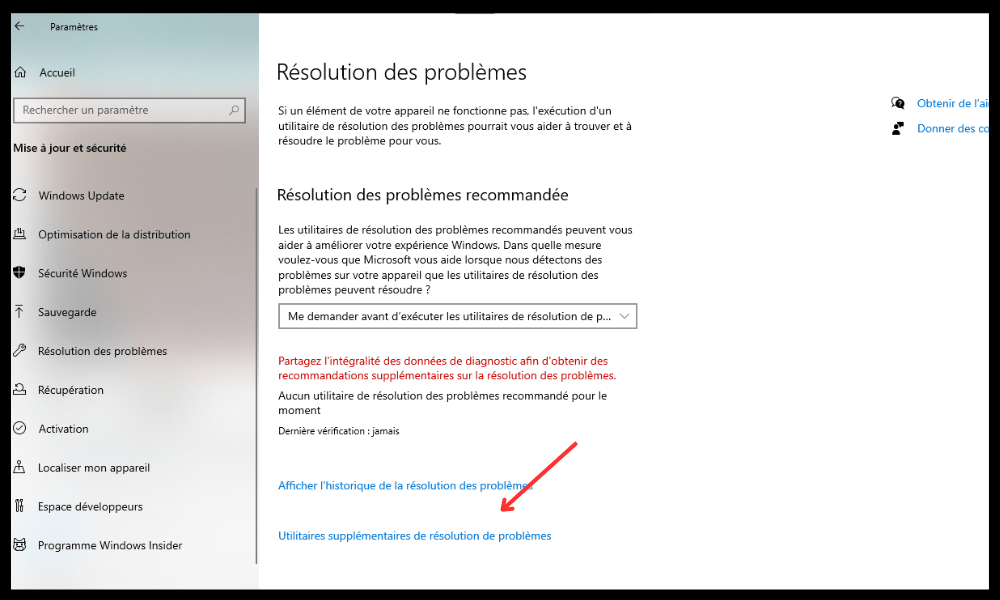
- Under Find and fix other problems , select Windows Store apps and click the Run the troubleshooter .

- Follow the on-screen instructions to attempt to repair the Photos app.
FAQs
Here are some frequently asked questions about the Photos app in Windows 10:
How to change the default application to open photos?
Windows Settings Windows + I keyboard shortcut , select Applications , and then click Default Applications in the left pane. Under Choose default apps by file type , scroll down until you find the .jpg and click the current app icon. Then choose the app you want to use to open the photos, for example Photos or Paint .
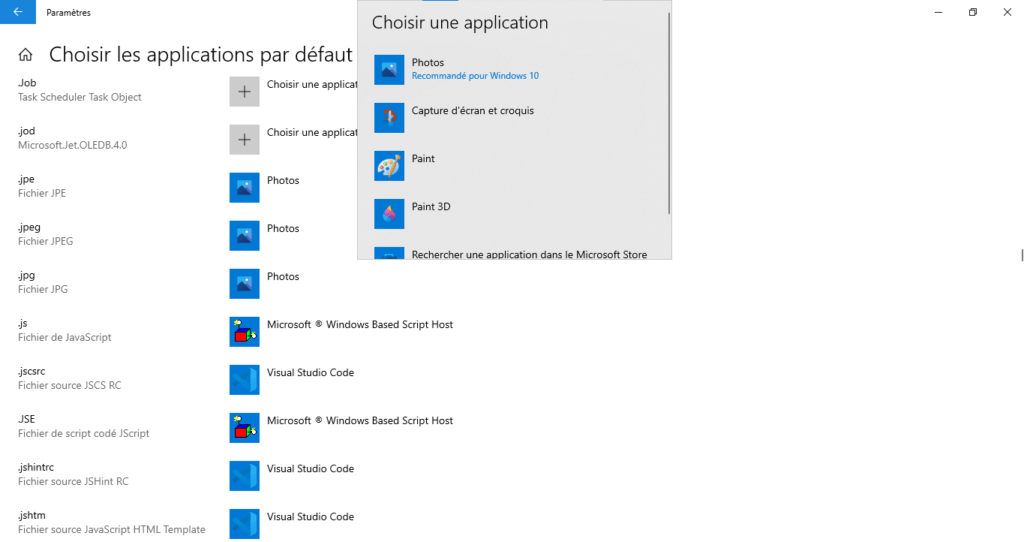
How to restore old Windows Photo Viewer?
To Windows Photo Viewer Windows registry .
We advise you to make a backup of the registry before proceeding with this operation.
- Open the Start menu, type regedit in the search bar and press Enter .

- Then navigate to the following key:
HKEY_LOCAL_MACHINE\SOFTWARE\Microsoft\WindowsPhoto Viewer\Capabilities\FileAssociations - Right-click the FileAssociations and select New , then String Value .
- Name the value .jpg and double-click it to modify its data.
- Enter the following value:
PhotoViewer.FileAssoc.TiffRepeat for other photo extensions that you want to associate with Windows , for example .png , .bmp , etc.
Then close the registry editor and restart your computer.
How to delete duplicate photos on Windows 10?
To remove duplicate photos on Windows 10 , you can use specialized software Duplicate Cleaner or Duplicate Photo Finder. These software will scan your hard drive and detect identical or similar photos . You can then choose to delete them or move them to another folder.
How to transfer photos from your smartphone to your Windows 10 PC?
To transfer photos from your smartphone to your Windows 10 PC, you have several options:
Use a USB cable : connect your smartphone to your PC with a USB cable and choose the file transfer mode on your smartphone. Then open File Explorer on your PC and navigate to the DCIM folder on your smartphone. Select the photos you want to transfer and copy them to the folder of your choice on your PC.
Use Bluetooth : activate Bluetooth on your smartphone and PC and pair them. Select the photos you want to transfer to your smartphone and choose Bluetooth sharing mode. Then accept the transfer to your PC and choose the destination folder.
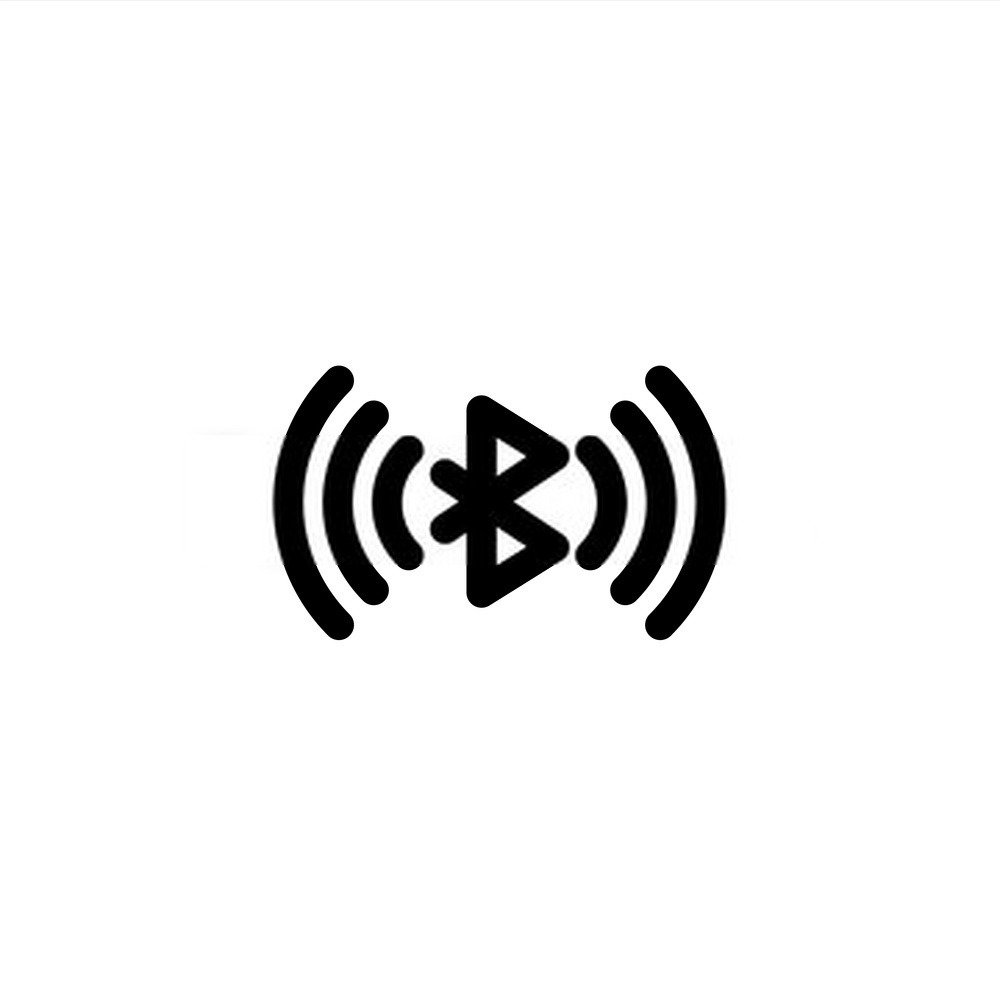
Enable automatic syncing of photos on your smartphone and wait for them to be sent to the cloud. Then open the cloud app on your PC and download the photos you want to transfer.
How to create a slideshow with the Photos app?
To create a slideshow with the Photos app, follow these steps:
- Open the Photos app and click the Create at the top right.
- Choose the Auto video with music .
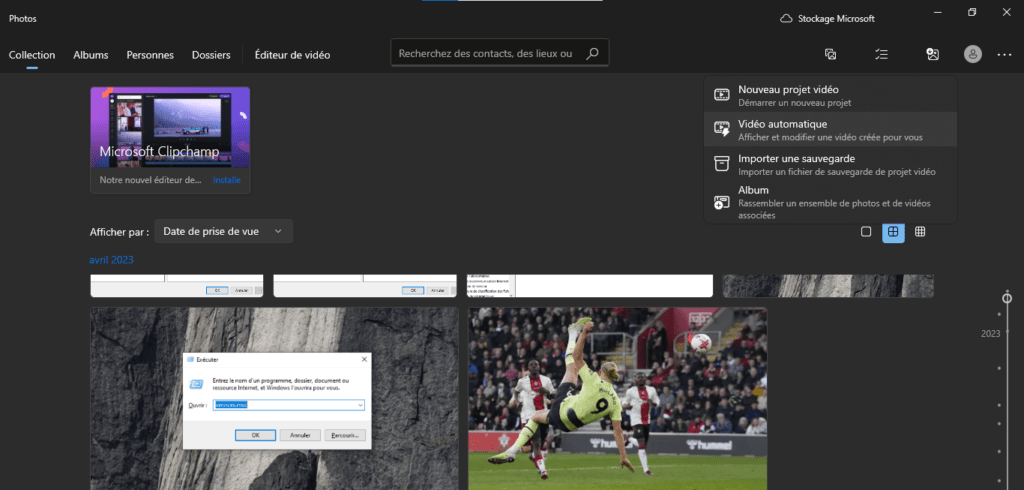
- Select the photos you want to include in your slideshow and click the Create .
- Give your slideshow a name and click the OK .
The Photos app will generate a slideshow with transition effects and random music. You can edit the slideshow by clicking the Edit Video .
You can change the music, theme, duration, text and order of photos using the different tools offered.
Once satisfied with the result, click the Finish Video and choose the output quality.
Your slideshow will be saved in the Videos folder on your PC. You can then view it or share it with your loved ones.
Conclusion
Photos app is a useful app for managing your photos on Windows 10. It allows you to view, edit, organize and share them easily. You can also zoom in Photoshop to refine your edits or create effects. Windows Apps Troubleshooter . We hope that this guide was useful to you and that you were able to find all the features of the Photos application.