Have you forgotten your Windows 10 computer password and can no longer access your desktop? Don't panic, there are solutions to unlock Windows 10 without a password and regain use of your PC. In this article, we will show you three effective and easy-to-implement methods to solve this problem.
Method 1: Use Safe Mode
Safe Mode is an advanced startup option that lets you launch Windows with a limited number of drivers and services. It is often used to troubleshoot system or software problems. It can also be used to unlock Windows 10 without a password if you have an administrator account without protection.

Here are the steps to follow to use Safe Mode:
- Turn on your Windows 10 PC and press the F8 key several times before the Windows logo appears.
- On the Advanced Boot Options screen, select “Safe Mode” with the keyboard arrows and press Enter.
- Log in with the administrator account without a password.
- Go to Control Panel, then click “User Accounts”.
- Select the user account whose password you forgot, then click “Change Password”.
- Enter a new password or leave the fields blank to remove the current password, then click “Change Password”.
- Restart your PC normally and log in with the new password or without a password.
Method 2: Use password reset software
If you don't have access to an administrator account without a password, you can use password reset software to unlock Windows 10. This is a tool that can create a disk or USB drive bootable containing a program capable of modifying or removing the password of a user account.

There are several password reset software on the market, but we are going to recommend iSeePassword, which is one of the best and easiest to use. Here's how to do it with iSeePassword:
- Download and install iSeePassword on another accessible computer.
- Launch the software and insert a blank disk or USB drive into the computer.

- Select the type of media you want to use (CD/DVD or USB) and click “Burn”.
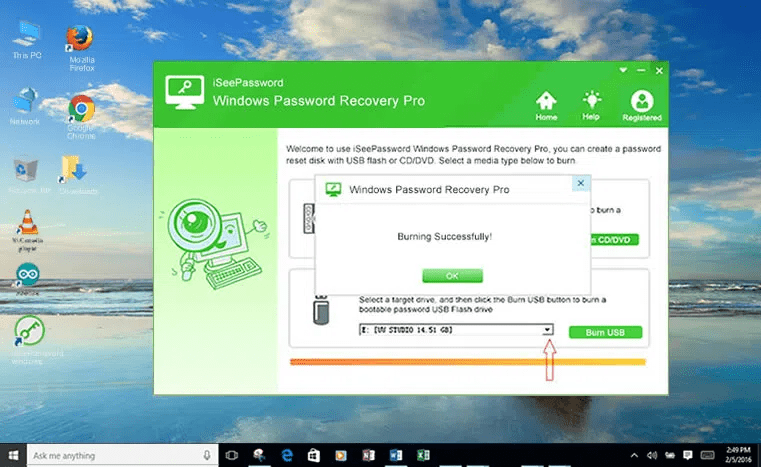
- Wait for the process to complete, then remove the disk or USB drive.
- Insert the disk or USB drive into the blocked computer and change the boot order in BIOS to boot from it.

- On the software screen, select your Windows system and the user account whose password you forgot.

- Then click on the “Reset Password” button to unlock it. Your password will be deleted and you will then be able to enter your computer without a password.
Method 3: Use Command Prompt
Command Prompt is an online interface that allows you to run commands to perform various system operations. Among these commands, there is the Echo command which allows you to display or modify the message that is displayed when opening the command prompt. Command Prompt can also be used to unlock Windows 10 without a password if you have access to another administrator account or if you can boot your PC from an installation disk.
Here's how to use Command Prompt in both cases:
Case 1: You have access to another administrator account

- Log in with the other administrator account.
- Press Windows + X keys together and click “Command Prompt (admin)”.
- Type the following command replacing “username” with the name of the account whose password you forgot:
net user username *
Copy
- Press Enter, then hit the Enter key twice to remove the password.
- Close Command Prompt and restart your PC.
- Log in with the account whose password you removed.
Case 2: You can start your PC from an installation disk

- Insert a Windows 10 installation disc into your PC and boot into it.
- On the installation screen, click “Repair Computer.”
- Then click on “Troubleshooting”, then “Advanced options”.
- Click “Command Prompt”.
- Type the following command to view the hard disk partitions:
diskpart list volume exit
Copy
- Locate the letter corresponding to the system partition (usually C:) and type the following command, replacing X with the letter found:
c: cd windows\system32 ren utilman.exe utilman.bak copy cmd.exe utilman.exe
Copy
- Close Command Prompt and restart your PC normally.
- On the home screen, click on the icon at the bottom right which represents a magnifying glass or a virtual keyboard. A command prompt will open.
- Type the same command as in the previous case to remove the password from the desired account:
net user username *
Copy
- Press Enter, then hit the Enter key twice to remove the password.
- Close Command Prompt and log in with the account whose password you removed.
Comparison table of methods
| Method | Benefits | Disadvantages |
|---|---|---|
| Safe mode | Free and simple | Requires passwordless administrator account |
| exceeds | ||
| iSeePassword software | Effective and easy | Paid and requires another computer |
| Guest | ||
| control | Free and universal | Complex and risky |
How a password manager can make your life easier?
If you are looking for a way to unlock Windows 10 without password easily, you should consider using a password manager . This is software that allows you to store, manage and automatically fill in your passwords on your devices. So you won't have to worry about forgetting or losing your credentials.
The benefits of a password manager
A password manager offers you several advantages:
- It allows you to create strong, unique passwords for each site or service you use, without having to remember them.
- It saves you time by automatically filling out your online login, registration or payment forms.
- It helps you secure your accounts by alerting you in the event of a compromised or reused password.
Which password manager to choose?
There are many password managers on the market, but not all of them are created equal. You need to choose software that is reliable, easy to use and compatible with your devices. Among the criteria to take into account, there are:
- Security: the software must encrypt your data with a robust algorithm and not store your master password on its servers.
- Synchronization: the software must allow you to access your passwords from all your devices, whether a PC, a smartphone or a tablet.
- Functionality: The software should offer you convenient options, such as automatic password generation, secure password sharing or data import/export.
An example of a password manager that meets these criteria is NordPass . This is software developed by the creators of the famous VPN NordVPN. It allows you to store your passwords in a secure digital vault and easily access them from any device. It also has an extension for your browser that automatically fills your credentials on websites you visit. With NordPass, you can unlock Windows 10 without a password using a custom PIN or facial recognition.
FAQs
How to avoid forgetting your Windows 10 password?
There are several tips to avoid forgetting your Windows 10 password, such as:
- Choose a password that is easy to remember, but difficult to guess.
- Write down your password in a safe place or use a password manager.
- Link your Microsoft account to an email address or phone number to be able to reset your password online.
- Create a USB key or password reset disk so you can restore access to your account if you forget it.
How to protect your computer without using a password?
If you don't want to use a password to protect your computer, you can opt for other more convenient and secure connection options, such as:
- A confidential code: this is a four-digit code that you can create in the account settings. It's easier to type than a password and it's only valid on your device.
- An image password: this is an image that you choose in the account settings and on which you draw three gestures (circles, lines or dots). To connect, simply reproduce the same gestures on the same image.
- A fingerprint: If your PC has a fingerprint reader, you can use your finger to identify yourself. This is a very secure and fast method because your fingerprint is unique and cannot be copied. To enable this option, you must register your fingerprint in the account settings.
- Windows Hello: This is a feature that allows you to log in to Windows 10 with facial recognition or an iris scanner. It requires a camera or sensor compatible with Windows Hello. It offers a high level of security and great convenience, as you only need to look at its screen to log in.
How to change your Windows 10 password?
If you want to change your Windows 10 password, you can do it in different ways depending on the type of account you're using:
- If you use a Microsoft account, you can change your password online at https://account.microsoft.com. You'll need to enter your email address or phone number associated with your account, then follow the instructions to reset your password. The new password will be synced to all devices where you use your Microsoft account.
- If you are using a local account, you can change your password from the account settings on your PC. You will need to enter your old password, then choose a new password and confirm it. The new password will only be valid on your PC.
What to do if you lost the password reset disk or USB key?
If you have lost the password reset disk or USB drive that you created for your local account, you will not be able to use it to unlock Windows 10 without a password. You will then need to resort to another method, such as Safe Mode, iSeePassword software, or Command Prompt. If none of these methods work, you may need to reinstall Windows 10 and lose your data.
Conclusion
We have seen in this article how to unlock Windows 10 without password easily with three methods: safe mode, iSeePassword software and command prompt. These methods are useful if you have forgotten or lost your password and are left with a locked Windows account . We've also compared the pros and cons of each method and answered some frequently asked questions on the subject. We hope this article was helpful and you were able to regain access to your Windows 10 computer.

![[GetPaidStock.com]-64723ebf40082](https://tt-hardware.com/wp-content/uploads/2023/05/GetPaidStock.com-64723ebf40082-696x441.jpg)


