Have you ever encountered error code 0x80072f8f 0x20000 on your computer? Do not panic ! In this guide, we will help you understand this problem and offer you solutions to resolve it effectively.
What is error code 0x80072f8f 0x20000?
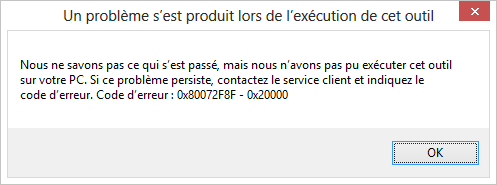
Error code connection or security certificate issues when updating Windows Windows using Microsoft services . It may also appear when you try to activate Windows .
Possible causes of error code 0x80072f8f 0x20000
Here are some possible causes for this error code:
- Internet connection problems
- Incorrect date and time settings
- Security certificate issues
- Problems with Windows Update Service
Solutions to resolve error code 0x80072f8f 0x20000
1. Check your Internet connection

Make sure your Internet connection is working properly. Try connecting to other websites to check whether the problem is with your connection or not.
2. Correct your system date and time
If your system date and time incorrect , this can cause certificate issues and generate error code 0x80072f8f 0x20000. To correct the date and time:
- Right-click the clock on the taskbar.
- Select "Adjust the date and time".

- Check that the date and time are correct and adjust if necessary.

- Activate the "Set the time automatically" option to avoid future problems.

You might like this article: How to resolve error 0x8007045d on Windows 10?
3. Update security certificates
Outdated or corrupted security certificates can cause error code 0x80072f8f 0x20000 to appear. To update your certificates:
- Press the " Windows " + "R" keys to open the "Run" dialog box.
- Type "CERTMGR.MSC" and press "Entry" to open the certificate manager.

- Check for expired or corrupt certificates and then update them.
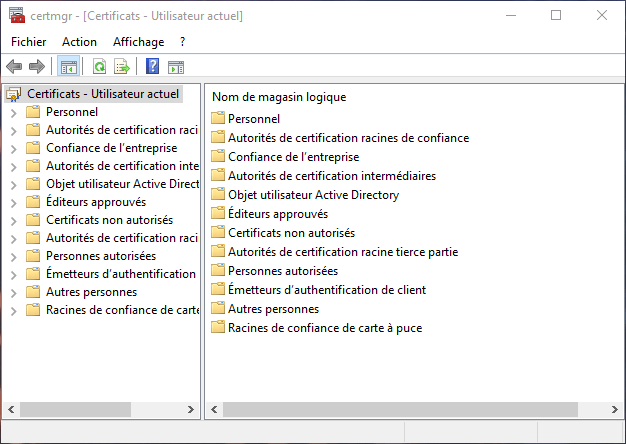
4. Reset Windows Update Service
If the problem persists, try resetting the Windows Update . Here's how to do it:
- Press the " Windows " + "R" keys to open the "Run" dialog box.
- Type "Services.MSC" and press "Entry" to open the Services window.

- Look for " Windows Update" in the services list, then right -click and select "Stop".

- Navigate to "C: \Windows\ SoftwareDistribution" and delete all the files and folders contained in this directory.
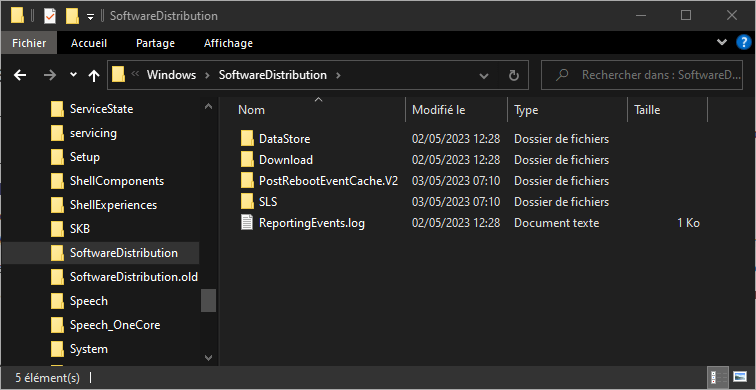
- Go back to the Services window, right -click " Windows Update" and select "Start".

Comparison table of solutions
| Solution | Ease of implementation | Efficiency |
|---|---|---|
| Check Internet Connection | Easy | Variable |
| Correct the system date and time | Easy | High |
| Update security certificates | Average | High |
| Reset Windows Update Service | Average | High |
By following these steps, you should be able to resolve error code 0x80072f8f 0x20000. Remember that maintaining your system regularly and checking for updates is essential to keep your computer running smoothly and avoid these types of problems in the future.
FAQs
What other error codes are commonly associated with Windows Update issues?
There are several error codes related to WindowsUpdate issues, some of which are:
- 0x80070002
- 0x8007000D
- 0x800F0922
- 0x80070422
- 0x8024200D
Each error code is associated with a specific problem, and resolving these errors will depend on the underlying cause. It is important to research detailed information about each error code to find the appropriate solution.
How do I check if my operating system is up to date?
To check if your Windows operating system is up to date, follow these steps:
- Press the " Windows " key and select "Settings".
- Click on "Update and security".
- Choose " Windows Update" in the left shutter.
- Click on "Search updates".
To check if your Windows operating system is up to date, follow these steps:
- Press the " Windows " key and select "Settings".
- Click on "Update and security".
- Choose " Windows Update" in the left shutter.
- Click on "Search updates".
If updates are available, Windows will download and install them automatically. If your system is up to date, you will see a message saying that you are using the latest version of Windows.
Is there a diagnostic tool to identify Windows update issues?
Yes, Microsoft offers a tool called " Windows Update problem solving utility" which can help you diagnose and solve update problems. To use this tool:
- Press the " Windows " key and select "Settings".
- Click on "Update and security".
- Choose "troubleshoot" in the left shutter.
- Look for " Windows Update" and click on "Run the problem solving utility".
The utility will scan your system and attempt to detect and fix update-related issues.
How to repair a corrupted system file that causes update errors?
To repair a corrupt system file, you can use the "System file verifier" tool (SFC) integrated to Windows. Here's how to proceed:
- Open a command prompt as administrator. (Right click on start menu)

- Type "SFC /Scannow" and press "Entry".
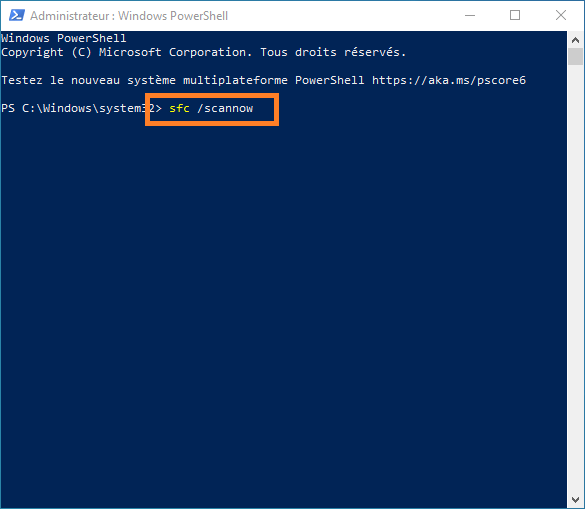
The SFC tool will analyze and repair corrupt system files. If the SFC tool fails to solve the problem, you can try the "dism" tool to repair the image of Windows :
- Open a command prompt as administrator. (Right click on start menu)
- Type "DISM /Online /Cleanup-Image /Restorehealth" and press "Entry".

The DISM tool will attempt to repair the Windows image by downloading and installing missing or corrupted system files.
Can antivirus software cause update issues and errors like 0x80072f8f 0x20000?
Yes, antivirus software can sometimes cause update issues and errors like 0x80072f8f 0x20000. Some antivirus software can block updates or interfere with system files, causing errors. If you have problems updating Windows, try temporarily disabling your antivirus software and trying the update again.
How to avoid Windows update errors in the future?
To avoid Windows update errors in the future, follow these tips:
- Make sure your Internet connection is stable and working properly.
- Set your system time and date to update automatically.
- Keep your antivirus and other software up to date to avoid conflicts and compatibility issues.
- Perform regular system file scans and disk checks to detect and repair potential errors.
- Create system restore points to facilitate recovery in case of problems.
Conclusion
Fixing Windows Update issues can be difficult, but by following the tips and solutions presented in this FAQ, you should be able to resolve most common errors, including error code 0x80072f8f 0x20000. By keeping your system up to date and performing regular checks and scans, you can minimize problems with Windows updates and keep your computer running smoothly.

![[GetPaidStock.com]-645486b27ed01](https://tt-hardware.com/wp-content/uploads/2023/05/GetPaidStock.com-645486b27ed01-696x441.jpg)


