Are you tired of error 0x8007045d disrupting your work on Windows 10 ? You are in the right place to fix it! We will detail the causes of this error as well as the solutions to resolve it. Follow our advice and regain control of your computer.
Understanding error 0x8007045d: possible causes
Error 0x8007045d is often related to problems reading or writing to the hard drive. It may be caused by a malfunction of the device, a corrupted or damaged file, or errors in the file system. Here are some of the most common causes:
- Faulty or damaged hard drive
- Corrupted system files
- Registry error
- Drivers problem
- Improper BIOS configuration
Method 1: Check and repair hard drive errors
The first step to resolving error 0x8007045d is to check the integrity of your hard drive. Here's how to do it:
Step 1: Open the file explorer and right click on the hard drive concerned, then select "Properties".
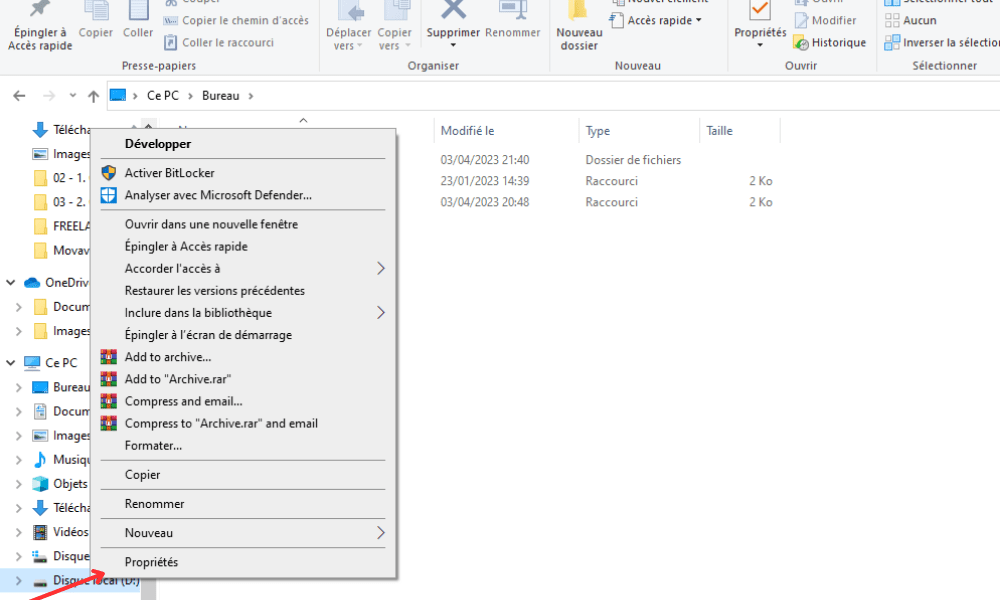
Step 2: Go to the "Tools" tab and click "Check" under "Error verification".
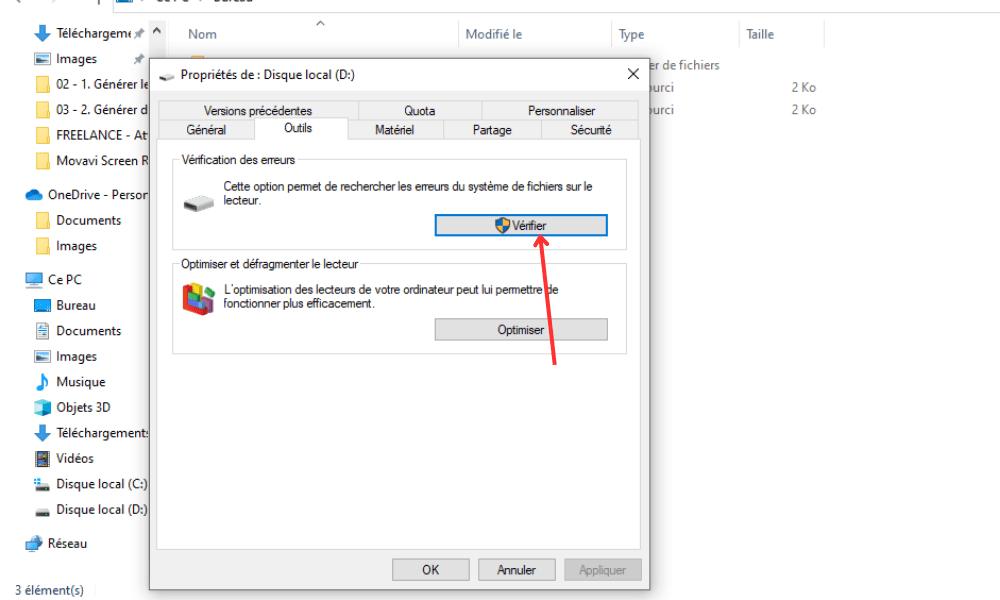
Step 3: Follow the on-screen instructions to start checking and repairing hard drive errors.
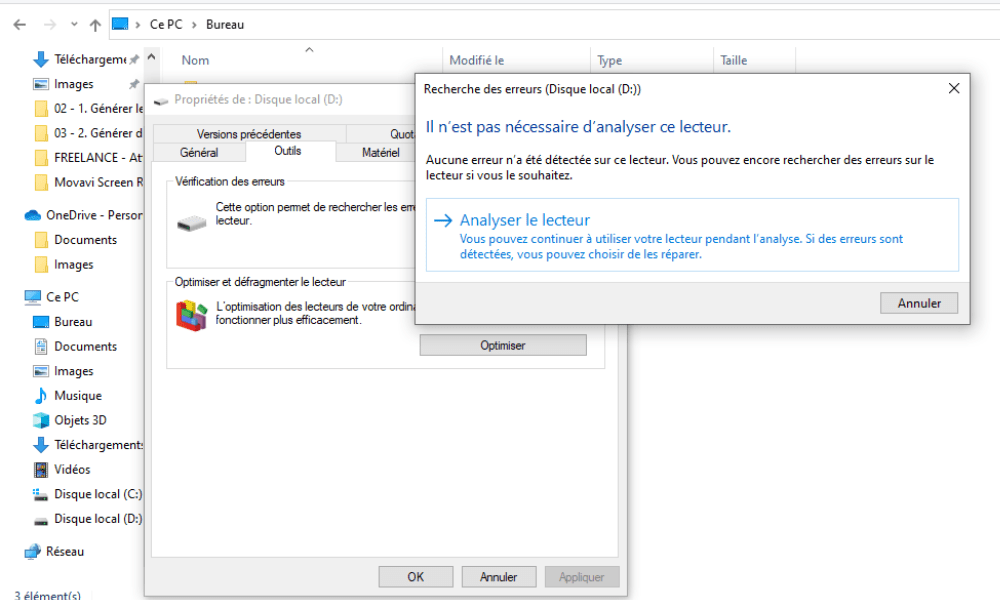
Restart your computer after checking and check if the error persists.
Method 2: Perform a System File Check
Corrupted system files can also be the cause of error 0x8007045d . To check and repair them, follow these steps:
Step 1: Press the " Windows + X" keys and select "Command prompt (admin)" or " Windows PowerShell (admin)".

Step 2: Type "SFC /Scannow" and press Enter. The system file verification tool will start to analyze and repair corrupt files.
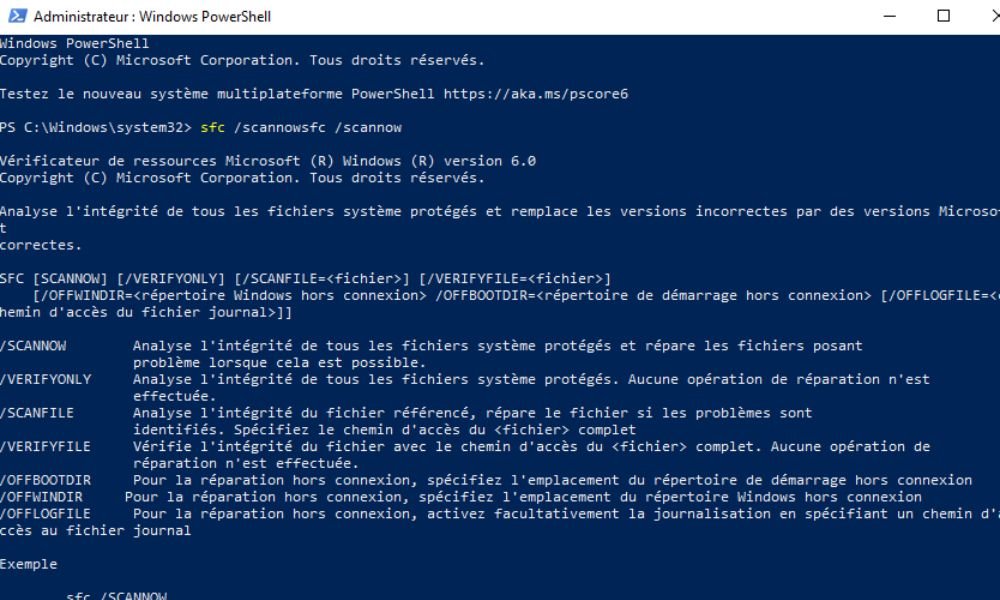
Step 3: Wait for the process to complete and restart your computer. Check if the error has been resolved.
Method 3: Clean Windows Registry
A corrupted Windows registry can also cause error 0x8007045d. To clean it, you can use a reliable registry cleaner utility. Here's how to do it:

- Download and install a reputable registry cleaning utility, such as CCleaner or Wise Registry Cleaner.
- Launch the utility and follow the instructions to scan and clean registry errors.
- Restart your computer and check if the 0x8007045D error has been resolved.
Method 4: Update Device Drivers
Outdated or corrupted drivers can also cause error 0x8007045d. Make sure your drivers are up to date by following these steps:
1. Press the " Windows + X" keys and select "Device manager".

2. Look for devices with a yellow triangle, which indicates a problem with the driver.
3. Right click on the device and select "Update the pilot".
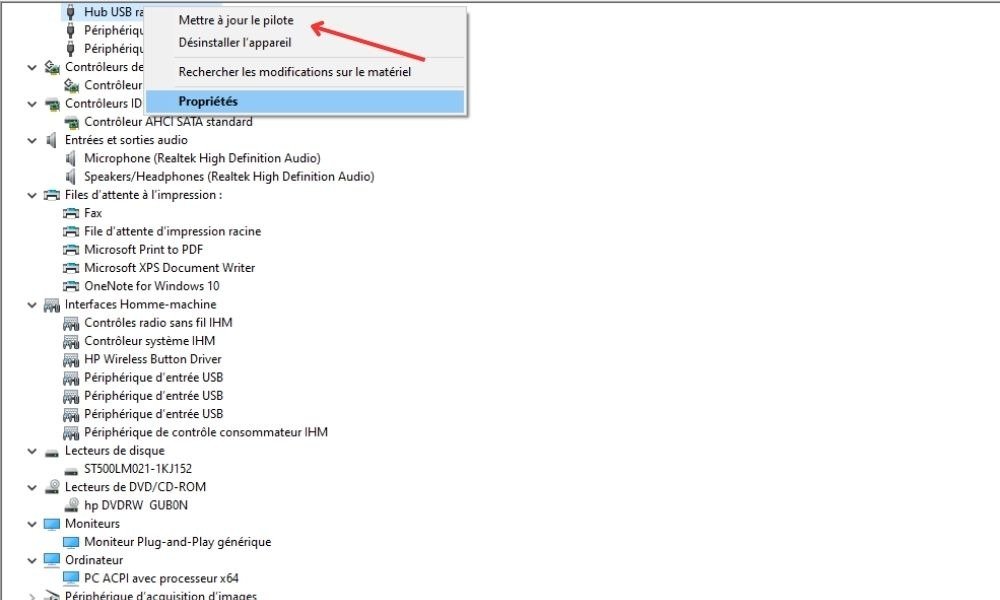
4. Choose the option "automatically search for a updated driver" and follow the instructions on the screen.
5. Restart your computer after updating the drivers and check if the error persists.
Method 5: Reset BIOS Setup
Improper BIOS configuration can also cause error 0x8007045d. To reset the BIOS configuration, follow these steps:
1. Restart your computer and press the key indicated on the screen to enter BIOS (usually F2, F10, F12 or Del).
2. Once in the BIOS, search for the “Load Setup Defaults” or “Load Optimized Defaults” option and select it.

3. Save the changes and exit the BIOS by pressing the appropriate key (usually F10).
4. Restart your computer and check if the error has been resolved.
By applying the methods described above, you should be able to resolve error 0x8007045d and return your computer to normal operation in Windows 10. Remember to back up your data regularly and keep your system up to date to prevent possible errors or problems in the future.
FAQs
How do I check if my hard drive is in good condition?

Checking the health of your hard drive is essential to prevent errors and failures. Here are some methods to check the status of your hard drive:
- Use the CHKDSK tool: Open the command prompt as a administrator, type "CHKDSK C: /F" (replace "C:" by the letter from the reader you want to check) and press ENTER. Chkdsk will analyze your hard drive and repair detected errors.
- Use diagnostic software: Diagnostic software, such as CrystalDiskInfo or HD Tune, can provide you with detailed information about the health of your hard drive, including temperature, errors, and bad sectors.
- View SMART Reports: Modern hard drives feature SMART (Self-Monitoring, Analysis and Reporting Technology) that continuously monitors drive health. You can access SMART reports using dedicated software or through your computer's BIOS.
If you notice recurring problems or errors, consider backing up your data and replacing your hard drive.
What other common errors can occur on Windows 10?
Windows 10 can encounter various errors, often related to hardware, software, or configuration issues. Here are some common mistakes:
- Boot errors (blue screen of death, or BSOD)
- Driver errors (code 43, code 10, etc.)
- Update-related errors (0x80070002, 0x80070057, etc.)
- Application errors (0xc000007b, 0xc0000142, etc.)
- File system errors (0x80070570, 0x80070017, etc.)
- Error 0xc000007b
- VirtualBox error E_FAIL (0x80004005) on Windows
Each error can have several causes and solutions. It is recommended to find the specific error encountered and follow the instructions to resolve it.
How do I back up my data to avoid losing information in the event of an error?

Regularly backing up your data is crucial to prevent loss of information in the event of an error or failure. Here are some methods to back up your data:
- Backup to an external hard drive: Regularly copy your important files to an external hard drive or USB stick. You can do this manually or use backup software.
- Cloud backup: Use online storage services, such as Google Drive, Microsoft OneDrive, or Dropbox, to automatically back up your files. These services typically offer limited free storage space and subscription options for higher storage capacities.
- Create a system image: A system image is a complete copy of your hard drive, including the operating system, applications, and personal files. You can create a system image using Windows 10's built-in tool or third-party software and then store it on an external hard drive or other storage media.
It is recommended to use at least two backup methods to keep your data safe.
Is it necessary to use antivirus to prevent errors and protect my computer?
Using an antivirus is essential to protect your computer from malware and prevent certain errors that may be caused by viruses or spyware. Windows 10 includes a built-in antivirus, Windows Defender , which provides real-time protection and regularly scans your computer. You can also use a third-party antivirus for additional protection.
Make sure your antivirus is always up to date and regularly perform full scans of your computer to detect and eliminate possible threats.
What are the signs that my hard drive might be about to fail?

A failing hard drive can present several warning signs. Here are a few :
- Unusual noise (clicking, squeaking, etc.)
- Common reading or writing errors
- Reduced performance and slow response times
- Unexpected system crashes and reboots
- SMART errors reported by BIOS or diagnostic software
If you observe these signs, back up your data immediately and consider replacing your hard drive.
How can I prevent system file corruption on my Windows 10 computer?
System file corruption can be caused by various factors, such as malware, hard drive errors, or power outages. Here are some tips to avoid system file corruption:
- Use up-to-date antivirus software and perform full scans of your computer regularly.
- Check and repair hard drive errors regularly using CHKDSK tool or diagnostic software.
- Install a UPS to protect your computer from voltage fluctuations and power outages.
- Keep your operating system and applications up to date to avoid compatibility issues and errors.
- Avoid forcefully shutting down your computer by holding down the power supply button, as this can corrupt system files. Instead, use the appropriate shutdown option in the WindowsStart menu.
By following these tips, you can minimize the chances of system file corruption and keep your Windows 10 computer stable.
Is there software to constantly monitor the health of my hard drive?
Yes, there is software specifically designed to constantly monitor the health of your hard drive . Some of the popular software include:
- CrystalDiskInfo
- HD Tune
- Hard Disk Sentinel
- Acronis Drive Monitor
These software monitor your hard drive's SMART settings and alert you to potential problems, such as bad sectors, high temperature, or performance degradation.
How can I repair registry errors without using third-party software?
It is possible to manually repair registry errors without using third-party software, but it can be risky and complex if you are unfamiliar with the Windowsregistry. Here are some steps to repair registry errors manually:
- Open the register editor by pressing the " Windows + R" keys, typing "Regeit" and pressing Entrance.
- Locate the registry key corresponding to the error you are experiencing (you will need to search for the specific error to find the associated registry key).
- Right click on the registry key and select "Modify" to make the necessary changes.
- Save the changes and close the Registry Editor.
It is highly recommended to create a registry backup before making any changes because an error in the registry can make your system unstable or unusable.
What are the risks associated with changing my computer's BIOS?

Changing your computer's BIOS carries certain risks, such as:
- System instability
- Hardware incompatibility
- BIOS corruption, rendering the computer unusable
It is important to only modify the BIOS if you are experienced and understand the potential consequences. Be sure to follow the manufacturer's instructions and create a BIOS backup before making any changes.
In conclusion, resolving error 0x8007045d on Windows 10 may require several steps, including checking hard drive health, repairing file system errors, and updating drivers. By following the advice in this FAQ and maintaining your computer regularly, you can minimize errors and ensure the stability of your system. Remember to back up your data constantly and protect your computer with up-to-date antivirus software .




