Windows Parental Controls is a free, in-system tool that allows you to protect your children from the dangers of the Internet and manage their screen time. With parental controls, you can:
- Set time limits for devices, apps, and games
- Block inappropriate or unwanted websites
- Track your children's activity and location
- Control purchases and downloads

In this article, we will tell you how to enable and use Windows 10 parental controls step by step.
Step 1: Create a Microsoft account for you and your child
To use Windows 10 Parental Controls, you must have a Microsoft account for you and your child. If you don't have one yet, you can consult our practical sheet for creating an Outlook.com account.
Once you have created your Microsoft account, you will need to add your child to the Family Safety family group. To do this, follow these instructions:
- Open Windows 10 Settings by clicking the Start menu and then the gear icon
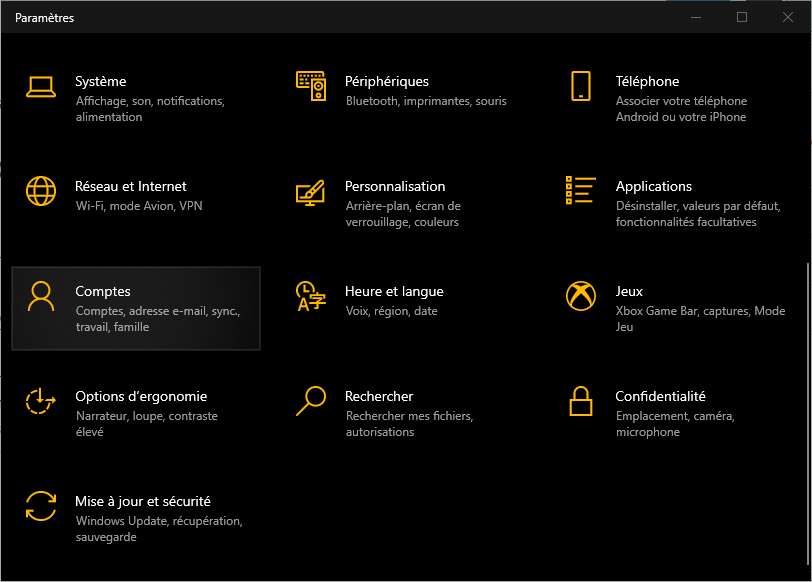
- Click on Accounts then on Family and other users
- Click on Add a family member then Add a child

- Enter your child's email address or create one if needed
- Click Confirm then Close
Your child will receive an email inviting them to join the family group. He must accept the invitation by clicking on the link provided in the message.
Step 2: Enable Windows Session to Initiate Parental Controls
For parental controls to work, your child must log in to their Windows session with their Microsoft account. To do this, follow these instructions:
- On the Windows 10 login screen, click your child's name
- Enter their password or PIN if they have one
- Click Login
If your child doesn't already have a password or PIN, you can create one for them by following these instructions:
- Open Windows 10 Settings by clicking the Start menu and then the gear icon
- Click on Accounts then Login Options
- Under Password, click Add

- Enter a password for your child and confirm it
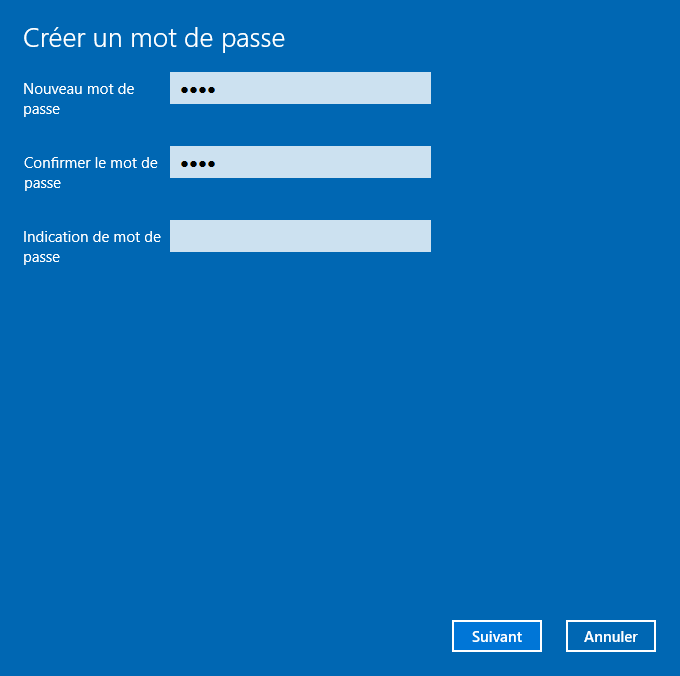
- Click Next then Finish
- Under PIN, click Add

- Enter a four-digit PIN for your child and confirm it
- Click OK
Step 3: Set Screen Time Limits
With Windows 10 Parental Controls, you can set screen time limits for devices, apps, and games. This way, you can limit the time your child spends in front of their screen and teach them to manage their time.
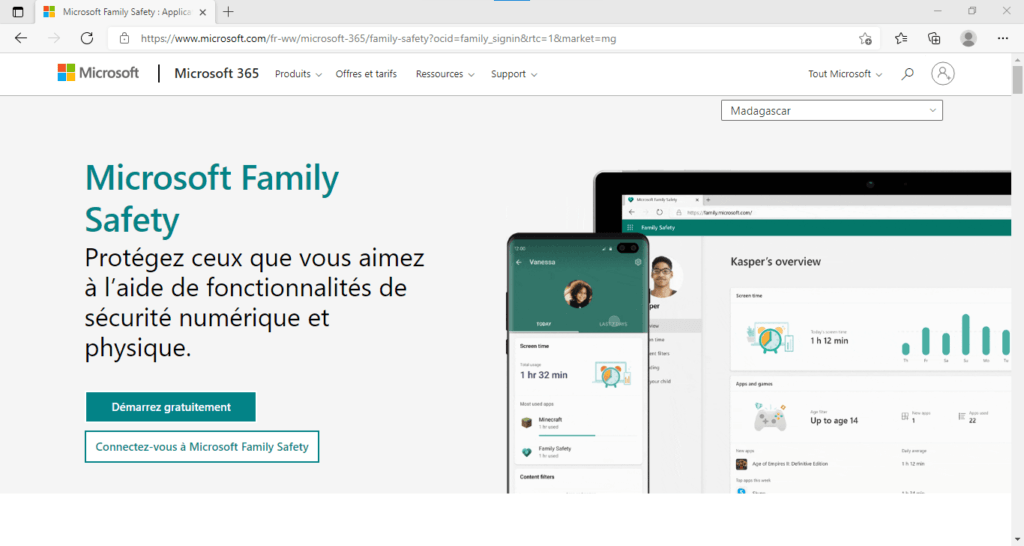
To set screen time limits, follow these instructions:
- Open a web browser and navigate to https://account.microsoft.com/family/
- Sign in with your Microsoft account if you haven't already
- Click on your child's name then on Screen Time
- Under Device screen time limit, enable Allow screen time limits
- Click on each day of the week to set the maximum time allowed and the time slots during which your child can use their device
- Under Apps & games screen time limit, enable Allow screen time limits
- Click on each application or game to set the maximum time allowed and the time slots during which your child can access it
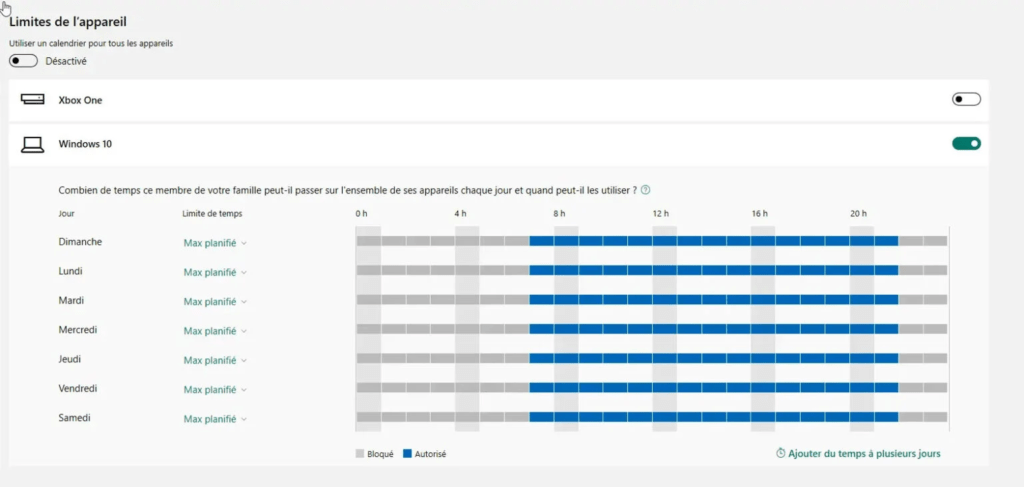
If your child exceeds the limits you set, they will receive a notification asking them to stop their activity. They may also send you a request for more time. You can accept or refuse their request from the page https://account.microsoft.com/family or from the Microsoft Family Safety mobile application.
Step 4: Block inappropriate or unwanted websites

With Windows 10 Parental Controls, you can block inappropriate or unwanted websites to protect your child from offensive, violent or pornographic content. You can also limit browsing to kid-friendly websites by using Microsoft Edge as your browser.
To block inappropriate or unwanted websites, follow these instructions:
- Open a web browser and navigate to https://account.microsoft.com/family
- Sign in with your Microsoft account if you haven't already
- Click on your child's name then on Content
- Under Web browsing filters, enable Block inappropriate websites
- If you want to allow or block specific websites, click Always allow these websites or Always block these websites and enter the addresses of the affected websites
- If you want to limit browsing to websites suitable for children, enable the Only websites suitable for children option
These settings only apply to the Microsoft Edge browser. If your child uses another browser, he or she will be able to access all websites. To avoid this, you can block other browsers by following these instructions:

- Open a web browser and navigate to https://account.microsoft.com/family
- Sign in with your Microsoft account if you haven't already
- Click on your child's name then on Screen Time
- Under Apps & games screen time limit, enable Allow screen time limits
- Click on each browser you want to block (e.g. Chrome, Firefox, Safari…) and set the maximum time allowed to zero
Step 5: Track your kids' activity and location
With Windows 10 Parental Controls, you can track your children's activity and location to know what they are doing on their device and where they are. You can receive a weekly report by email or view the history online.

To track your children's activity and location, follow these instructions:
- Open a web browser and go to the page https://account.microsoft.com/family/ »> https://account.microsoft.com/family
- Sign in with your Microsoft account if you haven't already
- Click on your child's name then on Activity
- Under Weekly Activity Report by Email, enable the Send me a weekly report by email option
- Under History of recent activities displayed here, activate the option Show history of recent activities displayed here You will be able to see the time spent by your child on their device, the applications and games used, the websites visited, as well as his research carried out. Under Location, enable the option Show family member's current location. This will allow you to see your child's current location on a map, as well as their frequent locations.
These features require that your child uses their Microsoft account to sign in to their device, has geolocation enabled in their settings, and has an internet connection.
Step 6: Control purchases and downloads

With Windows 10 Parental Controls, you can control your child's purchases and downloads from the Microsoft Store. This way you can prevent them from buying or downloading inappropriate or paid apps, games, movies or books without your permission.
To control your child's purchases and downloads, follow these instructions:
- Open a web browser and navigate to https://account.microsoft.com/family
- Sign in with your Microsoft account if you haven't already
- Click on your child's name then on Expenses
- Under Request permission to purchase content from the Microsoft Store, enable the Request permission to purchase content from the Microsoft Store option
- If you want to add money to your child's account so they can purchase content without asking you, click Add Money and enter the desired amount
So, every time your child wants to buy or download content from the Microsoft Store, they will have to send you a request that you can accept or refuse from the page https://account.microsoft.com/family or from the mobile application Microsoft Family Safety.
Comparison table of parental control features
| Functionality | Description |
| Screen time limits | Allows you to set time limits for devices, apps and games |
| Filters applicable to web browsing | Allows you to block inappropriate or unwanted websites or limit browsing to websites suitable for children |
| Activity Report | Allows you to receive a weekly report by email or view your child's online activity history |
| Position | Allows you to see your child's current location and frequent places on a map |
| Expenses | Allows you to control your child's purchases and downloads from the Microsoft Store |
The best alternative to Windows 10 parental control: Child Control parental control software!

Why choose Child Control parental control software?
Child Control is parental control software that lets you set time limits for your children's devices, apps, and websites. You can also filter internet content by age or category, and monitor device usage in real time.
Child Control parental control software is available for Windows and Android, and you can manage settings and reports from anywhere using the web portal or parent app. Child Control is award-winning software that gives you a complete and secure solution to protect your children on the web.
Child Control offers more flexibility and control than Windows 10 parental controls, in particular to limit the time spent on certain applications or certain websites. It also allows you to monitor children's activity in real time, which can be useful for quickly intervening in the event of a problem.
FAQs
What is the best browser for parental controls?
The best browser for parental controls is Microsoft Edge, as it is compatible with Windows 10 parental control settings. If your child uses another browser, he or she will be able to access all websites. You can block other browsers by setting the maximum time allowed to zero.
How to disable parental controls?
To turn off parental controls, you must remove your child from the Family Safety family group. To do this, follow these instructions:
- Open a web browser and navigate to https://account.microsoft.com/family/
- Sign in with your Microsoft account if you haven't already
- Click More options under your child's name then click Remove from family group
- Confirm by clicking Delete
How to bypass parental controls?
There is no foolproof way to bypass parental controls, but here are a few tricks that may work:
- Use a VPN (virtual private network) to hide your IP address and access blocked websites. To choose the right VPN , you must take into account several criteria, such as speed, security, confidentiality and price.
- Use a web proxy to access blocked websites through an intermediary server
- Use a private or incognito mode to avoid leaving traces of your history or cookies
- Use another device that is not subject to parental controls
However, we do not recommend using these tricks because they may be dangerous or illegal. Parental controls are there for your safety and well-being.
How do I change parental control settings?
To modify parental control settings, you must access the https://account.microsoft.com/family/ »> https://account.microsoft.com/family from a web browser or the Microsoft mobile application Family Safety. You can then change screen time limits, web navigation filters, activity report, position and expenditure of your child.
How to install parental controls on an Android mobile?
To install parental controls on an Android mobile, you must download the Microsoft Family Safety mobile application from the Google Play Store. You must then connect your Microsoft account and that of your child to the application. You can then configure the parental control settings from the application or from a web browser. This includes setting screen time limits, blocking apps or websites, tracking location, and monitoring your child's spending. If you want to remove Family Link without deleting your account , you will need to follow the steps indicated on this page: https://support.google.com/families/answer/7103340?hl=fr
Conclusion
Windows 10 parental controls are a practical and effective tool for protecting your children from the dangers of the Internet and managing their screen time. It lets you set limits, block content, track activity and location, and control your kids' purchases and downloads. To use parental controls, you must create a Microsoft account for you and your child, and add your child to the Family Safety family group. Then, you can configure parental control settings from a web browser or from the Microsoft Family Safety mobile app. We hope this article was useful to you and you learned how to enable and use Windows 10 parental controls.

![[GetPaidStock.com]-6470ff1757aba](https://tt-hardware.com/wp-content/uploads/2023/05/GetPaidStock.com-6470ff1757aba-696x441.jpg)


