A few years ago, computer data storage was done on floppy disks. Then came CDs and DVDs. It was in the 2000s that the USB key appeared, bringing with it many advantages: insensitive to dust and scratches, more compact and plugged directly into the computer.
Their technologies have continued to evolve ever since. Previously limited to a few MB of storage, some reach 1 TB. Their processing speed is also increasingly faster. In short, they have become an essential accessory for storing and transporting data to other devices (PC, printer, Hifi system, television, car radio, etc.).
But sometimes they stop working, for no apparent reason. To resolve this problem and use it again, formatting your USB key is the most effective solution . Find our complete tutorial for formatting your USB device under Microsoft Windows and Mac OS X!
Format a USB drive in Windows
Key formatting can have two benefits: delete old files to replace them with new ones or reset the key because it no longer works. If you are using Microsoft's operating system, the steps are now quick and easy. Once you have chosen the file system that suits you, all you have to do is follow our step-by-step tutorial:
Watch the video below to learn how to format your USB drive on windows 10!
https://www.youtube.com/watch?v=W37x0fondtM
- Connect your USB drive to your computer via one of its USB ports
- Get to " Administration tools ". There are 2 ways to do this:
- From File Explorer , paste “Control Panel\System and Security\Administrative Tools” into the access bar to the left of the search bar then press enter
- Or
- Open the start menu and search for “ Control Panel ”
- Go to “ Administrative Tools ”
- In the new window that opens, double click on “ Computer Management ”
- Click on “ Disk Management ” located in “ Storage ” to see the information for all your connected drives (internal hard drives, external hard drives, USB and MicroSD keys)
- Once you have identified your USB key, right-click on its name, press “ Format… » then validate with the button “ OK ».
- If, however, you cannot recognize which USB key you want to format, go to a File Explorer
- Then “ Desktop ” > “ This PC ” > and select one by one the tabs containing a letter followed by two points surrounded by parentheses, such as “(C:)” or “(D:)”
Do you find it difficult? We invite you to read more!
How to easily format your USB key in Windows with EaseUS USB key formatting software!
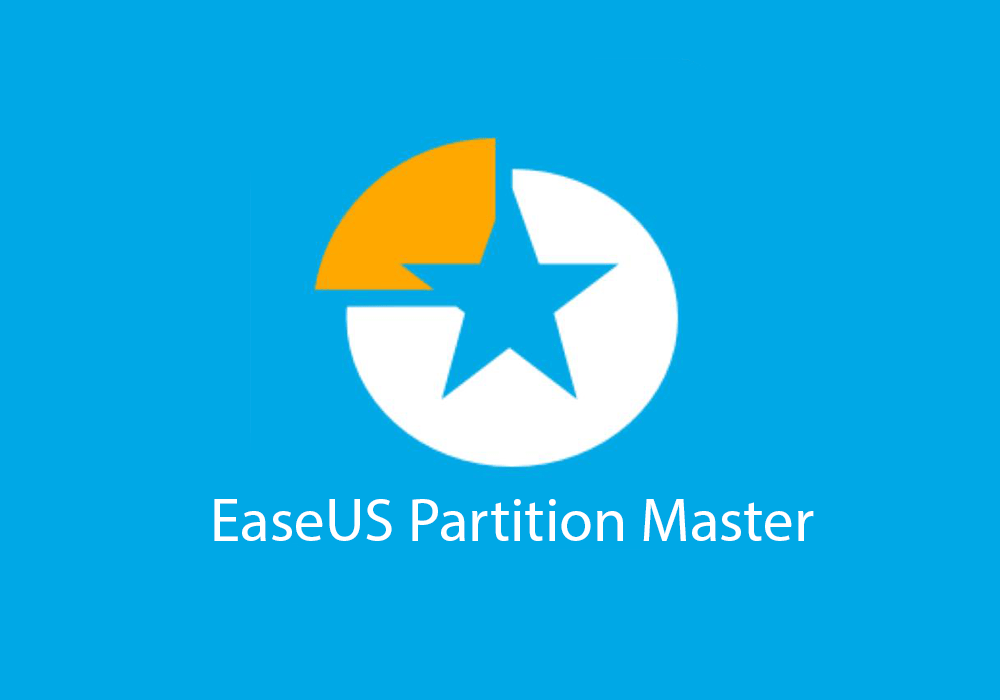
If you have trouble formatting your USB key on windows 10, we without hesitation recommend that you use the EaseUS Partition Master software!
This partition software makes it possible to format a USB key simply and in a few clicks !
With EaseUS Partition Master, here is what you can do:
- You can format a USB drive up to 128 GB to FAT32
- Convert a USB drive from FAT32 to NTFS without formatting!
- Format a USB key to correct the error "File too large for the destination file system".
- Format a USB drive to EXT2/3/4, FAT16/32, NTFS, exFAT
Are you interested in this software? We invite you to download the free software EaseUS Partition Master Free to easily format your USB key.
Follow the tutorial below to use the software!
Step 1.
Launch EaseUS Partition Master, right-click the partition of your external hard drive/USB/SD card you want to format and choose “Format” option.

2nd step
Assign a new partition label, file system (NTFS/FAT32/EXT2/EXT3), and cluster size to the selected partition, then click “OK”.

Step 3
You will see a warning window that says “The data on the target partition will be erased”. Click “OK” to continue.

Step 4
Click the “Execute Operation” button on the upper left corner to review the changes, then click “Apply” to start formatting your external hard drive/USB/SD card.

There you go, you have just formatted your USB key in just a few clicks. As you have seen, the EaseUS Partition Master software is easy to use!
Format a USB drive in Mac OS
The steps on Mac OS are different compared to the Windowsversion. To be able to format your USB drive on Mac, follow these step-by-step instructions:
We invite you to watch the video first to see more clearly!
- Plug in your key via a USB port
- Go to “ Disk Utility » using one of these ways:
- Search using Spotlight (Cmd + Space) “ Disk Utility ”
- From the Launchpad Other folder then via the “Disk Utility” application
- From the Finder , in the sidebar the “ Applications Utilities folder and launch “ Disk Utility ”
- In the sidebar, select your disk or USB drive to format
- Click erase then configure the formatting in the window that opens. The default selected device formatting will be “Mac OS Extended (Journaled)”. This will result in your device only being usable on Mac. If you wish to maintain freedom of use of the device, favor the MS-DOS (= FAT32) or Ex-FAT formats . These will allow you to use them on Windows , MacOS or other devices.
- Give a new name then validate the formatting by pressing “ Delete ” at the bottom right of the popup
How to recover your files after formatting your USB drive?
If you formatted your USB drive by mistake or lost important files due to crash, virus or accidental deletion, don't despair. There is an effective and reliable solution to recover your data: Disk Drill software from CleverFiles.
Disk Drill is a recovery tool to recover files from formatted USB drive that can restore any type of data from any storage media, including USB drives, memory cards, internal and external hard drives, etc.
Disk Drill is compatible with Windows and macOS, and it is very easy to use. You just need to download the software from the official CleverFiles website, install it on your computer, plug in your USB drive and start scanning. Disk Drill will scan your USB drive and show you all recoverable files, which you can preview and select.
Namely: FAT16, FAT32 and NTFS file systems
There are different USB key formatting systems, each with a specific use:
- FAT16: limited to 2 GB
Minimum version required: all versions of Windows via MS-DOS
File size limited to: 2 GB.
- FAT32: preferred for multimedia keys
Minimum version required: from Windows 95 OSR2
Weight of files limited to: 4 GB.
- NTFS: for large files greater than 4 GB
Minimum version required: from Windows NT 4
File size limited to: 16 Exbibityes, in other words “unlimited”. If you don't know how much 16 Exbibityes is, do the comparison in TB on Google (spoiler alert: it's a lot)
For information, FAT is short for File Allocation Table , meaning File Allocation Table. This is an index that will list all the contents of a disk , in order to record the location of the files.
You can now get an idea of the type of system you are going to need to use.
Frequently asked questions about formatting

What is a partition?
A partition is also called a volume. These are sections independent of the storage space available on your device (hard drive, memory card, SD card, USB key, etc.). Partitions therefore allow you to divide your storage into several parts , offering the possibility of formatting them separately.
How to format a hard drive?
The steps to format a hard drive are the same as to format a USB key. Whether it is an external hard drive or that of your PC, you must go to “ Disk Management ” on Windows or “ Disk Utility ” on OS keys. This is why formatting in NTFS is the option to use , because the volume is larger than 4 GB.
Can we recover the data?
Data recovery will depend on the condition of your key or disk. If it is corrupted and your data is inaccessible due to viruses or unplugging without ejecting the device, it is very likely that your data is unrecoverable. some professionals are able to recover them .
My key is read-only, what should I do?
To unblock read-only of your key, you can either:
- change the position of the latch to “ Hold ” if it is “Locked”
- flash your key to its factory version. To do this, search on Google: flash USB key “brand name” “model name” “storage space” . Install the manufacturer's program and follow the instructions. Be careful because this will also delete your data to make your key blank .
- via the registry editor.
- Press Windows Key +R
- write “ regedit ” then press OK
- Navigate to “HKEY_LOCAL_MACHINE\System\CurrentControlSet\Control\StorageDevicePolicies” by searching using Ctrl+F or follow each path in the sidebar




