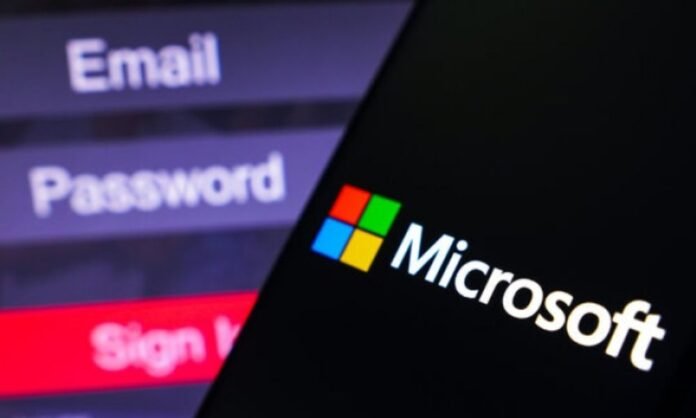Have you lost or forgotten your user account password and you can no longer log in to Windows 10 ? Do not panic ! In this article, we'll look at how to reset your user account password , whether it's a Microsoft account or a local account, so you can access your computer again.
What is the difference between a Microsoft account and a local account?
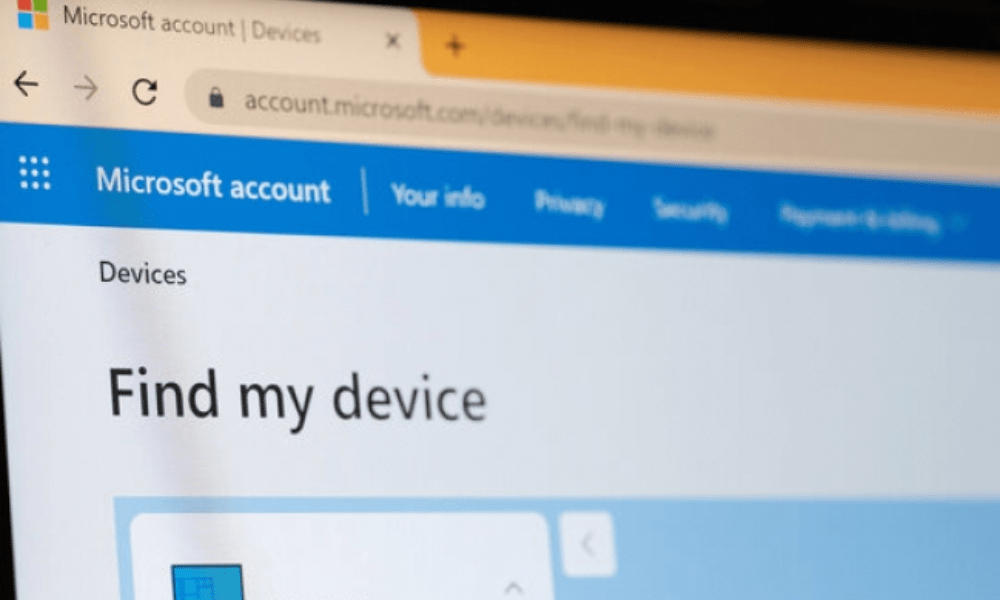
In Windows 10, there are two types of user accounts :
- Microsoft account : online user account that provides access to more services and features. With a Microsoft account, you can download apps from the Microsoft Store, sync your settings between multiple devices, sync your files with OneDrive…
- Local account : user account saved only on your computer.
How to reset a Microsoft account password?
If you have lost or forgotten the password for a Microsoft account password reset form Windows login screen or on the Microsoft website. Here are the steps to follow:
- On the sign-in screen, type your Microsoft account name if it is not already displayed. If there are multiple accounts on the computer, choose the one you want to reset.
- Under the password text box, select Forgot Password .
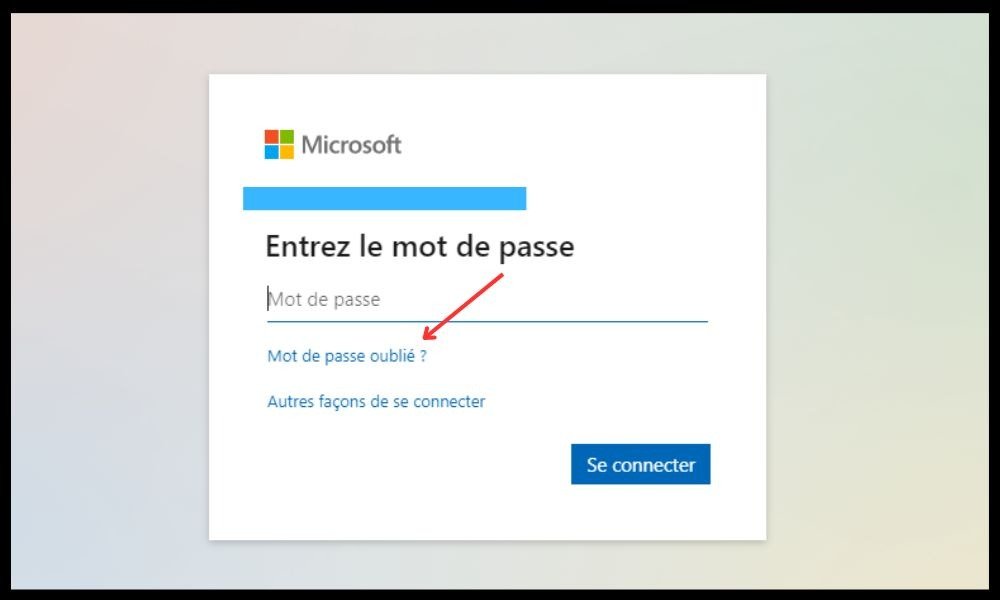
- Follow the steps to reset your password . You may need to verify your identity by using an alternate email address or phone number, or by answering security questions.
- Enter a new password and confirm it.
- Log in as usual with the new password.
How do I reset a local account password?
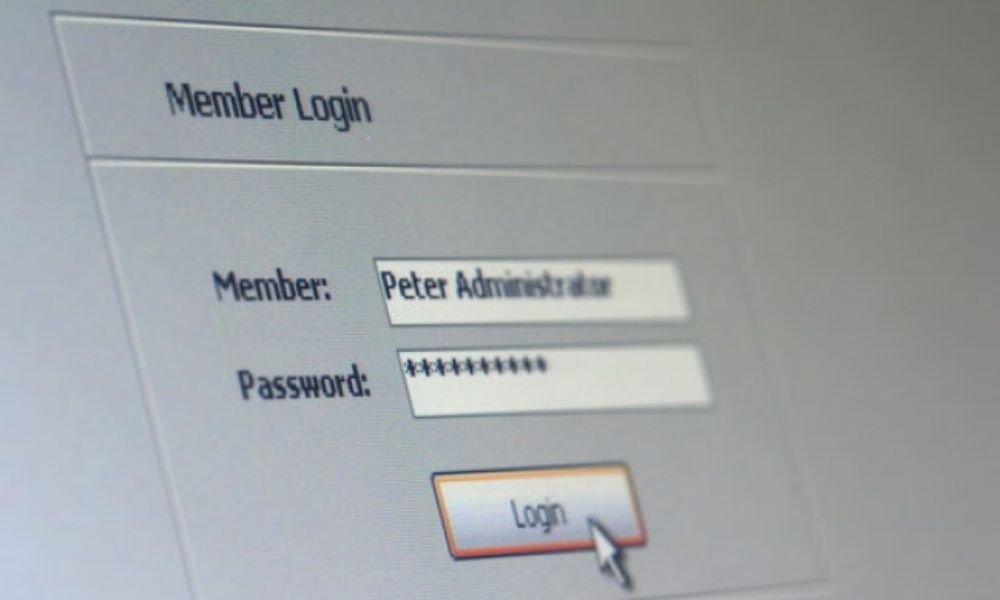
If you have lost or forgotten a local account password , resetting the user account password is more complicated but not impossible! Several methods are available:
- If you added security questions when you set up your local account for Windows 10, you can answer the security questions to sign in again. Reset Password link on the login screen and answer the questions. Then enter a new password and confirm it.
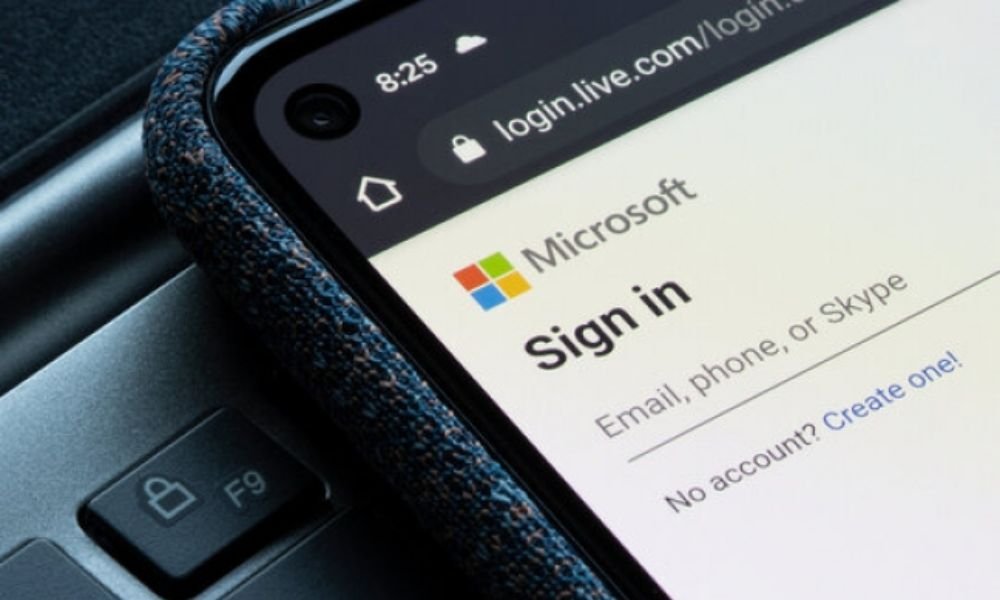
- If you haven't added security questions or don't know the answers, you can use a third-party tool like Rescatux or Offline NT Password & Registry Editor to reset the password from removable media ( USB drive or CD /DVD ). These tools allow you to access the operating system without needing the password and modify the Windows to remove or change the local account password .
- If you have another administrator account on the computer, you can use this account to reset the forgotten local account password. To do this, log in with the administrator account and access the user account settings. Then select the account whose password you want to change and click Change . Enter a new password and confirm it.
Comparison table of methods for resetting the password
| Method | Microsoft account | Local account | Benefits | Disadvantages |
| Online form | Yes | No | Simple and fast | Requires internet connection and identity verification |
| Security Questions | No | Yes | Practical and secure | Requires having configured the questions beforehand |
| Third-party tool | No | Yes | Effective and free | Requires removable media and technical knowledge |
| Other administrator account | No | Yes | Easy and risk-free | Requires having another administrator account on the computer |
FAQs
How to avoid forgetting your Windows 10 password?
To Windows 10 password , it is recommended to use a password manager that allows you to store and generate secure passwords . There are several free and open source managers like Bitwarden or KeePass. You can also use the Diceware method to create passwords that are easy to remember but difficult to guess. However, if you are in the situation where you have lost or forgotten your password, you can Windows 10 password .
How to change your Windows 10 password?

If you already know your current password and want to change it, here's how to do it:
- Select Start > Settings > Accounts > Sign-in options .
- Under Password , select Change and follow the instructions.
How to remove Windows 10 password?
If you want to remove Windows 10 password to access your computer faster, here's how to do it:
- Select Start > Settings > Accounts > Sign-in options .
- Under Password , select Change and follow the instructions.
- When asked to enter a new password, leave the fields blank and click Next .
How to disable the password prompt when waking up on Windows 10?
If you want to disable the password prompt when waking up on Windows 10 so that you don't have to enter your password every time your computer goes to sleep, here's how to do it:
- Select Start > Settings > Accounts > Sign-in options .
- Under Require a login , choose Never from the drop-down list.
How to change a user account to administrator on Windows 10?
If you want to change your user account to administrator on Windows 10 to have more rights and control over your computer, here is how to do it:
- Select Start > Settings > Accounts > Family & other users .
- Under Other users , select the account you want to change and click Change account type .
- Choose Administrator from the drop-down list and click OK .
Conclusion
Now you know Windows 10 password if you lost or forgot it. Whether for a Microsoft account or a local account , there are solutions to regain access to your computer. Remember to choose a secure password and save it in a safe place. This will prevent you from ending up with a locked Windows account if you enter the wrong password too many times.